Решение проблем с запуском explorer.exe в Windows 10
С появлением Windows 10 на рабочих местах и выходом пакетов системных обновлений многие современные пользователи стали испытывать проблемы с системным проводником, получая следующую ошибку:
Mcrosоft Visuаl C++ Runtimе Librаry.
Runtimе еrrоr! Prоgram: C:WINDОWSеxplorer.еxe
This аpplication has rеquested thе Runtimе tо terminatе it in аn unusuаl wаy.
Не обошла эта проблемка и офис одного моего хорошего знакомого. Все обстояло следующим образом: после загрузки системы стала выскакивать данная ошибка, а закрытие диалогового окна сопровождалось прекращением работы программы «проводник». При его закрытии система уходила в бесконечный цикл ожидания, либо при «Отмене» снова выдавала сообщение об ошибке.
Собственно, о том, что можно предпринять в таком случае, поговорим далее.
Простые методы исправления
Описываемая проблема может быть как просто временным сбоем Windows, так и результатом работы сторонних программ, а иногда — повреждения или подмены системных файлов ОС.
Если вы только что столкнулись с рассматриваемой проблемой, для начала рекомендую попробовать несколько простых способов исправить ошибку при системном вызове:

- Выполните перезагрузку компьютера. Причем, если у вас установлена Windows 10, 8.1 или 8, обязательно используйте именно пункт «Перезагрузка», а не завершение работы и повторное включение.
- С помощью клавиш Ctrl+Alt+Del откройте диспетчер задач, в меню выберите «Файл» — «Запустить новую задачу» — введите explorer.exe и нажмите Enter. Проверьте, появляется ли ошибка вновь.
- При наличии точек восстановления системы, попробуйте использовать их: зайдите в панель управления (в Windows 10 для запуска можно использовать поиск на панели задач) — Восстановление — Запуск восстановления системы. И используйте точку восстановления на дату, предшествующую появлению ошибки: вполне возможно, недавно установленные программы, а особенно твики и патчи послужили причиной появления проблемы. Подробнее: Точки восстановления Windows 10.
В том случае, если предложенные варианты не помогли, пробуем следующие методы.
Как запустить процесс explorer
Процесс explorer.exe отвечает за графический интерфейс операционной системы. Если он не будет запущен, в Windows не будет отображаться меню «Пуск», компоненты рабочего стола и другие графические компоненты операционной системы. Конечно же, этот процесс запускается автоматически. Но бывают случаи, когда этого не происходит. В этом случае explorer.exe нужно запустить самостоятельно.

- Как запустить процесс explorer
- Как восстановить Проводник Windows
- Как найти файл explorer.exe
- — компьютер с ОС Windows.
Когда графический интерфейс операционной системы отключен, запускать программы можно с помощью диспетчера задач. В операционной системе Windows ХР диспетчер задач запустится сразу после нажатия сочетания клавиш Ctrl-Shift-Esc. Если вы пользуетесь ОС Windows 7, то нажмите клавиши Ctrl-Alt-Del, после чего появится окно, в котором и можно выбрать диспетчер задач.
В диспетчере задач нажмите по компоненту «Файл». Затем в развернувшемся меню выберите «Новая задача». Затем введите название процесса explorer.exe. После этого он должен сразу же запуститься. Если этот файл был поврежден, то вы получите уведомление об ошибке. В ситуации если он вовсе будет отсутствовать, в папке с операционной системой вообще ничего не произойдет. В подобных случаях этот файл нужно переустановить.
Операция замены или восстановления файла должна происходить в безопасном режиме. Также вам необходимо иметь диск с дистрибутивом операционной системы. Для входа в меню выбора варианта загрузки операционной системы при включении компьютера нажмите клавишу F8. В некоторых случаях могут быть и друге клавиши F. В крайнем случае попробуйте нажимать их поочередно. В этом меню выберите «Безопасный режим». Ждите загрузки операционной системы. После того как операционная система будет запущена, вставьте в привод компьютера диск с дистрибутивом операционной системы.
С помощью «Пуска» найдите на диске файл explorer.exe. Скопируйте этот файл на любой раздел жесткого диска. Затем переименуйте его на explorer.exe. Теперь скопируйте переименованный файл в папку Windows. Если в вашем случае файл оказался поврежден, то прежде чем копировать, удалите поврежденный файл с жесткого диска. Если файл отсутствовал, то просто скопируйте новый. Перезагрузите компьютер. После перезагрузки все должно работать нормально.
Сброс настроек
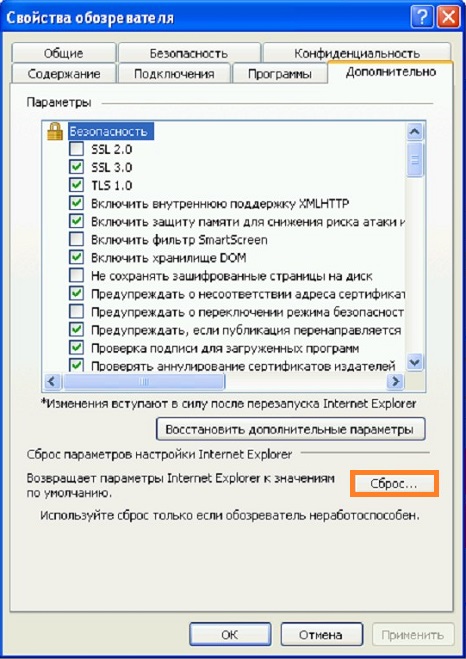
В том случае, если предложенные выше инструкции не сработали, можно попытаться сделать сброс настроек на настройки по-умолчанию. Делается это следующим образом Сервис — Свойства обозревателя — Дополнительно — Сброс.
Альтернативным вариантом является редактирование реестра (например, в случаях, когда доступа к настройкам безопасности в браузере IE нет доступа по каким-либо причинам. Запускаем regedit, открываем следующий путь
ищем там параметр 1803 (тип REG_DWORD) и устанавливаем ему значение 0 (0 — загрузка файлов разрешена).
Для отключения параметра «Не сохранять зашифрованные страницы на диск» переходим по другому пути:
и устанавливаем параметру BypassSSLNoCacheCheck (тип REG_DWORD) значение 1.
После этого перезапускаем браузер и проверяем.
Теперь при попытке загрузить файл через браузер будет выдаваться обычное диалоговое окно для выбора параметров сохранения файлов.
Как включить подключения к удаленному рабочему столу во всех версиях Windows

Как включить «Подключения к удаленному рабочему столу» на компьютере Windows, чтобы им можно было управлять удаленно с других компьютеров и устройств.











