Если вы не можете подключиться или войти в iCloud
Если вы настроили свой идентификатор Apple ID и вам нужна помощь со входом в сервис iCloud или его использованием, выполните следующие действия.
Прежде чем начать, проверьте на странице «Состояние системы Apple», что в настоящее время нет никаких перебоев или планового обслуживания, влияющего на работу iCloud. Помимо этого, убедитесь, что вы вошли в iCloud с использованием одного и того же идентификатора Apple ID на всех ваших устройствах.
Если вы забыли свой идентификатор Apple ID или пароль
Если вы забыли свой идентификатор Apple ID, проверьте эти настройки и сервисы, чтобы найти его. Если вы забыли пароль для идентификатора Apple ID, узнайте, как сбросить его.
Если вы получили сообщение о том, что ваш идентификатор Apple ID заблокирован или отключен
Если вы или кто-либо другой неправильно вводит пароль, ответы на контрольные вопросы или другие данные учетной записи слишком много раз, идентификатор Apple ID автоматически блокируется из соображений безопасности? и по этой причине вы не будете иметь доступа к сервисам Apple. Узнайте, как разблокировать свой идентификатор Apple ID.
Если вы не можете войти в систему на сайте iCloud.com
Узнайте, что делать, если у вас возникли проблемы со входом в систему на сайте iCloud.com.
Если вы не можете войти, только когда используете передачу данных по сотовой сети
Убедитесь, что на вашем устройстве iPhone, iPad или компьютере с ОС Windows имеется надежное подключение к Интернету и что вы включили передачу данных по сотовой сетина устройстве iPhone или iPad. Для этого перейдите в раздел «Настройки» > «Сотовые данные» (или «Мобильные данные»). Если этот параметр выключен, вы не сможете получить доступ к идентификатору Apple ID и iCloud при отсутствии подключения к сети Wi-Fi.
Если у вас возникла проблема с получением проверочных кодов или ваш проверочный код отклонен
Узнайте, как получить проверочный код и войти в iCloud с использованием двухфакторной аутентификации. Если ваше устройство работает под управлением iOS 8, OS X Yosemite или более ранней версии, вместо этого выполните вход с помощью двухэтапной проверки.
Если появляется сообщение «Не удалось создать Apple ID» или «Не удалось настроить iCloud»
Если у вас появилось одно из этих сообщений, это означает, что вы превысили количество новых идентификаторов Apple ID, которые можно настроить для iCloud на одном устройстве в течение года. Узнайте, что делать в этой ситуации.
Проверка Apple ID не удалась
Ошибки в работе iCloud возникает не так часто, однако подобные случаи — не самое приятное из того, что может произойти с вашей техникой. Из всех причин, по которым это могло произойти выделим следующие:
- Сбои в серверах Apple.
- Проблемы с подключением к интернету на вашем устройстве.
- Введен неправильный пароль Apple ID.
- На устройстве неправильно установлена дата и время.
Вчера проблема возникла исключительно техническая. Сначала это подтвердила мониторинговая группа NetBlocks, затем сама Apple. В компании подчеркнули, что ошибка возникла у пользователей по всему миру и не привязана к определенным странам.

Вот такое уведомление начало появляться на устройствах Apple.
Чаще всего подобные ошибки исправляются в самое короткое время, так что ждать долго не приходится. В этот раз все решилось буквально за несколько часов. Лично я с проблемой вообще не столкнулся. Вся техника, включая iPhone, iPad, Mac и Apple Watch работали в штатном режиме. Единственное, что Apple Watch с утра показали уведомление: Возникли проблемы с подключением. Повторите попытку позже. Я нажал на колесико Digital Crown и все заработало пуще прежнего.

Вот такое уведомление показали мои Apple Watch.
О проблеме заявили и владельцы компьютеров Mac. Их преследовало уведомление с текстом: этот компьютер Mac не может подключиться к iCloud из-за проблемы a***@gmail.com. Далее система предлагала перейти в Настройки Apple ID, и ошибка повторялась вновь.

Вот такое уведомление появилось на компьютерах Mac.
Подписывайтесь на нас в Яндекс.Дзен, там много интересного!
2 Выйдите из системы и войдите в iCloud
Если это не работает, попробуйте выйти из iCloud, а затем войти снова. Конкретные шаги, как показано ниже:
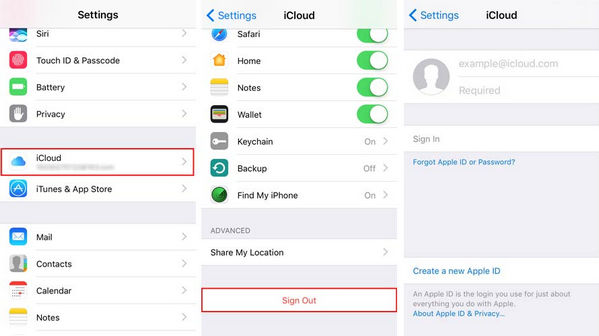
1 Найдите «Настройки»> «iCloud» на iPhone, прокрутите вниз и нажмите «Выйти».
2 Нажмите «Удалить с моего iPhone» во втором всплывающем меню и затем «Выключить».
3 Как только вы выйдете из iCloud, нажмите и удерживайте кнопку «Питание» и «Домой», чтобы перезагрузить ваш iPhone или iPad.
Войдите в iCloud в настройках.
Вход в Айклауд через сайт
Самый простой способ войти в iCloud без установки дополнительного софта — открыть сайт icloud.com. Это можно сделать с компьютера, смартфона или даже телевизора с браузером. Для входа введите почту и пароль от Apple ID. Тут же можно создать новый Apple ID.
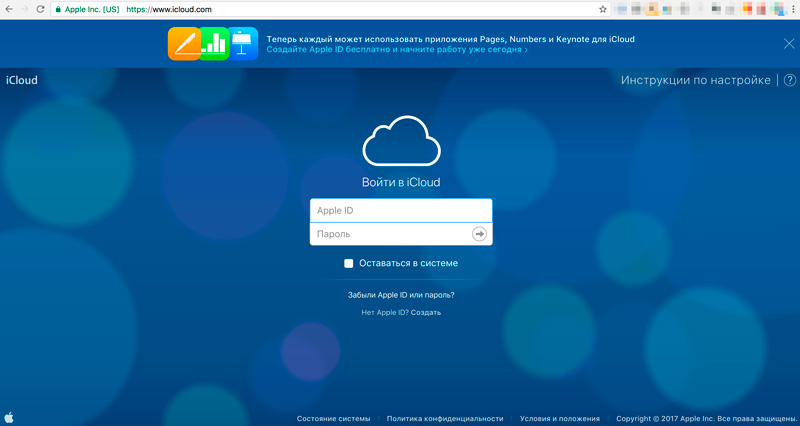
После входа сайт предложит изменить язык и часовой пояс, поставить аватарку.
Через браузер доступны все данные с вашего устройства: почта, список контактов, календарь, фото, облако iCloud Drive, заметки, напоминания, онлайн версии программ Pages, Numbers, Keynote, поиск друзей на карте или ваших устройств Apple. В iCloud Drive можно загружать и скачивать файлы прямо через браузер.
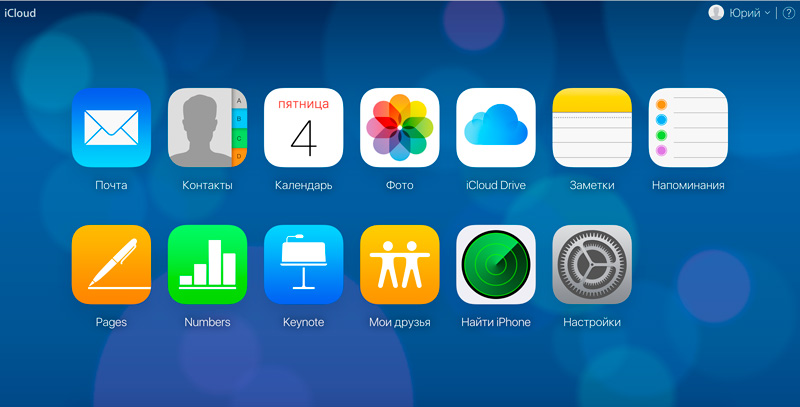
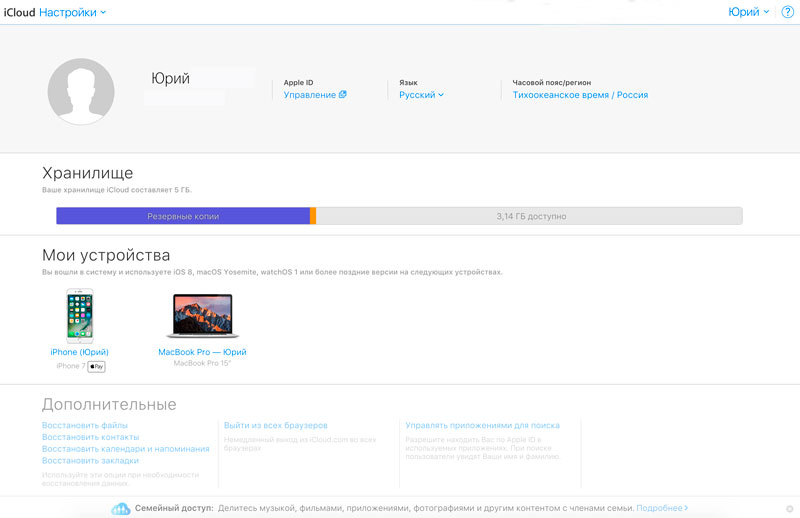
Вход на iCloud.com через мобильный Safari
Если открыть iCloud.com на Айфоне через Сафари, вместо окна авторизации будут рекомендации по настройке облака.


Обойти эту защиту просто: используйте сторонний браузер (например, Хром) или откройте полную версию сайта в Сафари. Кнопка для перехода на полную версию скрывается внутри кнопки поделиться. Сайт выглядит криво на маленьких экранах, но иногда может помочь.
Вход на icloud.com
Самый простой способ, не требующий установки каких-либо дополнительных программ на компьютере (если не считать браузера) и работающий не только на ПК и ноутбуках с Windows, но и в Linux, MacOS, да и на других операционных системах, по сути, данным способом можно войти в iCloud не только с компьютера, но и с современного телевизора.
Просто зайдите на официальный сайт icloud.com, введите данные своего Apple ID и вы войдёте в iCloud с возможностью доступа ко всем вашим данным, хранящимся в учетной записи, включая доступ к почте iCloud в веб-интерфейсе.
Вам будут доступны фотографии, содержимое iCloud Drive, заметки, календарь и напоминания, а также к настройки Apple ID и возможность найти свой iPhone (поиск iPad и Mac осуществляется в этом же пункте) с помощью соответствующей функции. Вы даже сможете работать со своими документами Pages, Numbers и KeyNote, хранящимися в iCloud, онлайн.

Как видите, вход в iCloud не представляет каких-либо сложностей и возможен практически с любого устройства с современным браузером.

Однако, в некоторых случаях (например, если вы хотите автоматически загружать фото из iCloud на компьютер, иметь простой доступ к iCloud Drive), может пригодиться и следующий способ – официальная утилита Apple для использования iCloud в Windows.
Поиск устройств онлайн
Существует возможность поиска устройства Apple (айфона, макбука, айпада, айпода) через icloud. Для того чтобы через icloud com найти айфон, необходимо выполнить несколько этапов настройки: как своего устройства, так и компьютера.
На устройстве необходимо зайти в пункт настройки (обычно он выглядит как «шестеренка»). В самом низу списка найти пункт iCloud. В нем найти строчку «Найти устройство» и активировать её. После этого можно заходить на компьютере в уже установленное приложение (о нем писалось выше) или через веб-версию. После входа в свою учетную запись просто найти значок «Найти устройство». В раскрывшемся списке выбрать нужное устройство. При завершении поиска появится карта со значком, указывающим местоположение устройства на данный момент.









