Как исправить ошибку macOS не может быть установлена на вашем компьютере
Ошибка «macOS не может быть установлена на вашем компьютере» – одна из последних, которую вы хотите увидеть. Он появляется, когда вы пытаетесь обновить операционную систему Mac, но не можете завершить операцию. Несмотря на формулировку, это не значит, что ваша установка никогда не будет работать. Это просто означает, что один раз это не удалось.
Плохая новость заключается в том, что эта ошибка может возникать по ряду причин. Хорошая новость заключается в том, что вы можете восстановить работоспособность Mac и просто поработать.
Ошибка при переустановке Mac OS на устройствах с процессором M1
-
Можно использовать USB-флешку. Это старый , простой и надежный «дедовский способ». Нужно взять флешку, подходящую по характеристикам, загрузить на нее свежую версию операционной системы и просто переустановить систему с флешки. Флешка обязательно должна быть загрузочной, а операционную систему обязательно нужно скачивать из официальных источников.
-
Можно использовать терминал. Это немного муторный способ, потому что для начала нужно будет открыть меню Recovery, потом там нужно будет найти терминал и прописать в нем несколько команд. Все команды можно найти на сайте техподдержки компании Apple.
-
Проблема в серверах Apple. Бывает такое, что слишком много пользователей единовременно хотят обновить свою операционную систему , и сервер просто отказывает вам в доступе. Или сама загрузка была очень медленной, а пото м п ри установке ваше устройство и вовсе зависло, потому что ваши данные из-за перегрузки не могут быть проверены в Apple. Лучшее лекарство — это подождать какое-то время и попробовать обновить систему еще раз.
-
Ваш интернет. Не всегда могут быт ь виноватыми серверы Apple. Вполне вероятно, что это вы находитесь далеко от маршрутизатора или у вас очень медленный интернет. Поэтому медленная скорость загрузки и зависание при проверк е вашей учетной записи может быть из-за вас. Проверьте скорость своего интернета и сядьте ближе к роутеру.
-
Освободите место. Да , так бывает, когда устройство перегружено , и для того, чтобы скачать и установить обновление , просто недостаточно места на вашем Маке, от чего появляется ошибка при переустановке MacOS. Рекомендуемый объем свободного места до начала обновления должен быть не менее 50 Г Б . Освободите место на своем устройстве , и все пойдет по плану. Эта ошибка особенно актуальна для тех, у кого немного памяти на Mac.
-
Загрузитесь в безопасном режиме. Вполне вероятно, что какое-то приложение или служба мешает вам переустановить операционную систему. Поэтому зайдите в безопасный режим и попробуйте обновиться.
-
Загрузите обновление с официального сайта. Если у вас появляется ошибка при загрузке через Центр обновлений, то попробуйте «обходной» путь и скачайте обновление с официального сайта Apple. Вполне возможно, что проблемы возникают именно с Центром обновлений.
-
Неисправность вашего устройства. Перед обновлением операционной системы нужно провести общую проверку вашего устройства на исправность. Потому что если в нем что-то не в порядке, то есть шанс, что возникнет ошибка при переустановке Mac OS.
-
Убедитесь, что ваш Мак действительно завис. Бывают случаи, когда переустановка длится несколько часов, а не несколько минут, как вы предполагали. Поэтому ваше устройство на самом деле не зависло и не выдает никаких ошибок, оно просто очень медленно обновляется.
Установка после восстановления диска
Выполните установку после запуска компьютера Mac из раздела восстановления macOS. Эта процедура позволяет установить последнюю версию macOS. Чтобы выполнить запуск из раздела восстановления macOS, выполните следующие действия.
Процессор Apple
Нажмите кнопку питания, чтобы включить компьютер Mac, и удерживать ее, пока не отобразится окно с параметрами запуска. Нажмите значок в виде шестеренки (меню «Параметры»), затем нажмите «Продолжить».
Процессор Intel
Включите компьютер Mac и сразу же нажмите и удерживайте клавиши Command (⌘)-R, пока не увидите логотип Apple или другое изображение.
Если вам предложат выбрать пользователя, пароль которого вы знаете, выберите такого пользователя, нажмите «Далее» и введите пароль администратора. После того как при запуске из раздела восстановления macOS отобразится окно утилит, выберите «Переустановить macOS», затем нажмите «Продолжить» и следуйте инструкциям на экране. Узнайте больше об использовании раздела восстановления macOS для переустановки системы.
Часть 1. Почему не удалось установить MacOS на ваш компьютер
Есть несколько причин, по которым процесс установки macOS может завершиться неудачно. В идеале в уведомлении об ошибке указывается характер проблемы. В результате вы будете знать, куда направить свои попытки устранения неполадок. Возможно, одна из основных вероятных причин, по которым macOS не может быть установлена на вашем компьютере, связана с нехваткой места для хранения на вашем Mac, безудержным повреждением всего пакета установщиков macOS, проблемами, влияющими на загрузочный диск вашего Mac, а также несовпадающими устройствами. Но независимо от источника, стоящего за вашей проблемой с установщиком macOS, обычно это простой решить самостоятельно.
Прежде чем фактически пытаться решить проблему, убедитесь, что ваш Mac в основном подходит для тех версий macOS, которые вы действительно пытаетесь загрузить. Чтобы обеспечить это, открыть в Appstore, начните поиск версии macOS, которую хотите загрузить, затем прокрутите страницу до Вкладка совместимости. Вы бы видели заявление «Работает с Mac.»
Другими словами, отправляйтесь в Поддержка Apple веб-страницы и, возможно, поищите спецификацию минимальных требований. Для проверки вам придется перезагрузиться в безопасном режиме, как описано ниже, поскольку регулярный перезапуск может заставить ваш Mac перезапустить установку. Чтобы решить эту проблему, выполните указанные ниже действия.
Перезагрузите Mac в безопасном состоянии. В безопасном режиме подавляются все компоненты запуска, запускающие контроллеры, а также все остальное, кроме минимума, необходимого для работы macOS. Перезагрузите Mac через интерфейс Apple или нажав кнопку, удерживая нажатой Shift, пока Логотип Apple появляется.
Запустите установку еще раз в безопасном режиме.. При запуске контроллеров или, возможно, демонов вмешивались в обновление, безопасный режим, вероятно, решает проблему, из-за которой macOS не может быть установлен на вашем компьютере. Когда это удастся, вы должны правильно перезагрузить Mac сразу после установки, а также удалить все ненужные запускающие агенты и демоны.
Создайте больше места. Теперь, чтобы установить последнее обновление macOS, вам потребуется не менее 20 ГБ доступного места на основном диске. Когда у вас просто не так много пустого места, действительно важно убрать беспорядок и освободить место. Я обнаружил, что с помощью мощного программного обеспечения PowerMyMac действительно был самым быстрым и плавным вариантом выполнить это. С помощью некоторых нажатий можно освободить сотни гигабайт дискового пространства.
Перезагрузите компьютер и очистите NVRAM. В отличие от обычной оперативной памяти, которая очищается каждый раз, когда вы перезагружаете Mac, NVRAM хранит данные до тех пор, пока ваш Mac не отключится или, возможно, не будет перезагружен. NVRAM выживает благодаря небольшому количеству энергии, обеспечиваемой банком хранения энергии вашего Mac. Попытка сбросить NVRAM редко будет иметь какое-либо влияние, хотя в некоторых случаях это может быть, поскольку попытки не представляют никакого риска, это того стоило. Это довольно сложно выполнить, иначе вам, вероятно, потребуется помощь. Перезагрузите ваш Mac. Это может занять больше времени, чем обычно, чтобы перезагрузить дважды, однако NVRAM действительно будет сброшен после завершения.
Используйте средство обновления комбинации. Подумайте о том, чтобы получить комбинированное средство обновления через страницу Apple, когда вы можете перезагрузиться в безопасном режиме, а затем выйти из установки. Это комбинированное средство обновления включает в себя все файлы, необходимые для загрузки macOS на все Mac, но аналог в App Store включает только содержимое для каждого отдельного Mac. Возможно, запускается комбо-апдейтер, но не ваш Mac App Store.
Запустите в режиме восстановления. Когда больше ничего не получится, это будет последний вариант:
- Прижмите Command плюс R при перезагрузке Mac, пока вы не увидите Знак Apple.
- У вас было два варианта, когда вы сталкивались с панелью инструментов macOS. Вы можете восстановить свой Mac из Резервное копирование времени был ли у вас такой, который вернет вас именно туда, где вы должны быть, когда вы начали. Вы также можете переустановить macOS.
- Выберите желаемый вариант.
- Когда вы выбираете Переустановить macOS, возможно, подождите, пока ваш Mac каким-то образом перезагрузится, прежде чем переходить в Системные настройки, в Обновление системы, а затем обновите свой Mac до последней текущей версии.
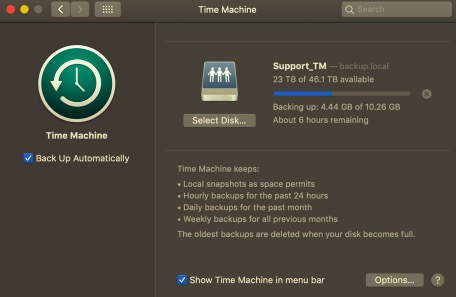
При подготовке к установке произошла ошибка mac Os X Yosemite

Ошибки при установе Os X Yosemite. В данной статье мы расcкажем о самых популярных ошибка при установе OS X Yosemite.
Когда вы решели установить OS X Yosemite вы можете получить ошибку: «Копия установщика OS X Yosemite не может быть проверена» может быть файл был частично испорчен во время загрузки». В некоторых случих ошибка может быть менее информативной: «Возникла ошибка в процессе подготовки к установке. Попробуйте еще раз». Ошибки такого рода появляются при различных способах установки OS X Yosemite, включая обновление системы через App Store, восстановление системы через интернет и чистую установку. В большенстве случаев проблему можно решить перезагрузкой и перезапуском процесса установки, если это не помогает в решении ошибки то стоит проверить дату и время на вашем Mac.
- В начале нужно удоставериться что устройство получает настройки даты и времени автоматически. Для этого нажимаем «вобрасительный занак» в левом верхнем углу экрана, открываем «Системные настройки» и выбираем «Дата и время». В появившемся окошке нужно поставить галочку рядом с «Получать дату и время с сервера»
- Для автоматической настройки даты и времени нужно подключение к сети Интернет. Если интернета нет можно установить дату и время вручную, предварительно убрав отметку в чекбоксе «Получать дату и время с сервера».
- Для этого можно использовать терминальные команды. Для этого заходим в «Утилиты» и запускаем Терминал.
- Вводим команду date и проверяем, соответствуют ли действительности появившиеся дата и время. Если нет, то вводим команду для включения автоматической настройки (если вы подключены к Интернет): ntpdate -u time.apple.com
- При настройке вручную следует помнить о формате ввода даты и времени: mmddHHMMccyy. Расшифровывается это как Месяц, Число, Часы, Минуты, Секунды, Год, введенные подряд, без пробелов и именно в такой последовательности. Например, если мы хотим установить дату и время на 20 сентября 2016 года 17 часов 33 минуты, то команда будет выглядеть так: date 0920173316
- Далее закрываем Терминал и начинаем процесс установки.
Заметье что описанные выше ошибки действительно могут устраниться после повторной загрузки установщика или перезагрузки компьютера. А если этого не произошло, то настройка даты и времени помогут найти выход.
Исправления для macOS Установка не завершена
Предварительное резервное копирование данных
Прежде чем принимать меры по устранению проблемы с установкой, лучше всего создать резервную копию своих данных, чтобы избежать несчастных случаев. Если ваш Mac может нормально загружаться, вы можете использовать Time Machine для этой работы.

Лучшая альтернатива Time Machine для Windows 10/8/7
Хотите альтернативу Time Machine для Windows 10/8/7 для резервного копирования вашего ПК? MiniTool ShadowMaker — лучшая альтернатива для обеспечения безопасности вашего ПК.
Если ваш Mac завис из-за ошибки установки macOS, вы можете восстановить важные файлы с Mac с помощью профессиональных Программное обеспечение для восстановления данных Mac — Звездное восстановление данных для Mac.
После завершения резервного копирования или восстановления данных пора решить проблему с установкой.
Метод 1: перезапустите macOS из безопасного режима
Это первое, что вы можете сделать, и просто выполните следующие действия:
- Перезагрузите ваш Mac.
- Когда машина начнет перезапуск, продолжайте удерживать сдвиг ключ.
- Когда вы увидите логотип Apple, отпустите клавишу.
- Ваш Mac перейдет в безопасный режим. Просто откройте App Store и попробуйте снова установить обновление, чтобы увидеть, устранена ли проблема.
Метод 2: загрузите Mac с помощью диспетчера запуска
Следующее, что вы можете попробовать, — это запустить компьютер с помощью диспетчера запуска. Это позволяет вам выбрать загрузочный диск, а затем Mac сможет загрузиться с диска.
- Для выполнения этой работы перезагрузите Mac.
- Когда начнется загрузка, нажмите и удерживайте Все ключ.
- В интерфейсе диспетчера запуска выберите основной диск, обычно это Macintosh HD.
- Выберите его и нажмите Войти .
Затем обновите macOS и посмотрите, устранена ли проблема.
Метод 3: отремонтируйте диск
Если файлы, относящиеся к обновлению Mac, повреждены, может появиться сообщение об ошибке «Установка macOS не может быть завершена». Чтобы решить эту проблему, вы можете восстановить свой диск с помощью Дисковой утилиты. Эта функция может помочь исправить отсутствующие или поврежденные системные файлы для загрузки системы.
- Перезагрузите Mac, нажмите и удерживайте Команда и р клавиши, пока не появится логотип Apple.
- выберите Дисковая утилита> Продолжить .
- Бежать Первая медицинская помощь .


Как использовать дисковую утилиту на Mac | Раздел / Ремонт / Восстановление диска
В этом посте показано, как использовать Дисковую утилиту на Mac для разбиения на разделы, очистки, ремонта, восстановления и копирования диска. Здесь также представлена программа для восстановления данных Mac.
Метод 4: обновление Mac Combo
Если установка macOS снова не удалась, вы можете попробовать использовать комбинированное обновление Mac. Просто зайдите в Сайт Apple , найдите нужное комбо-обновление и нажмите Скачать . После этого установите обновление и посмотрите, завершено ли оно.
Метод 5: переустановите macOS из режима восстановления
Если эти решения не помогут исправить ошибку установки, вы можете переустановить macOS в режиме восстановления.
- Перезагрузите Mac, нажмите и удерживайте Option + CMD + R клавиши, пока не увидите логотип Apple.
- Когда появится окно утилит macOS, выберите Переустановите macOS продолжать.
- Следуйте указаниям мастеров на экране, чтобы завершить операции. После этого снова обновите macOS.









