Не открывается офис ворд. Что делать если не открывается word. Почему не открывается файл Word на компьютере? Почему возникает ошибка
Любой офисный пакет от Microsoft – платный. Пробная бесплатная версия доступна в течение 30 дней. Лицензия покупается на официальном сайте. Активируется программа с помощью ключа. Установка нелицензионных сборок пакета Office, в частности редактора Word, чревата тем, что программа не будет запускаться.
Если же не запускается лицензионная версия, следует проверить ее активацию. Вполне возможно, что по каким-то причинам офисная программа не активировалась с помощью ключа. Для этого используем командную строку, которую запустим от имени администратора (здесь вы можете прочитать, как это сделать разными способами).
В строке нужно прописать команду cd и далее в кавычках путь к папке, в которую установлен офисный пакет. На нашем компьютере установлен Word 2021 в 32-разрядной версии. Обратите внимание, что 64-разрядная версия приложения будет находиться в папке Program Files.
После этого вводим команду cscript ospp.vbs /dstatus. Полностью операция проверки лицензии выглядят следующим образом.

Обратите внимание на пункт License Status. При активированном офисном пакете в этой графе будет значиться «LICENSED». В нашем случае видим значение «NOTIFICATIONS», что можно перевести как предупреждение. Ниже – коде ошибки и описание. Нам сообщению (предупреждают) о том, что Microsoft Office не может быть активирован с помощью KMS.
KMS – известный активатор операционной системы Windows 10 в целом и офисных программ в частности. Не рекомендуем использовать его для активации продуктов Microsoft, а советуем покупать лицензию.
Таким образом, если в статусе активации стоит значение «LICENSED», то ваш Word активирован и его можно запускать. Обо всех проблемах с лицензией можно написать в службу поддержки. Контактные данные находятся на официальном сайте Microsoft.



Восстановление документа
Word обладает встроенной функцией восстановления. Чтобы воспользоваться данным инструментом, нужно сделать следующее:
- Открываете ворд, чтобы появился чистый лист. Сделать это можно несколькими путями:
- через ярлык на рабочем столе;
- через Пуск в меню Все программы;
- через файловую систему;
- Нажимаете Файл – Открыть или используете сочетание клавиш «Ctrl+O».
- Ищете в Проводнике поврежденный документ, но не открываете его, а выделяете, сделав один щелчок левой клавишей мыши.
- В диалоговом окне ищете кнопку Открыть, там будет небольшая черная стрелочка вниз, нажимаете ее.
- Из выпадающего списка выбираете строку Открыть и восстановить.
После этого файл будет открыт по-новому.
Однако ворд может выдать сообщение о том, что в документ были внесены изменения, чтобы посмотреть их, нажимаете кнопку Показать исправления и вручную редактируете текст.
Файл Word повреждён
Это вторая по популярности причина, по которой не открывается документ Word. При этом любые другие документы открываются без проблем. Если Вы скачали его с Интернета — попробуйте скачать повторно. В том случае, когда документ прислали его по почте — попросите отправителя переслать его заново. Если не получается открыть файл Word на флешке или или ином съёмном носителе — попробуйте скопировать его на компьютер и открыть уже непосредственно с него.

Если ни один из предложенных способов не сработал, то открыть повреждённый файл Word скорее всего у Вас вряд ли получится. Если он очень важный, то стоит попробовать воспользоваться программами для восстановления файлов типа Recovery Toolbox for Word. Как вариант, можно использовать специальные онлайн-сервисы. Один из самых популярных — Online File Repair Service. Он умеет работать с файлами *.doc, *.docx, *.dot, *.dotx или *.rtf и сможет предоставить тот текст, который ещё можно восстановить.
? ШАГ 3: встроенные функции Word
Примечание! Если у вас старая версия Word (сейчас актуальная 2019) — рекомендую обновить ее. В новой версии есть доп. функции, которые могут помочь в нашей проблеме.
И так, речь прежде всего идет о том, чтобы попытаться импортировать данные из «проблемного» файла в новый документ. Делается это следующим образом:
- Создаем пустой документ Word;
- Заходим в меню «Вставка» (Insert);
- Далее заходим в подменю «Текст» (Text) — там появятся команды «Объект» (или Insert Object) и «Текст из файла» (или Text from file);
- Выбираем пункт «Текст из файла» ;
- Выбираем во всплывшем окне поврежденный документ и нажимаем кнопку «Вставить» .

Текст из файла / Word 2019
? Кроме этого, есть еще один вариант — конвертер Recover Text from Any File (он встроен в Word 2019). Чтобы получить доступ к штатному инструменту, нужно:
- запустить Word;
- затем перейти «Файл» (File) – «Открыть» (Open);
- в диалоговом окне нужно выбрать проблемный документ;
- затем нажать на кнопку «Тип файлов» и выбрать из списка команду «Восстановление текста из любых документов» (Recover Text from Any File).

Восстановление текста из любого файла
Встроенный сервис позволяет восстанавливать файлы даже с глубокими повреждениями, но, к сожалению, он не дает возможности сохранять рисунки, таблицы и другие элементы. С ними, как и с форматированием текста, придется распрощаться навсегда. * (прежде попробуйте доп. нижеприведенные советы)
Конвертер Recover Text from Any File
Пользователи, у которых на ПК стоят последние версии офисного пакета Майкрософт, могут воспользоваться встроенным конвертером. Всем остальным необходимо либо обновить свой «Офис», либо прибегнуть к помощи сторонних приложений (о них мы поговорим чуть позже).
Чтобы получить доступ к штатному инструменту, нужно запустить Word, затем перейти «Файл» (File) – «Открыть» (Open). В диалоговом окне нужно выбрать проблемный документ, а затем нажать на кнопку «Тип файлов» и выбрать из списка Recover Text from Any File.
Встроенный сервис позволяет восстанавливать файлы даже с глубокими повреждениями, но, к сожалению, он не дает возможности сохранять рисунки, таблицы и другие элементы. С ними, как и с форматированием текста, придется распрощаться навсегда.
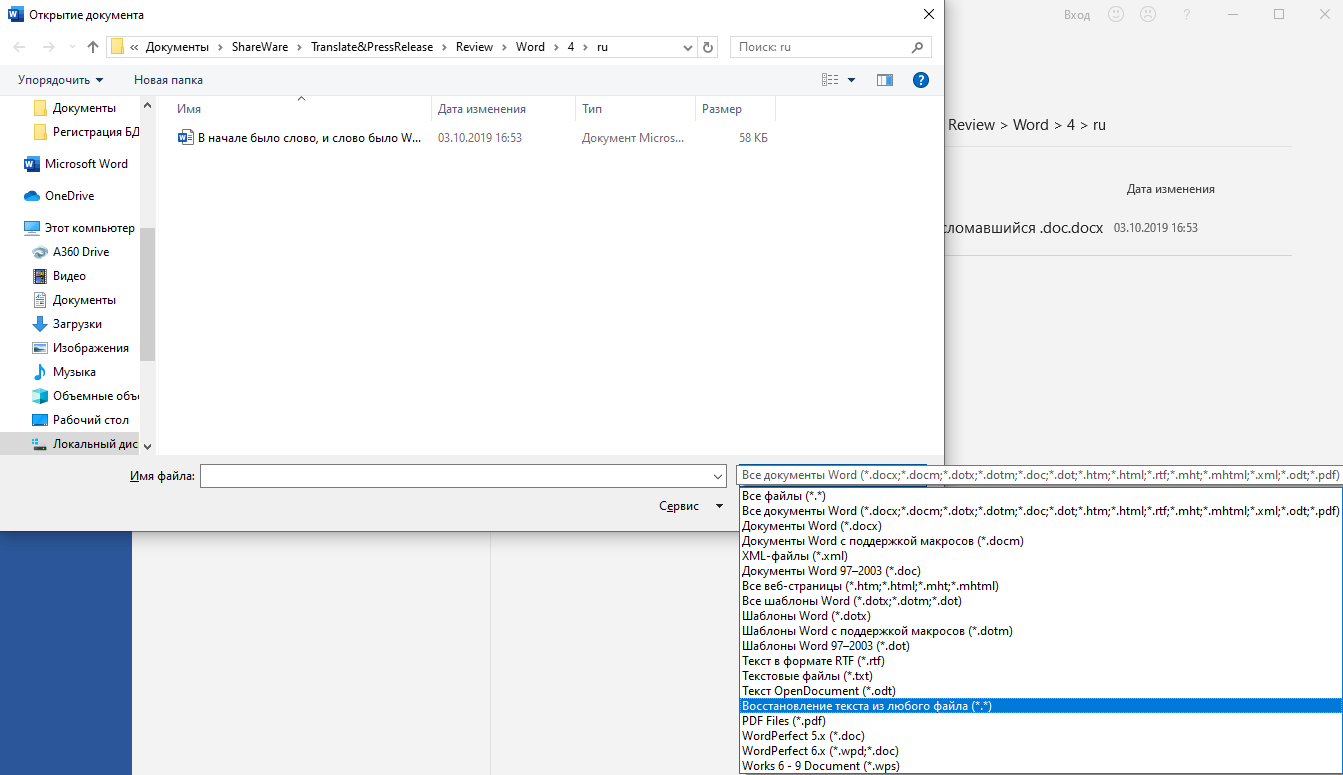
Неверное расширение
Проблема при открытии документа Ворд может возникать из-за неверного расширения, в котором изначально было произведено сохранение. Такое иногда бывает при пересылке по почте. Сделать необходимо следующее:
- Клацнуть правой кнопкой мыши по не открывающемуся элементу.
- Выбрать пункт «Переименовать».
- Исправить расширение, идущее после точки. Например, если у документа, в котором пользователь уверен, что он текстовый, стоит расширение «.jpeg», то он не откроется в Ворд.
- Заменить формат «jpeg» на «doc».
Теперь он точно откроется в нужном формате.
Как сделать, чтобы в программе «Word 2007/2010/2013/2016» автоматически выделялись слова с ошибками?
Как известно, в текстовом редакторе «Word» слова, содержащие ошибки в написании, выделяются красной волнистой линией. Таким образом мы сразу замечаем, что опечатались, и ошибку нужно исправить. Но у некоторых пользователей эта функция не работает. Попробуем решить данную проблему.
- Запустите программу «Word», зайдите в «Файл», далее – в «Параметры», затем – в «Правописание» (в разных версиях «Word» некоторые пункты будут незначительно отличаться в названиях). Далее поставьте галки, как показано на скриншоте и нажмите на «ОК».

Включаем функцию проверки правописание в программе «Word»

Включаем функцию проверки правописание в программе «Word»

Включаем функцию проверки правописание в программе «Word»

Включаем функцию проверки правописание в программе «Word»
- Также вам полезно будет сделать следующее. В открытом документе «Word» внизу слева нажмите правой кнопкой мышки на значок открытой книжки с ручкой. Затем в открывшемся меню проверьте, стоит ли галка напротив пункта «Проверка правописания». Если таковой нет, то поставьте ее.

Включаем функцию проверки правописание в программе «Word»

Включаем функцию проверки правописание в программе «Word»
- Помимо этого, не помешает проверить, какой язык установлен в настройках. Если это английский, то проверка правописания не будет работать. Внизу слева раскрытого документа «Word» нажмите левой кнопкой мышки, как показано на скриншоте. Затем в открывшемся окошке назначьте русский язык и нажмите на «ОК».

Включаем функцию проверки правописание в программе «Word»

Включаем функцию проверки правописание в программе «Word»
Тема нашего небольшого сообщения: как установить «Ворд» на ОС «Виндовс 7». Казалось бы, что может быть проще – бери и устанавливай. Но, как и в любом простом на первый взгляд деле, в этом имеются свои нюансы. Их-то мы и обсудим по ходу изложения. В частности, нас будет интересовать повторная установка офисного пакета на систему Windows 7.
Именно с ней у большинства пользователей возникают затруднения. Первичная же инсталляция обычно проходит без сучка и задоринки, если речь идет о лицензионном офисном пакете или с применением программы-заплатки, снимающей лицензионную защиту, что тоже в общем несложно.
Мы оставим в стороне вопрос этичности использования пиратского ПО, а обратим внимание на тот его аспект, который может испортить все удовольствие от повторной установки.

Подобного рода инсталляции грешат одним недостатком: полностью удалить пакет из системы обычно не удается. Его следы обнаруживаются и в реестре, и в файловой системе Windows 7. Хитрые разработчики седьмой версии сделали так, что повторная инсталляция новой версии офиса не происходит, если система недостаточно подчищена от предыдущей.
Выполнить такую полноценную чистку можно лишь при помощи фирменного деинсталлятора, ненормально функционирующего в пиратских копиях. Однако выход есть.












