Причины возникновения ошибки
В большинстве случаев ошибка, сообщающая о прекращении работы программы, возникает из-за некоторых надстроек, активированных в разделе параметров текстового редактора и других приложений пакета. Одни из них включены по умолчанию, другие – устанавливаются пользователем самостоятельно.
Есть и другие, не самые очевидные, но при этом негативно влияющие на работу программы факторы. В их числе следующие:
- Устаревшая версия офисного пакета;
- Повреждение отдельных приложений или Office в целом;
- Несовместимые или устаревшие драйверы.
Исключить первую и третью причину из этого списка можно и нужно уже сейчас, поэтому прежде чем приступить к исправлению ошибки, озвученной в теме статьи, убедитесь, что на вашем компьютере установлена последняя доступная версия Майкрософт Офис. Если это не так, обновите это программное обеспечение, воспользовавшись нашей инструкцией.

Подробнее: Обновление программ пакета Microsoft Office
Некорректно установленные, устаревшие или отсутствующие в системе драйверы, казалось бы, не имеют никакого отношения к офисному пакету и его работоспособности. Однако на деле они влекут за собой много проблем, одной из которых вполне может оказаться и аварийное прекращение работы программы. Поэтому, обновив Ворд, обязательно проверьте целостность, актуальность и, что особенно важно, наличие всех драйверов в операционной системе. Если потребуется, обновите их и установите отсутствующие, а наши пошаговые инструкции помогут вам это сделать.

Подробнее:
Обновление драйверов на Windows 7
Обновление драйверов на Windows 10
Автоматическое обновление драйверов в программе DriverPack Solution
Если после обновления программных компонентов ошибка все равно появляется, для ее исправления переходите к выполнению предложенных ниже рекомендаций, действуя строго в указанном нами порядке.
Способ 1: Автоматическое исправление ошибок
На сайте технической поддержки Майкрософт можно скачать фирменную утилиту, разработанную специально для поиска и устранения проблем в работе Office. Воспользуемся ею для исправления рассматриваемой ошибки, но прежде чем приступить к действиям, закройте Word.
-
Загрузив утилиту, запустите ее и нажмите «Далее» в приветственном окне.



Ознакомьтесь с отчетом и закройте окно фирменного средства Майкрософт.

Запустите Ворд и проверьте его работоспособность. Если ошибка больше не появится, отлично, в противном случае переходите к следующему варианту ее исправления.
Читайте также: Устранение ошибки Word «Недостаточно памяти для завершения операции»
Способ 2: Ручное отключение надстроек
Как мы уже сказали во вступлении данной статьи, основной причиной прекращения работы Microsoft Word являются надстройки, причем как стандартные, так и самостоятельно установленные пользователем. Обычного их отключения зачастую недостаточно для устранения проблемы, поэтому придется действовать более изощренно, запустив программу в безопасном режиме. Делается это так:
-
Вызовите системную утилиту «Выполнить», зажав на клавиатуре клавиши «WIN+R». Введите в строку представленную ниже команду и нажмите «ОК».

Примечание: Если Word не запустится в безопасном режиме, прекращение его работы не связано с надстройками. В таком случае сразу переходите к «Способу 3» данной статьи.
В открывшемся окне с перечнем активных надстроек, если таковые там будут, выполните действия, описанные в шагах 7 и далее текущей инструкции.
По заверениям представителей службы поддержки Майкрософт Офис, чаще всего причиной рассматриваемой нами ошибки являются следующие надстройки:
- Abbyy FineReader;
- PowerWord;
- Dragon Naturally Speaking.
Если вы используете любую из них, можно с уверенностью сказать, что именно она и провоцирует возникновение проблемы, негативно влияя на работоспособность Word.
Читайте также: Как в Ворде устранить ошибку «Закладка не определена»
Способ 3: Восстановление Microsoft Office
Внезапное прекращение работы Майкрософт Ворд может быть связано с повреждением непосредственно этой программы или любого другого компонента, входящего в состав офисного пакета. В таком случае наиболее оптимальным решением будет его быстрое восстановление.
- Запустите окно «Выполнить» («WIN+R»), введите в него указанную ниже команду и нажмите «ОК».
- В открывшемся окне «Программы и компоненты» отыщите Microsoft Office (или отдельно Microsoft Word, смотря какая версия пакета у вас установлена), выделите его с помощью мышки и нажмите по расположенной на верхней панели кнопке «Изменить».
- В окне Мастера установки, которое появится на экране, установите отметку напротив пункта «Восстановить» и нажмите «Продолжить».
- Дождитесь завершения процедуры настройки и восстановления офисного пакета, после чего снова запустите Ворд. Ошибка должна исчезнуть, но если этого не произойдет, придется действовать более радикально.
Способ 4: Переустановка Microsoft Office
Если ни один из предложенных нами выше вариантов решения не помог избавиться от ошибки «Прекращена работа программы», придется прибегнуть к экстренной мере, а именно, переустановить Word или весь Microsoft Office (зависит от версии пакета). Причем обычного удаления в данном случае недостаточно, так как следы программы или ее компонентов могут остаться в системе, спровоцировав повторное возникновение ошибки в дальнейшем. Для действительно качественной и эффективной «чистки» рекомендуем воспользоваться фирменным инструментом, предлагаемым на сайте поддержки пользователей офисного пакета.
- Загрузите приложение и запустите его. В приветственном окне нажмите «Далее».
- Согласитесь на полное удаление приложений из пакета Майкрософт Офис с вашего компьютера, нажав «Yes».
- Дождитесь завершения процедуры деинсталляции, после чего для повышения ее эффективности выполните очистку системы с помощью специализированного приложения. Для этих целей хорошо подойдет CCleaner, об использовании которого мы рассказывали ранее.
Подробнее: Как пользоваться CCleaner
Наверняка избавившись от всех следов, перезагрузите ПК и снова установите офисный пакет, воспользовавшись нашим пошаговым руководством. После этого ошибка уж точно вас не потревожит.
Подробнее: Установка пакета Microsoft Office на компьютер
Ошибка «Прекращена работа программы…» характерна не только для Word, но и для других приложений, входящих в состав пакета Microsoft Office. В этой статье мы рассказали обо всех возможных причинах проблемы и том, как их устранить. Надеемся, до переустановки дело не дойдет, и вы сможете избавиться от столь неприятной ошибки если не банальным обновлением, то хотя бы ограничившись отключением надстроек или восстановлением поврежденных программных компонентов.
Мы рады, что смогли помочь Вам в решении проблемы.
Отблагодарите автора, поделитесь статьей в социальных сетях.
Опишите, что у вас не получилось. Наши специалисты постараются ответить максимально быстро.
Восстановление документа
Word обладает встроенной функцией восстановления. Чтобы воспользоваться данным инструментом, нужно сделать следующее:
- Открываете ворд, чтобы появился чистый лист. Сделать это можно несколькими путями:
- через ярлык на рабочем столе;
- через Пуск в меню Все программы;
- через файловую систему;
- Нажимаете Файл – Открыть или используете сочетание клавиш «Ctrl+O».
- Ищете в Проводнике поврежденный документ, но не открываете его, а выделяете, сделав один щелчок левой клавишей мыши.
- В диалоговом окне ищете кнопку Открыть, там будет небольшая черная стрелочка вниз, нажимаете ее.
- Из выпадающего списка выбираете строку Открыть и восстановить.
После этого файл будет открыт по-новому.
Однако ворд может выдать сообщение о том, что в документ были внесены изменения, чтобы посмотреть их, нажимаете кнопку Показать исправления и вручную редактируете текст.
Ошибка сопоставлений
Операционная система настроена на «запоминание» программ для открытия файлов разных типов. Это называется «сопоставление». Когда вы пытаетесь открыть файл с незнакомым расширением, вы должны указать, какую программу использовать. Информация об этом записывается.
Если в какой-то момент сопоставление для книг Excel было сбито, ОС просто не поймет, в какой программе их следует открывать. Чтобы исправить ситуацию, выполните следующее:
- Зайдите в Параметры. Легче всего сделать это через поиск, просто напечатав запрос. Для Windows 7 и более ранних версий воспользуйтесь кнопкой «Пуск».
- Перейдите в раздел «Приложения».
- Далее щелкайте по ссылке «Приложения по умолчанию».
- Нажмите «Выбор стандартных приложений для типов файлов » для Windows 10 и «Назначение программы для открытия файлов этого типа» для 7-ки.
- В конце списка найдите расширения «xsl», «xsls», «xslt», «xsltm» и т.д. Все должны начинаться с xsl.
- Проверьте, с помощью какой программы они открываются. Если настроено неверно, нажмите на приложение или «плюс» и в стандартном окне выбора приложений выберите Excel. Это надо проделать для каждого расширения отдельно.
- Если в списке выбора Excel не появился, то нажимайте кнопку «Обзор».
- В папке Program files ищите папку «Microsoft office».
- Далее заходите в папку «Office№», где № — это номер вашей версии. Например, 12 или 15.
- Вам нужен исполняемый файл EXCEL.exe. Иногда он помечается как «приложение».
- Дважды щелкайте по ярлыку, и сопоставление будет создано.
Настройки защищенного просмотра
Утилита может специально блокировать вордовский документ и выдавать ошибку при открытии, чтобы пользователь не смог его открыть. Так как она считает, что он может быть заражен вирусами.
Чтобы изменить настройки защищенного просмотра нужно:



Как сделать надпись на картинке в Microsoft Word
Открыть в режиме Черновик
Еще одна вещь, которую вы можете попробовать, – открыть файл в «черновом» режиме, который не учитывает информацию о заголовке и т.д. и, следовательно, может открыть поврежденный файл.
Для этого нажмите «Файл», а затем «Параметры». Нажмите «Дополнительно», а затем прокрутите страницу вниз до раздела «Показать содержимое документа».
Здесь установите флажок «Показывать замещающие рамки рисунков» и «Использовать шрифты черновика в режимах черновика». Теперь вернитесь в Word, в разделе «Вид» нажмите «Черновик».
Теперь попробуйте открыть поврежденный файл. Если он все же не открывается, вам придется продолжить изучение других возможностей для исправления поврежденного документа.
Проблемы с открытием файлов
Иногда бывает, что самая программа работает нормально, но сами текстовые файлы не открываются. Причин может быть несколько.
- Поврежденные файлы.
Нередко видим ошибку, которая сообщает, что открываемый word-файл поврежден. Программа обычно предлагает восстановить файл. Но редко это удается без потерь в тексте.
- Неправильное расширение или программа.
Часто вордовский файл имеет неправильное расширение. Также случается, что файл открывается не той программой, например, блокнотом. Обычно пользователь видит вот такую абракадабру.
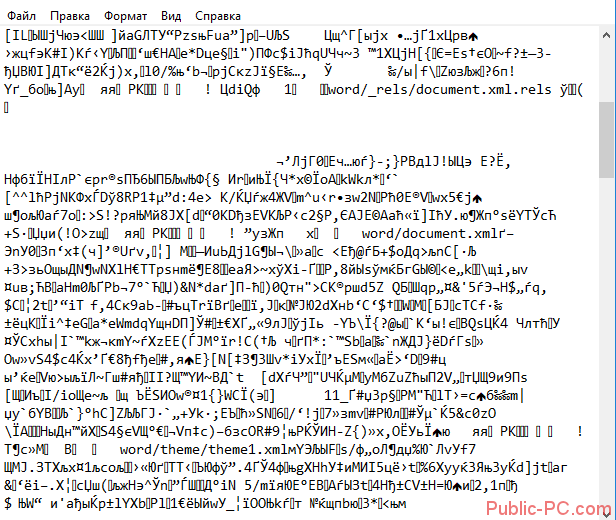
Исправить расширение очень просто. Для начала установите отображение расширений в Проводнике. Об этом мы писали подробную статью.
Далее находим файл, кликаем на него один раз левой кнопкой мышки и нажимаем F2. В строке переименования после названия файла ставим точку и пишем doc или docx в зависимости от версии вашего Word.

После этого подтверждаем переименование и пробуем снова запустить файл.
В случае, если вордовские файлы открываются не той программой, воспользуйтесь этой статьей. В ней подробно расписано, как изменить программу по умолчанию для открытия конкретного типа файлов.
ШАГ 6: пару слов о тегах
В заключении нельзя не затронуть тему неверных тегов XML.
Сегодня мы не будем останавливаться на этом подробно, это тема отдельной статьи. Что вам нужно знать сейчас, это то, что файлы Word (формат DOCX) представляют собой полноценные архивы, хранящие информацию в сжатом виде.
И их в любой момент можно распаковать при помощи обычного архиватора (например, 7-ZIP ).
Если при открытии файла выскакивает вот такая ошибка: «Имя в конечном теге должно совпадать с типом элемента в начальном теге» , то сперва нужно разархивировать этот документ Word в отдельную папку, затем найти в ней файл с названием «document.xml» и открыть его приложением Notepad++.

Распаковать документ с помощью 7-zip
Чтобы исправить файл, нужно вручную указать верный порядок закрытия тегов (он указан в ошибке). Первый открывшийся тег должен закрываться последним, второй – предпоследним и т.д.
В будущем не забывайте делать бэкап, чтобы не терять нервы, ведь их программным методом не восстановишь.
Если вы восстановили документ как-то иначе — сообщите в комментариях!












