Проблема с Secret Net Studio
Всем привет !
Недавно столкнулся с такой проблемой: при перезагрузке ОС SNS долго грузился, затем завис на загрузке подсистемы аппаратной поддержки; после выдал сообщение обо всех нарушениях: ошибка инициализации ядра, ошибка функционального контроля и т.д.
Вход разрешён только администраторам…
Перезагрузка и проверка на наличие ошибок жесткого диска не помогли… После авторизации под админом, SNS не даёт войти в локальный центр управления, пишет, что служба ядра не смогла завершить инициализацию.
Если Вы, уважаемые коллеги, знаете как это исправить, то помогите .
При включении компьютера при инициализации системных сервисов Secret Net на Windows не проходит инициализацию подсистема контроля целостности: зависает в ожидании старта.
Через какое-то время система всё-таки загружается, но на экране входа в Windows появляется надпись: «Произошла ошибка функционального контроля. Вход разрешен только администраторам.»
Администратор входит в систему, и она работает. Под обычным пользователем нет.
Проблема решилась сбросом настроек подсистемы контроля целостности:
! Сделайте резервные копии удаляемых файлов !
1) В папке C:Program FilesSecret NetClientetalons удаляем всё, кроме файла SnIcEtlDB.sdb
2) В папке C:Program FilesSecret NetClienticheck удаляем всё, кроме файла snicdb.sdb
3) Перезагружаем компьютер.
После этого Secret Net заново запустит подсистему контроля целостности с настройками по умолчанию.
P.S. Решение требует проверки, не знаю получится ли у вас (в том же причина, или нет)
Ошибка при инициализации и запуске приложения
Windows «любит» всяческие ошибки, примеры к этому одни из популярных «Ошибка при инициализации приложения 0xc0000022» и «Ошибка при запуске приложения (0xc000007b)». Но эти ошибки можно исправить и убрать.
Эти ошибки схожие по сути и избавиться от них можно одинаковыми способами.
Начну от самого лояльного и до самого жесткого
Запустите командную строку от имени администратора.
Введите sfc /scannow и пусть система просканирует и попробует сама всё исправить.
2) Включите и проверьте все новые обновления для системы.
А зачем вы отключали для windows 7 и windows xp?
2) Обновите драйвера
Можно воспользоваться программой из этой статьи.
3) Обновите DirectX
Читайте статью по ссылке выше и в ней найдете как обновить.
4) Попробуйте восстановить систему.
Разумеется если вы создавали резервную копию.
Ну и самое «весёлое» и действенное — переустановить windows без потери данных.
Жестко, но эффективно.
Вот и всё на этом, теперь Вы знаете как бороться и что делать в случае появления ошибок 0xc0000022 или 0xc000007b .
Кстати, почитайте статью Как узнать коды ошибок Windows. Может пригодиться.
Что означают два или три коротких сигнала при включении компьютера
В прошлый раз мы коснулись такой большой и важной темы как аварийные сигналы BIOS, рассмотрев для примера последовательность из четырёх коротких гудков. Такие гудки компьютер издаёт, когда в процессе инициализации и тестирования ключевых аппаратных узлов происходит ошибка, из-за которой дальнейшая загрузка и работа (в большинстве случаев) становится невозможной. Сегодня мы рассмотрим ещё два достаточно распространённых аварийных сигнала — два и три коротких гудка соответственно. Как вам уже известно, в разных BIOS последовательность звуковых аварийных сигналов разная, что же касается веерных звуковых кодов BIOS, то последовательность «два и три коротких гудка» в их списке в чистом виде не встречается. Впрочем, давайте перейдём к конкретным примерам.

IBM BIOS
Если у вас BIOS IBM, два коротких гудка укажут на неисправность графической подсистемы. Но, на неисправность видеосистемы также может указывать один сигнал средней длины при чёрном экране. Три коротких сигнала в этом типе BIOS свидетельствуют либо о неисправности ĸoнтpoллepa клавиатуры, либо отсутствии контакта с планками оперативной памяти. Не исключён также выход RAM из строя.
Два коротких сигнала в Award BIOS обычно указывают на некритичные ошибки, а также отсутствие должного контакта в разъёмах жёсткого диска и материнской платы. При этом на экране может появиться предложение войти в интерфейс CMOS Setup Utility и устранить неполадку (описание ошибки также указывается на экране). Качество и надёжность контактов проверяем вручную.
Два или три коротких сигнала при включении компьютера в AMI BIOS указывают на неполадки в работе оперативной памяти. Два коротких сигнала обычно указывают на ошибку чётности RAM, три коротких сигнала свидетельствуют об ошибке в первых 64 Кб памяти. В том и другом случае оперативную память следуют проверить на ошибки и в случае необходимости заменить. А ещё причиной издаваемых BIOS двух коротких сигналом могут стать невыключенные сканер или принтер.
В BIOS AST два или три коротких сигнала чаще всего говорят о проблемах с клавиатурным контроллером. Два сигнала могут означать ошибку буфера контроллера клавиатуры или его неисправность, три сигнала указывают либо на ошибку сброса клавиатурного контроллера, либо на его выход из строя.
Phoenix BIOS
Точного соответствия рассматриваемым звуковым кодам на ПК с этим типом BIOS нет, последовательность 2-2-2 (два коротких-пауза-два коротких-пауза-два коротких) похожа, она указывает на ошибку чтения/записи 5-гo бита в первых 64 Кб оперативной памяти. Второй похожий сигнал 3-3-4 (три коротки-пауза-три коротких-пауза-четыре коротких) указывает на ошибку инициализации видеопамяти.
Compaq BIOS
В BIOS Compaq два коротких сигнала при включении компьютера говорят о неопределённой глобальной ошибке, неисправности материнской платы. Для уточнения причины неполадки необходимо выполнить полную диагностику устройств в сервисном центре.
Quadtel BIOS
Наконец, в БИОС Quadtel два коротких сигнала укажут на повреждение энергонезависимой памяти BIOS (CMOS RAM). Если возможно, производится замена IC.
Иногда приведённые типы сигналов могут возникать из-за сбоев в работе BIOS и аппаратных узлов без их повреждения, на что станет указывать нерегулярный характер аварийного сигнала. В этом случае вы можете попробовать сбросить настройки BIOS, вытащив на несколько минут питающую CMOS-память батарейку, но будет лучше выполнить полную диагностику «железа» для предотвращения серьёзных поломок аппаратуры.
Проверка поврежденных системных файлов
Поврежденные системные файлы могут выдавать ошибку 0xc0000135 при запуске игры или программы. Воспользуемся инструментами, которые автоматически проверят системные файлы и исправят поврежденные, если таковы имеются. Запустите командную строку от имени администратора и введите команды по очереди, дожидаясь окончание процесса после каждой:
- sfc /scannow
- DISM /ONLINE /CLEANUP-IMAGE /RESTOREHEALTH

Инициализация при запуске
Цель работы: изучить режимы загрузки операционной системы Windows XP.
Теоретические сведения.
Загрузка Windows XP
Процессы, происходящие при успешном запуске компьютера, работающего под управлением Windows XP, перечислены ниже.
- Самотестирование при включении (Power-On Self-Test, POST)
- Инициализация при запуске (Initial startup process)
- Работа загрузчика (Boot loader process):
- выбор операционной системы (при наличии нескольких систем)
- опознавание аппаратных средств
- выбор конфигурации
- инициализация ядра
Описанная выше последовательность загрузки действует только применительно к системам, загружающимся после нормального останова. При выходе из режима ожидания (standby) или спящего (hibernate) режима эта последовательность будет другой.
Процесс запуска начинается, когда пользователь выполняет одно из следующих действий:
- включает компьютер (который ранее был выключен);
- вручную выполняет перезагрузку компьютера, выбрав опцию Restart в окне Shut Down Windows.
К моменту регистрации пользователя в системе компьютер уже завершает загрузку операционной системы и большую часть процесса инициализации. Однако полностью все процессы будут завершены только после успешной регистрации пользователя в системе.
Самотестирование при загрузке
При включении питания или перезагрузке компьютер проходит стадию самотестирования (bootstrapping) аппаратных средств при включении питания (так называемую процедуру POST, Power-On Self-Test). В это время компьютер находится под управлением базовой системы ввода/вывода (Basic Input/Output System, BIOS). При возникновении проблем с аппаратными средствами или настройками уже на стадии POST компьютер сигнализирует об этом серией звуковых сигналов. На этот случай следует иметь под рукой сопроводительную документацию, полученную от поставщика в комплекте с вашим компьютером.
Файлы, необходимые для запуска системы
Успешное завершение процедуры POST свидетельствует о корректной инициализации аппаратных средств компьютера. Теперь для запуска операционной системы требуется присутствие всех нужных файлов. Процедура запуска системы закончится неудачей, если хотя бы один из файлов, необходимых для ее загрузки, не будет найден или окажется поврежденным.
Файлы, необходимые для успешного запуска Windows NT/2000/XP перечислены в табл. 3.1.Таблица 3.1. Файлы, необходимые для запуска Windows NT/2000/XP
Файлы Местоположение Описание NTLDR Корневой каталог системного диска Загрузчик операционной системы Boot.ini Корневой каталог системного диска Файл, задающий пути к каталогам, в которых установлены копии операционных систем. Подробное описание опций файла Boot.ini будет приведено далее в этой главе Bootsect.dos (только в системах с двойной загрузкой, где в качестве альтернативной операционной системы используются MS-DOS, Windows 3.1 х или Windows 9x/ ME; этот файл необходим для загрузки альтернативной ОС) Корневой каталог системного диска Скрытый системный файл, содержащий копию загрузочного сектора, используемого для загрузки альтернативных операционных систем Ntdetect.com Корневой каталог системного диска Распознаватель аппаратной конфигурации. Передает загрузчику (Ntldr) информацию об обнаруженных и распознанных аппаратных средствах Ntbootdd.sys (только для SCSI) Корневой каталог системного диска Драйвер, используемый для доступа к жестким дискам SCSI. Содержимое этого файла зависит от используемого контроллера Ntoskrnl.exe %SystemRoot% system32 Ядро операционной системы Hal.dll %SystemRoot% system32 Уровень аппаратных абстракций — Hardware Abstraction Layer, HAL). Изолирует низкоуровневые подробности функционирования аппаратных устройств от остальной операционной системы и предоставляет API для обращения к однотипным устройствам. Дистрибутивный компакт-диск содержит различные версии HAL. Файл, который будет скопирован на ваш компьютер в процессе инсталляции, зависит от аппаратной конфигурации вашего компьютера Улей реестра SYSTEM %SystemRoot% system32Config Ключ реестра HKEY LOCAL MACHINESYSTEM Драйверы устройств %SystemRoot% system32Drivers Файлы драйверов устройств, установленных в вашей системе Инициализация при запуске
После успешного завершения процедуры POST начинается процесс инициализации при запуске: на компьютерах х86 системная BIOS ищет и загружает в память загрузочный сектор (boot sector), инструкции которого затем загружают файл NTLDR.
После завершения тестов POST на компьютере х8б системная BIOS пытается обнаружить загрузочный диск. Порядок поиска загрузочного диска (флоппи-дисководы, жесткие IDE- и SCSI-диски, устройства CD-ROM) задается BIOS. Современные BIOS позволяют пользователю переконфигурировать этот порядок, называемый последовательностью загрузки (boot sequence). Подробную информацию о редактировании последовательности загрузки можно найти в сопроводительной документации к вашему компьютеру. Если при этом дисковод А: включен в последовательность загрузки первым, и в нем находится дискета, BIOS попытается использовать эту дискету в качестве загрузочной. Если дискеты в дисководе нет, BIOS проверяет первый жесткий диск, который к этому времени уже инициализировался. Для запуска огромное значение имеет первый сектор жесткого диска, который содержит главную загрузочную запись (Master Boot Record, MBR) и таблицу разделов (partition table).
В дополнение к дискетам и жестким дискам, BIOS может позволять загрузку операционной системы с других загрузочных носителей, к числу которых относятся компакт-диски, сетевые адаптеры, диски Zip или LS-120.
Если вы с помощью программы BIOS Setup установили последовательность загрузки «CDROM, А, С», то BIOS в первую очередь будет пытаться найти загрузочный носитель в устройстве CD-ROM и флоппи-дисководе. Попытка загрузки с жесткого диска будет предпринята только в том случае, если ни устройство CD-ROM, ни флоппи-дисковод не содержат загрузочного носителя. Когда вы пытаетесь выполнить загрузку с дистрибутивного компакт-диска, программа Setup просматривает жесткий диск и пытается найти уже существующую установленную копию Windows XP. Если такая копия будет обнаружена, то будет выведено сообщение Press any key to boot from CD-ROM. Если вы в течение 3 секунд не нажмете на любую из клавиш, то программа Setup не запустится, и вы сможете обойти загрузку с компакт-диска. Поэтому, если вы не планируете запускать программу Setup для установки Windows XP или выполнения восстановительных работ, рекомендуется извлечь из устройства CD-ROM все компакт-диски, т. к. это позволит минимизировать время, требующееся для загрузки Windows XP.Системная BIOS считывает главную загрузочную запись и загружает ее в память, а затем передает ей управление. Код, содержащийся в главной загрузочной записи, сканирует таблицу разделов в поисках системного раздела. Найдя системный раздел, MBR загружает в память его нулевой сектор и исполняет код, содержащийся в этом секторе. Сектор 0 на системном разделе, так называемый загрузочный сектор раздела (partition boot sector), содержит загрузочный код операционной системы. Этот код и осуществляет запуск операционной системы способом, определенным данной операционной системой.
Чтобы успешно выполнить загрузку Windows NT/2000/XP с дискеты, нужно, чтобы ее первым сектором был загрузочный сектор раздела. Кроме того, на этой дискете должны присутствовать все файлы, необходимые для загрузки. Чтобы изготовить такую дискету, отформатируйте ее под управлением Windows NT/2000/XP и затем скопируйте на эту дискету следующие файлы: Ntldr, Ntdetect.com, Boot.ini, Bootsect.dos (если вы имеете мультизагрузочную систему и хотите обеспечить возможность загрузки с этой дискеты всех систем, установленных на компьютере), а также Ntbootdd.sys (в случае использования жестких дисков SCSI).
Если на первом жестком диске нет системного раздела, главная загрузочная запись отобразит одно из следующих сообщений об ошибках:
- invalid partition table (Неверная таблица разделов);
- Error loading operating system (Ошибка при загрузке операционной системы);
- Missing operating system (Отсутствует операционная система).
Как правило, главная загрузочная запись не зависит от конкретной операционной системы. Например, на компьютерах х86 одна и та же главная загрузочная запись служит для запуска Windows NT/2000/XP, продуктов из семейства Windows Server 2003, Windows 9x/ME, а также комбинации MS-DOS/Windows. Что касается загрузочного сектора раздела, то он зависит как от операционной системы, так и от используемой файловой системы. На компьютерах х86 загрузочный сектор раздела систем Windows 2000, Windows ХР и Windows Server 2003 отвечает за выполнение следующих действий.
- Распознавание используемой файловой системы и ее применение для поиска загрузчика операционной системы (NTLDR) в корневом каталоге системного раздела. В томах FAT структура данных, называемая загрузочным сектором раздела, действительно имеет длину в 1 сектор физической разметки диска. В томах FAT32 эта структура занимает уже 2 сектора физической разметки диска, поскольку загрузочный код занимает более 512 байт. В томах NTFS загрузочный сектор раздела может занимать до 16 секторов, причем дополнительные секторы могут содержать код файловой системы, необходимой для поиска NTLDR.
- Нахождение загрузчика операционной системы NTLDR и его загрузка в память.
- Начало исполнения кода самозагрузки.
На компьютерах х86 системный раздел должен находиться на первом физическом жестком диске. Загрузочный раздел (который содержит системные файлы операционной системы) может совпадать с системным разделом, но может находиться и в другом разделе того же жесткого диска или даже на другом жестком диске.
Если первый жесткий диск не содержит системного раздела, который должен использоваться для запуска компьютера, необходимо отключить этот диск, чтобы BIOS могла получить доступ к нужному жесткому диску, с которого будет запускаться операционная система.Если в дисководе А: имеется дискета, BIOS загрузит в память первый сектор этой дискеты. Если дискета является системной, то ее первый сектор представляет собой загрузочный сектор раздела (Partition Boot Sector). Если дискета не является загрузочной и отформатирована под управлением MS-DOS или Windows 9x, то вы увидите на экране следующее сообщение об ошибке:
Non-System disk or disk error Replace and press any key when ready
Если же дискета не загрузочная и отформатирована в Windows NT/2000/XP или в Windows Server 2003, то сообщение будет следующим:
Ntldr is missing Press any key to restart
Работа загрузчика
Загрузчик (boot loader) позволяет выбрать операционную систему, которую требуется запустить, и загружает файлы операционной системы из загрузочного раздела. Общие задачи, выполняемые на данном этапе, сводятся к установке 32-разрядной модели памяти с прямой адресацией (flat addressing), сбору данных об аппаратной конфигурации, построению ее описания в памяти и передаче указателя на это описание в блок загрузчика. После этого NTLDR (для платформ х86) загружает образ ядра, HAL и драйверы для устройств и файловой системы тома, с которого производится загрузка системы. Помимо всего прочего, на данном этапе производится также и загрузка некоторых драйверов, для которых равен нулю параметр реестра start, расположенный под следующим ключом реестра:
Здесь service/feme представляет собой имя сервиса, например:
Важность системного реестра невозможно переоценить, т. к. уже на данном этапе (работа загрузчика) он становится необходимым для загрузки системы. Если улей (hive) System, требующийся в том числе и для загрузки драйверов, не будет обнаружен (или окажется поврежденным), то на экране появится примерно следующее сообщение об ошибке:
Windows could not start because the following file is missing of corrupt: WINDOWSSYSTEM32CONFIGSYSTEM You can attempt to repair this file by starting Windows Setup using the original Setup CD-ROM. Select ‘r’ at the first screen to start repair.
Здесь же следует отметить, что улей реестра System в работающей системе пользователи видят в составе дерева HKEY_LOCAL_MACHINE. Этот улей определяет порядок загрузки всех драйверов системы, и доступ к нему получают как загрузчик операционной системы, так и диспетчер ввода/вывода.
Установка дополнительных файлов dll
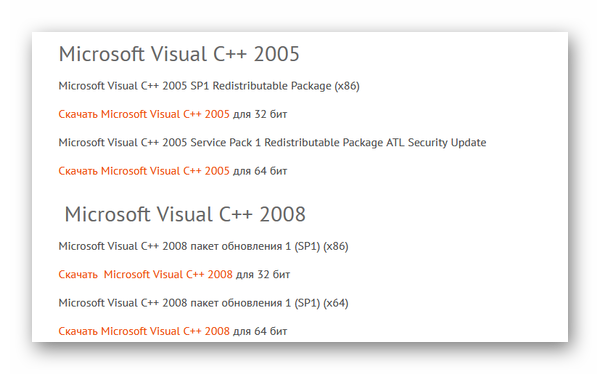
Игрокам, которые только установили игру или переустановили Windows на компьютере должен помочь следующий способ. Он основан на установке дополнительных файлов на ПК. Они должны быть установлены для работы многих игр и программ. Но в случае с новой системой могут отсутствовать в связи с тем, что компьютер не загрузил их с обновлениями по разным причинам. Файлы динамической библиотеки представляют собой микропрограммы для взаимодействия с различным ПО. Попробуйте установить все по ссылке dlltop.ru/soft/46-microsoft-visual-c.
На сайте есть несколько ссылок на разные версии данных библиотек с названием Microsoft Visual C++. А также для разных версий операционной системы – x32 и x64. Чтобы узнать, какая из библиотек нужна для вашего компьютера, нужно определить разрядность операционной системы.
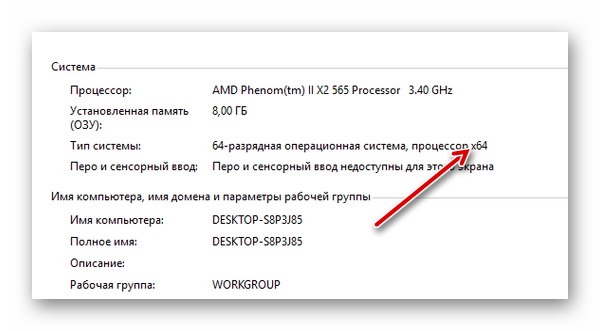
- Для этого нажмите вместе WIN+PAUSE и найдите параметр в блоке «Система».
- Разрядность будет указана в пункте «Тип системы».
- Если ваш компьютер поддерживает x32 ОС, то и ссылки для загрузки библиотек нужно выбирать соответственно этой разрядности.
По ссылкам на ARM 64 переходить не нужно владельцам ПК. Эти файлы предназначены для мобильных устройств – ноутбуков и планшетов, в которых встроены другого типа микропроцессоры. Загрузите все программные пакеты, это не навредит вашему компьютеру. Напротив, он станет поддерживать больше игр и программ.
Если описанные выше способы не помогают решить вашу ошибку, попробуйте очистить компьютер от мусора и кэша программ. В Интернете можно отыскать программы, которые автоматически будут удалять мусор на жёстком диске устройства. Например, такой программой является CCleaner для Windows.
Видеоинструкция
Это видео может помочь устранить проблему при запуске: ошибка инициализации игры [135dec403fbbecd00000006400000000].












