Устранение неполадок с DNS-серверами
В этой статье описывается, как устранять неполадки на DNS-серверах.
Выполните ipconfig /all команду из командной строки и проверьте IP-адрес, маску подсети и шлюз по умолчанию.
Проверьте, является ли DNS-сервер полномочным для имени, которое ищется. Если это так, см. раздел Проверка на наличие проблем с достоверными данными.
Выполните следующую команду.
Если вы получаете ответ об ошибке или истечении времени ожидания, см. раздел Проверка проблем с рекурсией.
Очистка кэша сопоставителя. Для этого выполните следующую команду в окне командной строки с правами администратора:
Или в окне администрирования PowerShell выполните следующий командлет:
Повторите шаг 3.
Ошибка DNS-сервер не отвечает
Если ваш браузер не может установить соединение с интернетом, функция поиска и устранения неисправностей Windows периодически будет выдавать сообщение: “DNS-сервер не отвечает” или “Ваш компьютер правильно настроен, но устройство или ресурс (DNS-сервер) не отвечает”.
Существует множество факторов, способных привести к появлению данной ошибки. К счастью, ее можно легко исправить. Однако прежде чем мы приступим к разбору способов устранения неполадки, давайте разберем что же такое DNS-сервер.
DNS-сервер (Domain Name System) — это, чтобы было проще понять, телефонная книга интернета. Люди получают доступ к информации в режиме онлайн через доменные имена, такие как google.com и т.д. Таким образом, DNS преобразует доменные имена в IP, чтобы веб-браузеры могли свободно загружать пакеты ресурсов.
Каждое устройство, подключенное к интернету, имеет уникальный IP-адрес. Именно его используют другие устройства для связи.
Как решить проблему с DNS в Windows 11/10
Чтобы решить проблемы, связанные с DNS, на вашем компьютере с Windows, попробуйте последовательно следующие решения:
- Проверьте наличие проблем с интернет-провайдером
- Выключите и выключите модем, маршрутизатор и компьютер
- Обновить IP, очистить DNS, сбросить Winsock
- Выполните чистую загрузку системы
- Активируйте драйвер протокола Microsoft LLDP.
- Установите последние сетевые драйверы
- Изменить план электропитания
1]Проверьте наличие проблем с интернет-провайдером.
Если проблема связана с интернет-провайдером, любой уровень локального устранения неполадок будет бесполезен. Поэтому, прежде всего, проверьте другие устройства, подключенные к маршрутизатору, на предмет подключения к Интернету. Если другие устройства работают нормально, значит, провайдер делает свою работу правильно. Если у вас нет другого устройства, попробуйте подключить компьютер напрямую к модему.
2]Выключите и снова включите модем, маршрутизатор и компьютер.
Если система неправильно определяет IP-адрес, попробуйте следующее решение:
- Выключите модем, маршрутизатор и компьютер.
- Сначала запустите только модем и подождите 2-3 минуты, пока все индикаторы не станут стабильными.
- Затем запустите маршрутизатор и подождите 2-3 минуты, пока индикатор на маршрутизаторе не станет стабильным.
- Наконец, запустите компьютер.
Это должно решить проблему для многих пользователей, но если нет, перейдите к следующему решению.
Читайте: Исправить DNS-сервер, не являющийся авторитетным для ошибки зоны
3]Обновить IP, очистить DNS, сбросить Winsock

Это решение находится в режиме командной строки с повышенными привилегиями.
Найдите командную строку в строке поиска Windows и выберите Запуск от имени администратора на правой панели, соответствующей приложению. Откроется окно командной строки с повышенными привилегиями.
В окне командной строки с повышенными привилегиями последовательно введите следующие команды. После каждой команды нажимайте Enter, чтобы выполнить ее.
ipconfig / flushdns ipconfig / registerdns ipconfig / release ipconfig / refresh NETSH winsock reset catalog NETSH int ipv4 reset reset.log NETSH int ipv6 reset reset.log Выход
Это обновит IP, очистит кеш DNS и сбросит Winsock.
В качестве альтернативы вы можете использовать функцию сброса сети в Windows 11/10.
4]Выполните чистую загрузку системы.
Чистая загрузка помогает изолировать причину, если проблема вызвана сторонними программными продуктами в вашей системе.
Если да, попробуйте удалить такие программные продукты или хотя бы отключить их при запуске.
Читайте: Как просмотреть содержимое кэша DNS в Windows
5]Активируйте драйвер протокола Microsoft LLDP.

Чтобы активировать драйвер протокола Microsoft LLDP, сделайте следующее:
Нажмите одновременно клавиши Windows и R, чтобы открыть окно «Выполнить».
В поле «Выполнить» введите команду ncpa.cpl и нажмите Enter, чтобы открыть окно «Сетевые подключения».
Щелкните правой кнопкой мыши активное сетевое подключение и выберите «Свойства».
В списке в разделе «Это соединение использует следующие элементы» найдите драйвер протокола Microsoft LLDP. Убедитесь, что установлен флажок, связанный с ним.
Читайте: Как проверить, взломан ли ваш маршрутизатор или его DNS взломан?
6]Установите последние сетевые драйверы
Устаревшие или поврежденные драйверы также могут быть причиной обсуждаемой проблемы. Итак, установите последние версии сетевых драйверов в вашу систему. Их можно скачать с Intel.com.
7]Изменить план управления питанием

Хотя сбалансированный план питания является наиболее распространенным, если вы столкнетесь с проблемами, связанными с DNS, вы можете изменить его на High Performance следующим образом:
Нажмите Win + R, чтобы открыть окно «Выполнить», введите команду powercfg.cpl и нажмите Enter, чтобы открыть окно «Параметры электропитания».
Из всех доступных вариантов схемы электропитания выберите вариант «Высокая производительность».
Прочтите: Отравление и подмена кеша DNS — что это такое?
8]Переход на общедоступные DNS-серверы Google

Если все остальное не удается, вы можете изменить DNS-сервер и заменить его общедоступными DNS-серверами Google — или любыми другими в этом отношении.
Нажмите Win + R, чтобы открыть окно «Выполнить», и введите команду ncpa.cpl. Нажмите Enter, чтобы открыть окно сетевых подключений.
Щелкните активную сеть правой кнопкой мыши и выберите «Свойства».
Дважды щелкните Internet Protocol Version 4, чтобы открыть его свойства.
Установите переключатель в положение Использовать следующие адреса DNS-серверов. Измените параметры следующим образом:
- Предпочтительный DNS-сервер: 8.8.8.8
- Альтернативный DNS-сервер: 8.8.4.4
Нажмите ОК, чтобы сохранить настройки.
Теперь прочтите: Что такое устаревание и очистка DNS и как настроить эту функцию на Windows Server?

.
Простые способы исправить проблему DNS-сервер не отвечает в Windows 10, 8.1 и Windows 7
Прежде всего о нескольких самых простых подходах, которые могут помочь быстро решить проблему «DNS-сервер не отвечает» и которыми не следует пренебрегать:
- Перезагрузите ваш Wi-Fi роутер — выключите его из розетки, подождите полминуты, снова включите, дождитесь загрузки и снова подключитесь к Интернету.
- Перезагрузите компьютер. Причем для Windows 10 и 8.1 используйте именно пункт «Перезагрузка», а не завершение работы с последующим включением, это может сыграть роль.
- Попробуйте отключить ваш антивирус (если устанавливался сторонний) или файрволл и проверить, изменит ли это ситуацию.
Помните, что проблема может быть со стороны вашего Интернет-провайдера: изредка у них такое случается и обычно ими же и исправляется в течение какого-то периода времени.
Если все ваши устройства подключены через один Wi-Fi роутер и на всех одновременно пропал Интернет — это лишний довод в пользу того, что проблема именно у провайдера (но, изредка, и с параметрами Wi-Fi роутера).
Изменение DNS-серверов в настройках сетевой карты
После описанной выше процедуры, если она не помогла, стоит проверить правильно ли задан dns адрес сервера. Зайдите в управление сетями и кликните правой кнопкой мышке по необходимому подключению, после чего выберите «Свойства». Там найдите настройки и проверьте путь, который указан для DNS-сервера. Если поле пустое вовсе, свяжитесь с провайдером и уточните, необходимо ли указывать специальный IP-адрес, и если да, то какой. После чего перезапустите сеть, чтобы настройки вступили в силу, это должно помочь с подключением. Кроме того, вы можете указать DNS серверы Google – это поможет, в случае, если ошибка вызвана проблемами с доступностью DNS вашего провайдера.
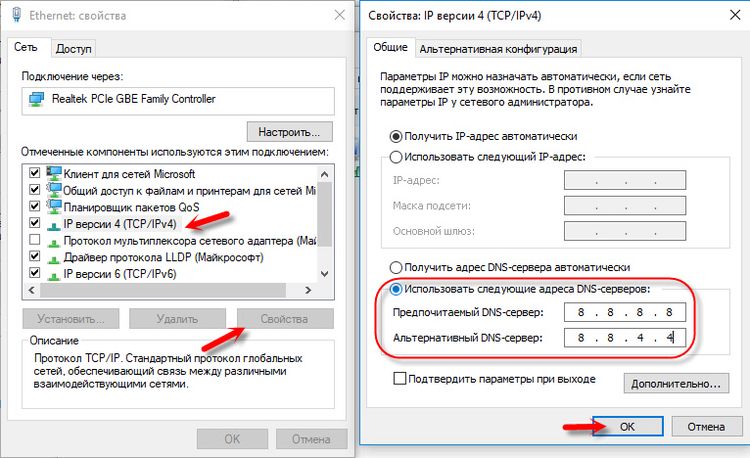
Меняем настройки DNS-серверов в свойствах подключения
Дальше мы проверим настройки DNS-серверов в свойствах подключения, через которое компьютер подключен к интернету. Если там прописаны какие-то адреса, то можно попробовать выставить автоматическое получение, либо прописать DNS-адреса от Google. Этот способ очень часто позволяет избавится от ошибки «DNS-сервер не отвечает».
Нам нужно открыть окно со всеми подключениями. Для этого можно нажать правой кнопкой мыши на значок подключения к интернету, и выбрать «Центр управления сетями. «. Дальше переходим в «Изменение параметров адаптера».

Дальше правой кнопкой мыши нажимаем на то подключение, через которое вы подключены к интернету (к роутеру) , и выбираем «Свойства». Если подключение по Wi-Fi, то это подключение «Беспроводная сеть», если по кабелю, то «Ethernet» (Подключение по локальной сети) .
У меня, например, проблема с DNS при подключении по Wi-Fi сети через роутер.

В новом окне выделите «IP версии 4 (TCP/IPv4)», и нажмите «Свойства». Если в новом окне у вас прописан какой-то DNS-сервер, то можно попробовать выставить автоматическое получение адресов, и проверить подключение к интернету после перезагрузки компьютера.

Но чаще всего помогает следующее: ставим переключатель возле «Использовать следующие адреса DNS-серверов», и прописываем DNS от Google:
Нажимаем «Ok» и перезагружаем компьютер.

Такое решение помогает очень часто. Если у вас проблема с получение DNS на всех устройствах, которые подключены через один роутер, то эти адреса можно прописать в настройках роутера, тогда они будут применяться для всех устройств. Как правило, сделать это можно в настройках вашего роутера, в разделе «Интернет», или «WAN». Где задаются параметры для подключения к провайдеру.
Для примера, покажу как это сделать на роутере TP-Link:

Не забудьте сохранить настройки.
Очищаем кэш DNS и другие сетевые параметры
Нужно просто запустить командную строку, и по очереди выполнить несколько команд, которые выполнять очистку кэша DNS-адресов, и других сетевых настроек. Этот способ подойдет как для Windows 10, так и для Windows 7 (8).
Командную строку нужно запустить от имени администратора. Если у вас Windows 10, то просто нажмите правой кнопкой мыши на меню пуск, и выберите «Командная строка (администратор)». В Windows 7, в поиске можно набрать «cmd», нажать правой кнопкой на «cmd» в результатах поиска, и выбрать «Запустить от имени администратора».
По очереди копируем и выполняем такие команды:
ipconfig /flushdns
ipconfig /registerdns
ipconfig /renew
ipconfig /release

В Windows 10 можно еще попробовать выполнить сброс сетевых настроек. Это практически то же самое.
После этого перезагрузите компьютер.
Обновление: отключаем или удаляем антивирус Avast
В комментариях Сергей написал, что ему помогло только удаление антивируса Avast. Если у вас установлен именно этот антивирус, то возможно он стал причиной того, что DNS-сервер перестал отвечать.
По своему опыту могу сказать, что антивирус Avast очень часто вмешивается в сетевые настройки Windows, из-за чего появляются разные проблемы с подключением к интернету. То интернет перестает работать после удаления антивируса, то ошибка DNS, или сетевой адаптер не имеет допустимых параметров настройки IP.
Можно попробовать для начала полностью остановить работу антивируса. Если это не решит проблему, то удалить его. Можно переустановить его, только без дополнительных модулей. Как это сделать, я писал в статье по ссылке выше (о решении проблемы с параметрами IP) .
Что делать, если не получилось исправить ошибку?
Если вы все проделали правильно, но Windows по прежнему пишет что DNS-сервер не отвечает, то у меня есть еще пару советов:
- Смените статус сети с общественной на частную. У нас на сайте есть подробная инструкция.
- Попробуйте на время полностью отключить антивирус, или встроенный в него брандмауэр (веб-антивирус, сетевой экран) .
- Если никак не можете исправить эту ошибку, то позвоните в поддержку своего интернет-провайдера. Не редко проблемы с DNS бывают по их вине.
Обязательно напишите, если у вас получилось избавится от этой ошибки. Напишите какой способ помог. Может у вас сработало какое-то другое решение, которого нет в статье. Ну и оставляйте свои отзывы в комментариях.









