Ошибка папки IMAP Outlook 2016 (только на этом компьютере)
Вы столкнулись с ошибкой папки Outlook 2016 IMAP только на этом компьютере? Ищете способы решить проблему? Тогда продолжайте читать эту статью.
Многие пользователи Outlook сталкивались с тем, что папки Outlook 2016 IMAP не синхронизируются, проблема. По их словам, их электронные письма отправляются успешно, но не синхронизируются с почтовым сервером, вместо этого они находят на своем компьютере папку с именем «Отправленные (только этот компьютер)».
Следующий пользовательский запрос указывает на ту же проблему:
Что делать, если ваши почтовые папки Outlook исчезли
Иногда перезапуск приложения может помочь. Это может звучать просто, выключить и включить, но если это работает, почему бы не попробовать это сначала?
- Отключитесь от своего почтового ящика (вы должны сделать это только один раз);
- Повторно подключитесь к вашему почтовому ящику (снова, сделайте это один раз
- Создайте новую папку (с другим именем) в той же папке или подпапке, что и отсутствующая папка;
- Обе папки должны появиться сейчас.
Как исправить ситуацию, когда Outlook не открывается
Какой бы ни была причина, по которой Outlook не открывается на вашем устройстве, есть несколько простых и расширенных шагов по устранению неполадок, которые вы можете использовать для устранения проблем с Outlook. После каждого шага попробуйте открыть Outlook и проверьте, работает ли он снова.
- Быстрые исправления

- Проверьте, работает ли Outlook на другом устройстве.
- Создайте еще одну учетную запись пользователя на своем устройстве и проверьте, помогает ли это.
- Убедитесь, что Outlook имеет доступ к вашему календарю, и проверьте правильность даты / времени и информации о стране / регионе на вашем устройстве.
- Убедитесь, что вы используете правильные настройки сервера, которые предоставил ваш ИТ-администратор или интернет-провайдер. Настроить Outlook с использованием учетной записи POP3 или IMAP вместо учетной записи Exchange.
- Если Outlook продолжает давать сбой на вашем устройстве Android или iOS, очистите кеш браузера. Удалите приложение Outlook и переустановите его.
- Включите автономную работу.
Параметр «Работа в автономном режиме» позволяет получить доступ к почте, сохраненной до того, как Outlook перестал работать.
Откройте Outlook и проверьте статус работы в автономном режиме внизу окна. Если вы не видите Работать в автономном режиме, это означает, что функция отключена.
Чтобы включить автономную работу на ПК с Windows, выберите «Отправить / получить»> «Автономная работа».

Для Mac выберите Outlook в строке меню, а затем выберите Автономная работа.
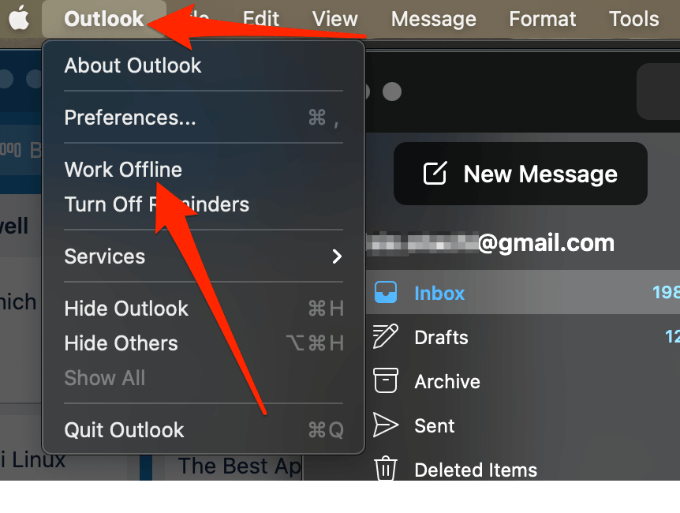
- Обновите Outlook.
По умолчанию Outlook устанавливает обновления автоматически, но вы можете вручную включить или отключить эти обновления в настройках своей учетной записи Office. Вы также можете проверить наличие доступных обновлений и установить последнюю версию на свое устройство.
- Чтобы включить автоматические обновления для Outlook, выберите «Файл»> «Учетная запись Office».
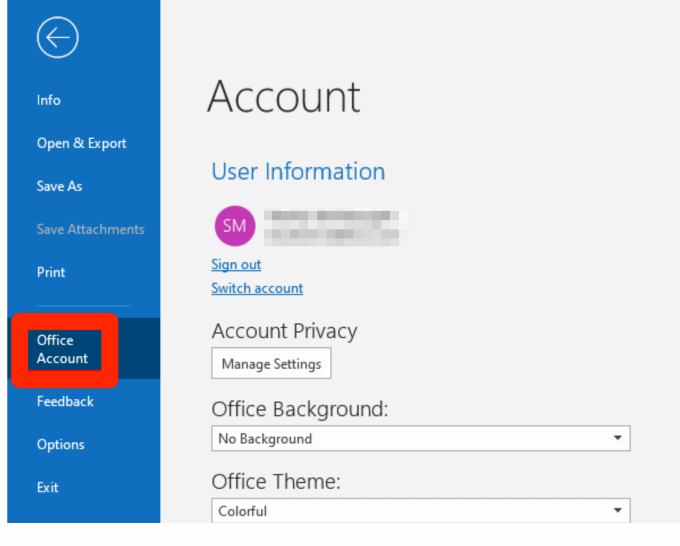
- Выберите «Параметры обновления», а затем в раскрывающемся меню выберите «Включить обновления».

- Чтобы проверить наличие обновлений и применить их к Outlook вручную, выберите «Файл», а затем выберите «Учетная запись Office» на панели навигации.
- Выберите Параметры обновления> Обновить сейчас.

- Чтобы обновить Outlook на Mac, выберите «Справка» в строке меню, а затем выберите «Проверить наличие обновлений».
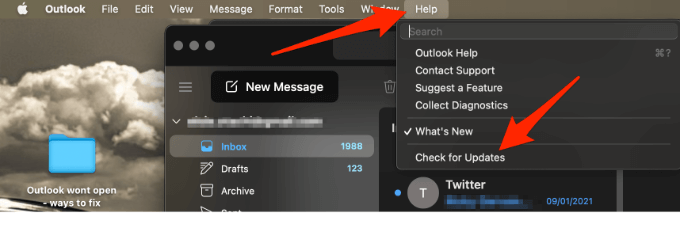
- Выберите «Обновить», чтобы загрузить и установить все ожидающие обновления.
Примечание. Для более старых версий Outlook, в которых отсутствует параметр «Учетная запись Office», выберите «Файл»> «Справка»> «Проверить наличие обновлений» и установите обновление.
- Проверьте настройки почтового сервера Outlook.
Проверьте настройки своего почтового сервера, чтобы убедиться, что ничего не изменилось, что могло бы повлиять на работу Outlook.
- Выберите Файл> Настройки учетной записи> Настройки учетной записи.

- Затем выберите свой адрес электронной почты и нажмите «Изменить».

Примечание. Если вы используете Gmail, Yahoo, iCloud, рабочий адрес электронной почты, адрес электронной почты личного домена, Outlook.com или адреса электронной почты, заканчивающиеся на @ live.com, @ msn.com или @hotmail .com, вы не можете редактировать настройки напрямую. В таких случаях Windows управляет этими настройками за вас, поэтому вы можете пропустить этот шаг.
- Запустите Outlook в безопасном режиме.
Безопасный режим позволяет запускать Outlook без надстроек, которые могут конфликтовать с приложением. Таким образом вы сможете определить, является ли надстройка причиной проблемы.
- Выберите Пуск> Выполнить, введите Outlook / safe и нажмите ОК.

- Примите настройку Outlook по умолчанию в диалоговом окне «Выбор профиля» и нажмите кнопку «ОК».
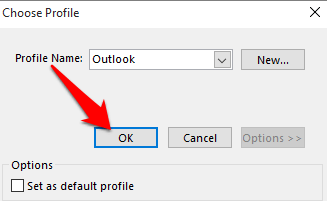
- Введите свой пароль, если будет предложено, и затем выберите Принять. Вы увидите метку безопасного режима рядом с вашим адресом электронной почты, когда Outlook находится в безопасном режиме.
Если Outlook работает в безопасном режиме, отключите все надстройки и перезапустите приложение.
- Чтобы отключить надстройки в Outlook, выберите Файл> Параметры> Надстройки.
- Проверьте, отображается ли в поле «Управление» внизу окна «Просмотр и управление надстройками Office» Надстройки COM.
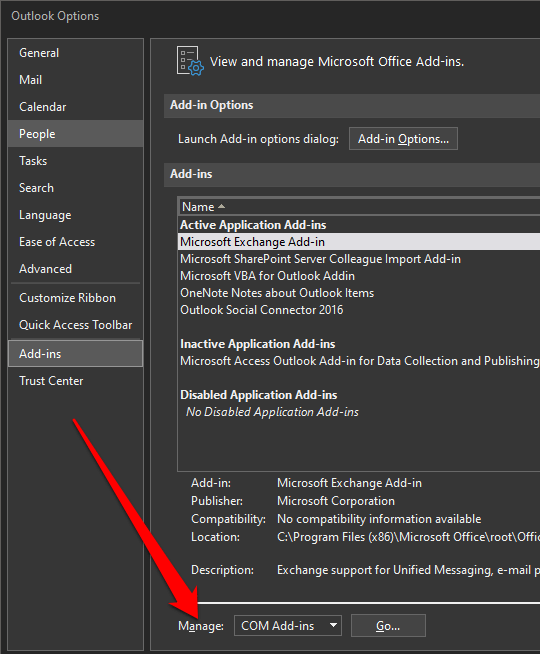
- Выберите Go.
- Если открывается список надстроек COM, сделайте снимок экрана со списком свойств и сохраните изображение или запишите каждую выбранную надстройку, указанную в разделе «Доступные надстройки». Как только это будет сделано, снимите все выбранные флажки и нажмите ОК.
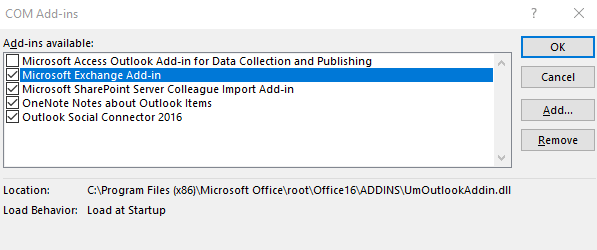
- Выберите «Файл»> «Выход», щелкните правой кнопкой мыши «Пуск»> «Выполнить», введите в поле Outlook и нажмите клавишу «Ввод».
- Затем выберите Файл> Параметры> Надстройки.
Повторно включите нужную надстройку, установив флажок рядом с ней, и повторяйте этот шаг, пока вы снова не включите все исходные надстройки и не найдете источник ошибки.
Иногда ошибка может быть вызвана несколькими надстройками.
- Создайте новый профиль.
Ваш профиль Outlook содержит ваши настройки Outlook. Если профиль поврежден, вы можете создать новый профиль и сделать его профилем по умолчанию, используемым при запуске Outlook.
- В Windows выберите Пуск> Панель управления, найдите Почту и выберите ее.
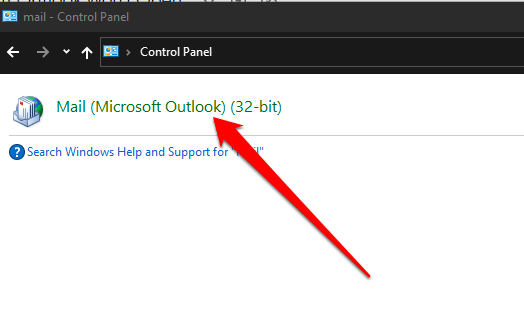
- Выберите Показать профили.
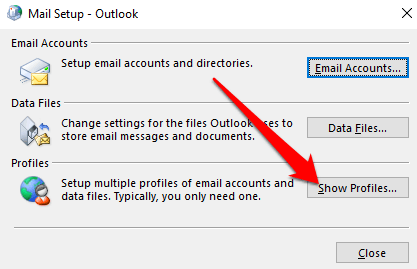
- Выберите «Добавить» в диалоговом окне «Настройка почты — Outlook».
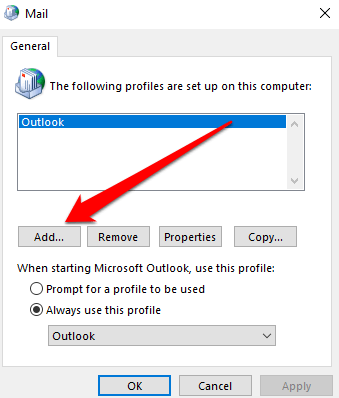
- Введите имя, которое вы хотите использовать для нового профиля, в поле «Имя профиля».
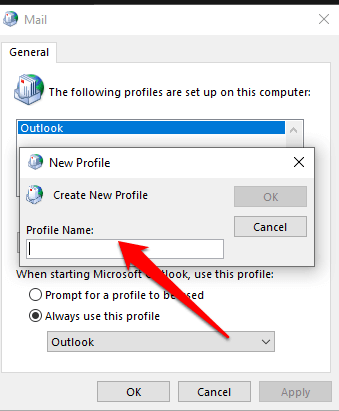
- В мастере добавления учетной записи введите свое имя, адрес электронной почты и пароль в поле «Учетная запись электронной почты» на странице автоматической настройки учетной записи.
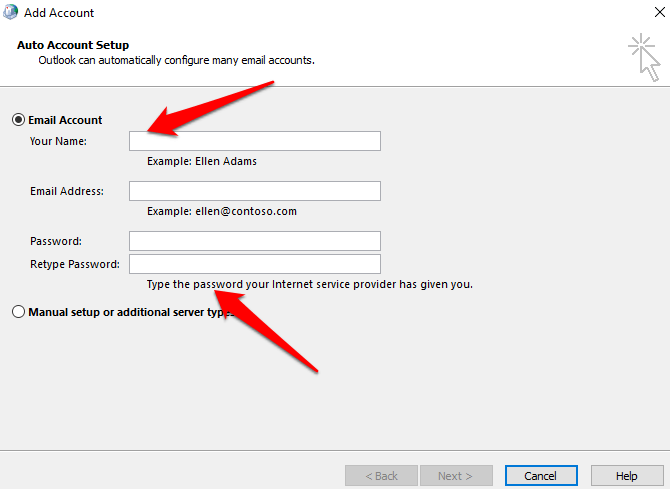
- Выберите «Готово», и вы увидите, что имя вашего нового профиля добавлено в диалоговом окне «Почта» на вкладке «Общие».
- Затем выберите «Запрашивать профиль, который будет использоваться» в разделе «При запуске Microsoft Outlook, используйте этот профиль», а затем нажмите «ОК».
- Перезапустите Outlook и выберите новое имя профиля, которое вы создали, в раскрывающемся списке в диалоговом окне «Выбор профиля». Нажмите ОК и проверьте, нормально ли запускается Outlook с новым именем профиля.
Примечание. Создайте резервную копию файлов данных перед удалением старого профиля, поскольку выбор «Удалить» означает, что весь ваш автономный кэшированный контент будет удален.
- Восстановить файлы данных Outlook.
Иногда некоторые файлы данных (PST), хранящиеся в Outlook, могут быть повреждены. Вы можете использовать scanpst.exe (средство восстановления папки «Входящие») для сканирования файлов данных и исправления ошибок.
Ознакомьтесь с нашими подробными руководствами о том, что делать, когда Outlook не может получить доступ к файлам данных, и о том, как восстановить поврежденный или поврежденный файл Outlook PST.
- Удалите настройки панели навигации.
На панели навигации отображается список папок и значки, которые нужно переместить. Вы можете запустить команду / resetnavpane, чтобы удалить все настройки панели навигации и проверить, не открывается ли Outlook по-прежнему.
Закройте Outlook, выберите Пуск> Выполнить и введите Outlook.exe / resetnavpane. Выберите ОК.
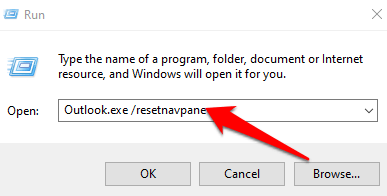
- Убедитесь, что Outlook работает в режиме совместимости.
Если Outlook работает в режиме совместимости, отключите его и снова проверьте, правильно ли он работает.
Примечание. Этот шаг относится к версиям Outlook 2010 и 2013; В Outlook 2016 нет вкладки «Совместимость».
- Найдите файл Outlook.exe на своем компьютере, перейдя в C: Program Files Microsoft Office Office 14 или C: Program Files (x86) Microsoft Office Office 14 в Outlook 2010 или C: Program Files Microsoft Office Office 15 или C: Program Files (x86) Microsoft Office Office 15 для Outlook 2013.
- Щелкните файл правой кнопкой мыши и выберите «Свойства»> «Совместимость».
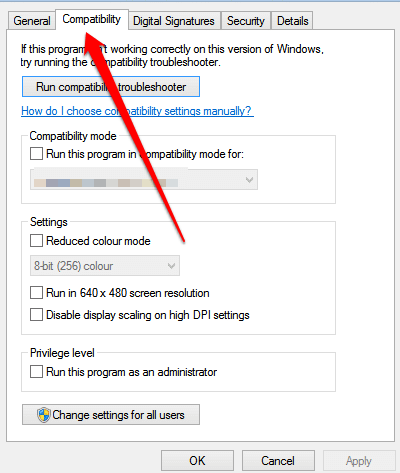
- Снимите все флажки на вкладке «Совместимость» и выберите «Применить»> «ОК». Перезапустите Outlook и посмотрите, нормально ли снова открывается Outlook.
- Восстановите базу данных Outlook (Mac).
Если вы используете Outlook на Mac и приложение не открывается, перестройте базу данных Outlook с помощью утилиты Microsoft Database Utility, чтобы решить проблему. Перед восстановлением базы данных проверьте, вызвана ли проблема фрагментированной или поврежденный жесткий диск а затем запустите Apple Disk Utility для диагностики и устранения проблем с жестким диском.
Примечание: вы не можете вручную восстановить или перестроить базу данных в Outlook 2016 для Mac. Приложение сделает это автоматически за вас.
Перед восстановлением базы данных Outlook убедитесь, что у вас есть не менее 20 МБ свободного дискового пространства, которое необходимо для восстановления или сжатия базы данных.
- Откройте Outlook и выберите Outlook> Отключить напоминания Office.

- Закройте все приложения Microsoft Office, включая Outlook, и выйдите из Messenger для Mac.
- Закройте Outlook, удерживайте нажатой клавишу Option и выберите значок Outlook в Dock, чтобы открыть служебную программу Microsoft Database Utility.
- Выберите идентификатор базы данных, которую вы хотите перестроить, а затем выберите «Перестроить».

Примечание. Перед тем, как утилита базы данных перестроит базу данных, она создаст резервную копию базы данных с датой и временем создания резервной копии. Вы можете найти эту резервную копию в / Users / имя пользователя/ Документы / Данные пользователя Microsoft / Удостоверения Office 2011 / папка.
- После завершения процесса восстановления базы данных перезапустите Outlook.
Решение 2. Использование Outlook в безопасном режиме
В Office Suite есть опция, позволяющая запускать приложения в безопасном режиме. В безопасном режиме Outlook отключает все внешние надстройки и настройки и загружает только необходимые драйверы. Следовательно, если бы были какие-либо проблемные модули / надстройки, они были бы отключены, и приложение работало бы отлично.
Во-первых, вы должны проверить запуск Outlook в безопасном режиме. Если приложения работают отлично, вы можете перейти к следующим решениям и попытаться устранить неполадки в том, в чем заключается проблема.
- Нажмите Windows + R, введите «внешний вид / безопасный”И нажмите Enter.
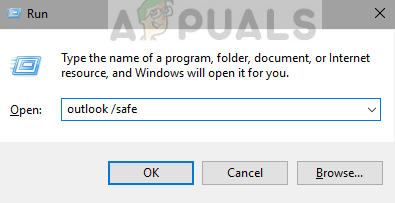
Безопасный режим Outlook
- Теперь Outlook попросит вас выбрать профиль, который вы хотите загрузить. Выберите правильный профиль и нажмите Хорошо.
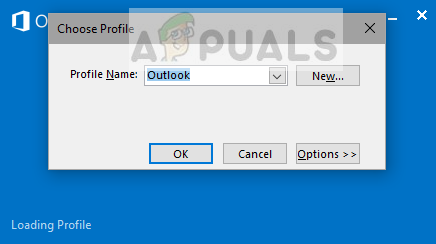
Выбор профиля Outlook
- Теперь проверьте, отлично ли работает Outlook.
Зависание при загрузке профиля
Новые версии Outlook могут сталкиваться с тем, что программа зависает при загрузке на этапе «Загрузка профиля». Связана эта проблема может быть либо с «сырым» или некачественным обновлением (здесь спасёт только перезагрузка или выход нового обновления), либо, как ни странно, с драйверами видеокарты. Происходит зависание обычно в случаях, когда в Outlook включено аппаратное ускорение графики. Его причина — конфликт между драйвером и штатными средствами ускорения, которые взаимно не поддерживаются.
Самый простой выход — отключить аппаратное ускорение в безопасном режиме Outlook (как в него зайти, подробно рассказано выше), а если вход в него невозможен или параметр в нём изменить нельзя, воспользоваться редактором реестра.
Как отключить аппаратное ускорение через реестр
- Сочетанием клавиш Win+R вызовите окно «Выполнить» и введите в нём команду regedit. Откроется системный реестр Windows. Окно взаимодействия с реестром выглядит так; чтобы пройти по тому или иному пути, нужно поочерёдно открывать папки слева
- Пройдите по пути HKEY_CURRENT_USERSoftwareMicrosoftOfficeваша версия OfficeCommonGraphics.
- В меню реестра выберите «Правка» — «Создать» — «Параметр DWORD». Двоичный параметр в реестре создаётся правым кликом по полю и выбором «Создать — Параметр DWORD»
- Создаваемый элемент назовите DisableHardwareAcceleration и присвойте ему значение 1. Это отключит аппаратное ускорение и устранит конфликт видеокарты с программным обеспечением. Если такой элемент уже есть в указанном месте, просто измените его значение на 1.
- Перезагрузите Outlook.
Обновление драйверов
Несмотря на то, что отключение ускорения с виду проблему решает, сама компания Microsoft рекомендует обновить драйверы для видеокарты — это поможет решить проблему в долгосрочной перспективе, а также позволит использовать аппаратное ускорение, не опасаясь зависания.
- Обновление драйверов обычно проводится через диспетчер устройств. Чтобы его открыть, нужно нажать комбинацию клавиш Win+X и в появившемся меню выбрать пункт «Диспетчер устройств». По нажатию Win+X откроется меню, где нужно выбрать соответствующий пункт
- В диспетчере устройств найдите пункт «Видеоадаптеры». Здесь будут перечислены все установленные в системе видеокарты. Вот им-то и нужно обновить драйверы.
- Для этого кликните по выбранному устройству правой кнопкой мыши и в выпавшем меню выбрать «Обновить драйверы». Чтобы обновить драйвер, нужно кликнуть по нему правой кнопкой мыши и выбрать вариант «Обновить»
- Утилита выдаст меню, предлагающее или запустить автоматический поиск драйвера в интернете, или указать путь к уже скачанному пользователем файлу. Если у вас уже есть загруженный из интернета файл драйвера для видеокарты, вы можете предложить утилите использовать его. Если нет — выбирайте автоматический поиск драйверов в сети. В случае если обновления существуют, система найдёт их и установит. Утилита предлагает либо указать ей путь к уже скачанному драйверу, либо дать ей поискать его самостоятельно
- После обновления драйверов проблема должна устраниться.
Видео: как обновлять драйверы
Исключение Outlook из автозагрузок
Если вы не пользуетесь данным клиентом, а предпочитаете читать и отправлять письма через другое приложение или вообще браузер, можно запретить Outlook автоматически запускаться вместе с входом в систему. Это положительным образом скажется на скорости запуска компьютера (хотя прирост будет небольшой), но при необходимости запускать программу придется вручную:
- Зажмите клавиши «Ctrl» + «Shift» + «Esc» для запуска «Диспетчера задач».
- Перейдите во вкладку «Автозагрузка».
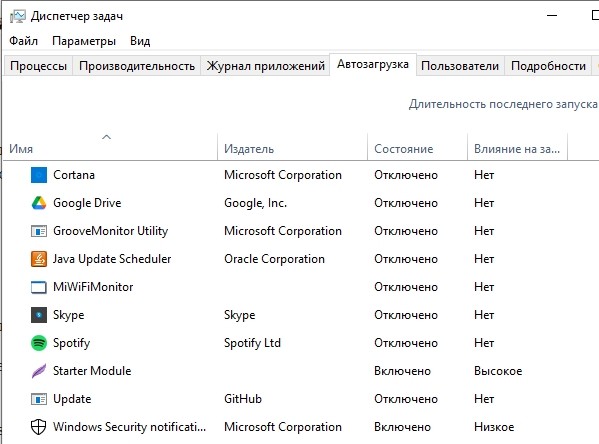
- Найдите в списке клиент и кликните по его названию ПКМ.
- Нажмите на кнопку «Отключить».
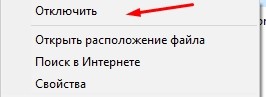
Несмотря на деактивацию автозагрузки приложения, оно не перестанет работать. Точнее, оно будет выполнять функции только по требованию пользователя, который решит его запустить.
Если приложение не отображается в списке автозагрузок, но все равно запускается, попробуйте сделать следующее:
- Откройте «Проводник».
- Перейдите по пути C:Users\AppDataRoamingMicrosoftWindowsStart MenuProgramsStartup.
- Удалите файл, имеющий название «Outlock».
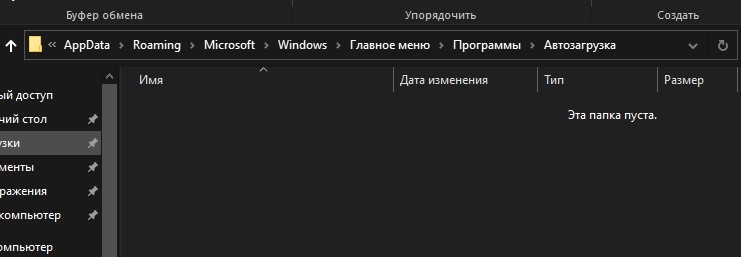
При необходимости вы сможете восстановить работу автозагрузки, воспользовавшись «Диспетчером задач». Тогда удаленный файл появится автоматически.
Используйте ключи командной строки
Если вам не удается открыть определенную программу, вы можете использовать параметры командной строки для управления определенными параметрами и настройками, чтобы все заработало. Для этого введите следующие строки в окне командной строки (клавиша Windows + X> Командная строка (Admin)) или непосредственно в строку поиска в меню «Пуск» Windows 10.
- outlook / resetnavpane сбрасывает панель навигации программы, которая является распространенным источником нескольких важных проблем.
- outlook / resetfolders восстанавливает все отсутствующие папки в месте доставки по умолчанию.
- outlook / cleanreminders удаляет все тревоги и события, связанные с календарем Outlook, что может решить некоторые проблемы при запуске.
Вот более полезные ключи командной строки для использования с Outlook.
Решение №1: Восстановить OST
Если вы столкнулись с Проблемы с синхронизацией Outlook из-за поврежденного или поврежденного файла OST вы можете использовать встроенный в Outlook инструмент восстановления папки «Входящие», также называемый ScanPST.exe, для восстановления файла. Для этого выполните следующие действия:
Для Outlook 2019, 2016, 2013 и 2010
- Запустите ScanPST.exe. По умолчанию утилита находится в папке установки Outlook.
- Нажмите Приложениядля ввода местоположения файла OST и нажмите старт. Это запустит сканирование файла.
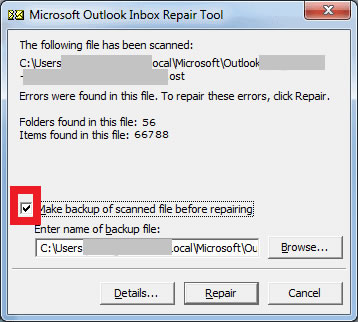
- После восстановления файла OST появится всплывающее окно с предупреждением. Нажмите OK, чтобы закрыть окно.
- Чтобы найти восстановленные элементы OST, откройте Восстановленные личные папкиor Бюро находок папка в Outlook.
- Перетащите восстановленные элементы в исходные папки.
Для Outlook 2007 и 2003
- Outlook 2007:диск: Program Files Microsoft Office OFFICE12
- Outlook 2003:диск: Program Files Common Files System MSMAPI LocaleID
- Run ехе.
- Выберите Профиль Outlookсвязанный с поврежденным OST и выберите Исправить ошибки.
- Нажмите Начать сканирование.
Office 2013 — Проблема запуска c устаревшими Надстройками COM
Замечено, что после установки Office 2013 на некоторых компьютерах пользователей, где предыдущая версия Office работала без проблем, происходит падение приложений Word и Excel при попытке их открытия. Причём остальные приложения офисного пакета, такие как Outlook, Access, Lync и другие, запускаются и работают вполне себе штатно.
- В журнале приложений при этом могут регистрироваться не совсем информативные события с кодом Event ID 1000
Так как именно приложения Word и Excel чаще всего стараниями сторонних приложений пичкаются всевозможными настройками (Add-in), первое что может помочь – это внимательно изучение подгружаемых надстроек при открытии этих приложений.
Например в нашем случае было обнаружено, что корнем проблемы является надстройка интеграции в Office программы ABBYY FineReader 9.0, о чём свидетельствовали параметры системного реестра
Изменение в нашем случае типа загрузки надстройки, с помощью параметра LoadBehavior с 3 на привело к тому, что надстройка перестала загружаться при запуске Excel, и он стал успешно открываться.
Однако есть более правильный и “мягкий” способ отключить используемые при запуске надстройки. Для этого нужно запустить исполняемую программу без подгружаемых модулей следующей командой:












