Не удалось войти в аккаунт Google: почему
Если Вам не удалось войти в аккаунт Google, хотя раньше со входом проблем не было, необходимо провести диагностику системы.
Если на экране устройства появилось сообщение «Не удается войти в аккаунт», проблема, скорее всего, связана с отсутствием интернет-соединения. Для устранения этой проблемы нужно перезагрузить смартфон.
Попробуйте перезагрузить смартфон. Не помогло? Тогда подключите мобильное устройство к другому источнику Wi-Fi и попробуйте выполнить вход ещё раз
Когда не удалось войти в аккаунт Google, нужно перепроверить логин / пароль. Если войти все равно не получается, придётся ещё раз перепроверить последовательность для входа в систему:
- Открыть настройки смартфона .
- Найти блок «Учетные записи и архивация (облако)».
- Выбрать «Учетные записи» и «Добавить учетную запись».
- Выбрать пункт «Google» и ввести адрес электронной почты.
- Тапнуть «Далее» и ввести пароль от аккаунта.
Теперь нужно привязать аккаунт к телефонному номеру (либо — просто пропустить этот пункт). Далее высветятся условия использования аккаунта ― нужно тапнуть пункт «Принимаю».
Если всё было сделано правильно, вход в аккаунт будет выполнен. В каких еще случаях возникает проблема, почему в аккаунт Google не удалось войти? Их довольно много, но самые частые из них, следующие:
- Вводится некорректный пароль / имя / адрес электронной почты (следует выполнить восстановление доступа, перейдя на соответствующую страницу);
- Не вводится код — речь идёт о двухэтапной аутентификации (нужен код подтверждения);
В редких случаях, даже если пароль и логин верные, Google всё равно может не пускать пользователя в систему. Это происходит, если существует подозрение, что аккаунт используется третьими лицами — в этом случае связаться с Google и сменить пароль.
Если не получается восстановить пароль при помощи кода из СМС-сообщения — внимательно проверьте корректность всех вводимых цифр ещё раз
Также вход в Google-аккаунт часто невозможен с компьютеров в учебном заведении, другой организации (вход блокирует система защиты, установленная в организации).
Определив, почему не удалось войти в аккаунт Google, можно решить эту проблему самостоятельно.
Вылетел аккаунт Гугл. Как исправить
В интернете рекомендуют в таком случае сбросить кэш Google Play и удалить обновления каталога, потому что скорее всего сбой спровоцировали они. Вот как это сделать:
- Перейдите в «Настройки» и откройте раздел «Приложения»;
- В открывшемся окне найдите Google Play Market и откройте его;
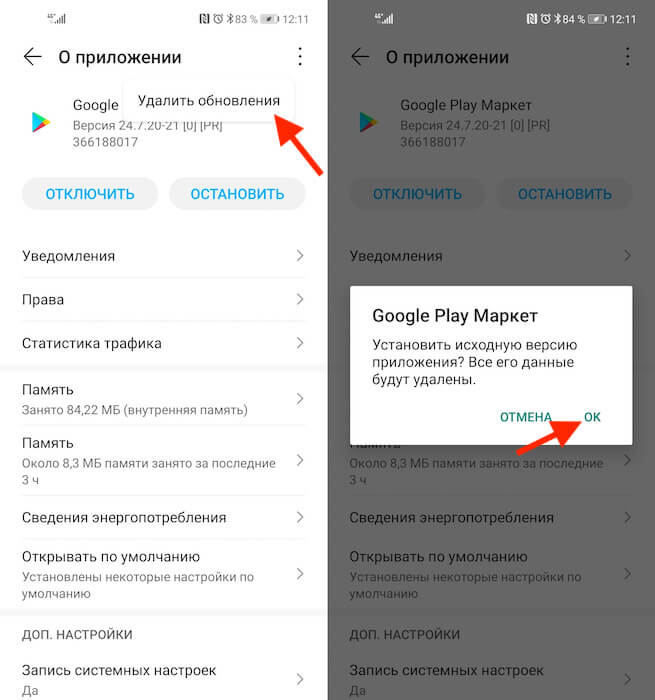
Очистка кэша и удаление обновлений — самый базовый способ, которым можно попытаться решить эту проблему
- Зайдите во вкладку «Память» и нажмите «Очистить кэш»;
- Затем нажмите на контекстное меню и выберите «Удалить обновления».
Важное уточнение: даже если Google Play не принимает вашу повторную авторизацию, вы сможете устанавливать приложения из фирменного каталога поискового гиганта. Для этого можно воспользоваться веб-версией Google Play. Просто найдите в поиске нужное приложение и нажмите на кнопку установки, а затем подтвердите действие. В этом случае приложение всё равно установится, даже если приложение Google Play требует авторизацию.
После этого выйдите на рабочий стол и попробуйте запустить Google Play заново. Несмотря на то что каталог откатится к исходной версии, в которой он был установлен на ваш смартфон производителем, в этом нет ничего страшного. Примерно через час-другой он подтянет все обновления и установит их автоматически. Однако важно не это, а то, чтобы ошибки, требующей войти в аккаунт Google, больше не было. Как правило, большинству этот способ помогает, но не мне.
«Не помню логин»
Для входа в Гугл-аккаунт помимо пароля нужно, конечно же, указать имя пользователя или адрес электронной почты. Но что, если и эти данные утеряны — забыты, проще говоря? Такое тоже случается и для этого предусмотрено решение.
1. Начать восстановление доступа к учетной записи в данном случае нужно со специальной страницы .
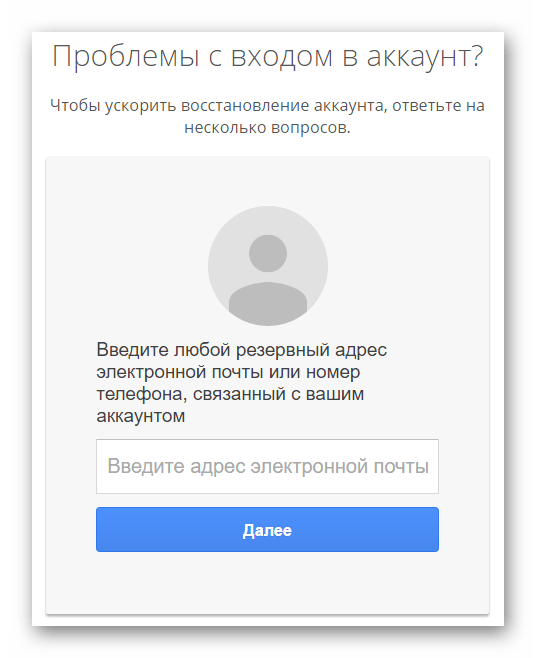
Здесь указываем запасной имейл или номер телефона, привязанный к аккаунту.
2. Дальше от нас требуется ввести имя и фамилию, которые указаны в нашей учетной записи Google.
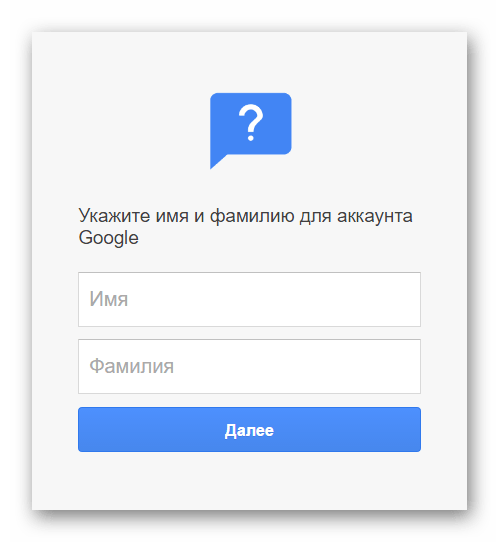
3. После этого придется подтвердить, что это именно наш аккаунт. Если в первом пункте этой инструкции вы указали резервный адрес электронной почты, на него будет предложено выслать одноразовый код подтверждения.
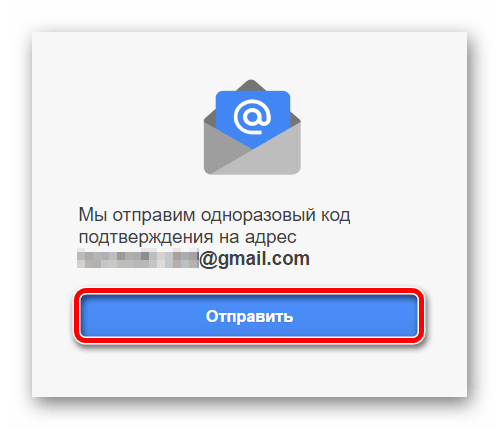
Ну а если ввели номер мобильного, привязанного к «учетке» Гугл — код пришлют по SMS. В любом случае для получения верификационной комбинации жмем «Отправить» или «Отправить SMS». Затем вводим полученный код в соответствующей форме.
4. Подтвердив личность, получаем список с подходящими именами пользователя Google-аккаунта. Остается лишь выбрать нужное и авторизовать учетную запись.
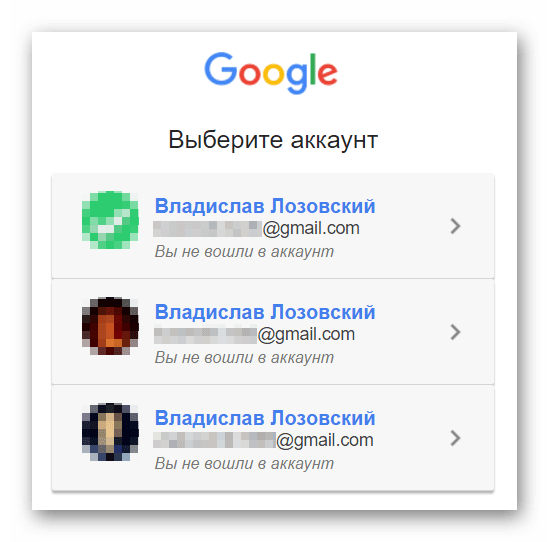
Не могу войти в Google
Процесс входа в Gmail в большинстве случаев прост; введите свой адрес электронной почты и введите пароль. Вы будете использовать одну и ту же страницу входа независимо от того, входите ли вы в личную учетную запись Gmail или в электронную почту Google Workspace.

Если вам не удается войти в свою учетную запись Gmail или Google со страницы входа в Gmail, попробуйте следующие исправления.
Проверьте электронную почту и пароль
Убедитесь, что вы вводите правильный адрес электронной почты и пароль. Электронный адрес, который вы вводите, также должен включать домен, например, вы также должны ввести @gmail.com.
Убедитесь, что пароль правильный. Если у вас есть пароль, хранящийся в диспетчере паролей или в данных автозаполнения вашего браузера, найдите его, чтобы убедиться, что вы ввели его правильно.
Проверьте статус службы.
Проверьте, работает ли Gmail, посетив страницу статуса службы Google. Вам также следует попробовать войти в Gmail из его мобильных приложений. Если вы можете использовать мобильное приложение Gmail для входа в систему, то проблемы со входом могут быть связаны с вашим браузером.
Очистите файлы cookie и кеш
Попробуйте очистить файлы cookie и кеш вашего браузера. Часто проблемы с этими файлами могут помешать Gmail войти в вашу учетную запись.
- Откройте ваш браузер.
- Посетите настройки браузера.
- Очистите файлы cookie и кеш.
- Перезагрузите браузер.
- Попробуйте войти в Gmail.

Проверьте устройства на наличие подтверждения по электронной почте
Если вы входите в систему на новом устройстве, возможно, вы получили сообщение от Gmail на одном из зарегистрированных устройств, например, на телефоне, на котором установлено и настроено приложение Gmail. Сообщение будет использовано для подтверждения вашего логина.
- Откройте приложение Gmail.
- Найдите сообщение от Gmail о новом входе в систему.
- Коснитесь номера, указанного в сообщении, чтобы подтвердить вход.
Попробуйте другой браузер или профиль браузера
Браузеры могут столкнуться с проблемами и помешать вам получить доступ к некоторым или всем веб-сайтам. Попробуйте использовать другой браузер для входа в Gmail. Если ваш браузер поддерживает несколько профилей, попробуйте создать новый профиль и использовать его для входа в Gmail.
Восстановить аккаунт
Возможно, вы ввели неправильный пароль. В этом случае вы можете попробовать восстановить свою учетную запись и сбросить пароль.
- Посетите Gmail.
- Щелкните Забыл адрес электронной почты.
- Введите либо свой номер телефона, либо адрес электронной почты, который вы помните.
- Введите свое имя и фамилию.
- Gmail сообщит вам, удалось ли найти письмо. В противном случае проблема заключается в том, что вы ввели неправильный адрес электронной почты.
- Если адрес электронной почты правильный, вы можете восстановить пароль.
- Gmail отправит проверочный код на ваше мобильное устройство (или другое зарегистрированное устройство).
- Введите код и установите новый пароль.

Создание нового аккаунта и личные данные
Перед созданием новой учетной записи, отключите автоматическое восстановление и резервное копирование, иначе старый аккаунт может быть восстановлен. После создания вновь включите эти настройки.
Создать новый профиль Google можно в том же разделе Настройки –Аккаунты. Процедура проста, но постарайтесь на этот раз внимательно ввести все нужные данные, не соврать и записать их куда-нибудь для памяти.
После создания нового аккаунта обычно сразу можно пользоваться сервисами, но бывает, что после этого войти в свою учетную запись или Play Market не удается.
Типичная ситуация: один из родителей купил себе новый мобильный телефон, а старый решил отдать ребенку. Почистив данные, удаляет свой аккаунт и заводит новый на ребенка. И ребенок не может войти в него, чтобы скачать приложения.
Нужно учесть, что пользоваться сервисами Google могут только дети старше 13 лет. Если при вводе данных вы ввели возраст меньше допустимого, вход в Гугл не будет разрешен и заблокирован.
Как быть, если сервис запретил вход? Отменить и удалить учетную запись и создать новую, в которой завысить возраст. Или, что более правильно, создать еще одну учетную запись для себя.
Если в новый аккаунт доступ получен, но войти в Play Market не удается, нужно почистить его данные. Для этого:
- войти в Настройки — Опции;
- выбрать Диспетчер приложений;
- выбрать Google Play Market;
- нажать «Очистить».
Приведенные выше методы, в большинстве случаев, помогают решить проблему появления сообщения об отсутствии доступа к входу в аккаунт. Если справиться с ней все же не удалось, обратитесь в службу поддержки Гугл.
Не получается войти в аккаунт Google Play
Эта ситуация может произойти даже в том случае, если вы вводите свой логин и пароль и при этом на 100% уверены что он работает и правильный. Ошибка может возникать по разным причинам — вот несколько способов которые могут помочь решить эту проблему.
Первое что необходимо сделать, это очистить кэш Гугл Плей, для этого нужно перейти в Настройки — Приложения — Управление приложениями — Google Play, и нажать Удалить данные, Очистить кэш.
После этого — перезагрузите ваше устройство и желательно вынуть из него батарею. Затем попробуйте снова войти. Если это не помогло, двигаемся дальше.
- Зайдите в Настройки — Приложения — Все. Найдите службы Google Play, Google Services Framework и Сервисы Google Play.
- Остановите службы, удалите все данные, в том числе и обновления.
- После чего снова очистите кэш. Далее нужно зайти в Настройки — Аккаунты — Google и в синхронизации убрать все галочки.
- Далее снова нужно перезагрузить смартфон или планшет на Android и вернуть галочки из предыдущего пункта обратно, затем снова перезагрузить.
- Теперь снова пытаемся авторизоваться.
Эти действия должны помочь в большинстве случаев. Но если всё же вам это не помогло, тогда создайте архивную копию устройства и сбросьте ваш телефон, смартфон или планшет к заводским настройкам. А ещё лучше переустановить Android или обновить до последней версии.












