Устранение ошибок при установке обновлений для системы Windows
Существуют определенные ошибки, вызванные неудачным выбором времени обновления, они могут возникать из-за занятости сайтов, перегруженности линий подключения к интернету или других факторов. Эти проблемы порой могут быть устранены через повторное обновление.
Чтобы проверить наличие обновлений вручную, выполните следующие действия.
- Откройте службу Windows Update.
- В левой области выберите Проверка обновлений и подождите, пока система Windows выполнит поиск последних обновлений для компьютера.
- Если обновление найдено, выберите Обновление.
- Ознакомьтесь и согласитесь с лицензионным соглашением и нажмите кнопку Готово , если нужно.
Примечание: Для завершения установки некоторых обновлений может потребоваться перезагрузка компьютера. Во избежание потери данных, следует сохранить и закрыть все открытые программы.
Вы согласны с лицензионными условиями
Переустановите обновления и снова прочитайте и согласитесь с лицензионным соглашением.
- Откройте службу Windows Update.
- Откройте сообщение об имеющихся ошибках.
- Если появится сообщение об ошибке, которое касается лицензирования или отмененных обновлений, нажмите кнопку Повторить попытку и дождитесь когда вам предложат пересмотреть условия лицензионного соглашения.
- Согласитесь с лицензионным соглашением и убедитесь, что обновление успешно установлено.
Достаточно ли дискового пространства на компьютере
Если на жестком диске недостаточно места, возможно, понадобится удалить программы, временные файлы интернета, неиспользуемые файлы или очистить «Корзину», а затем повторить попытку установки обновлений.
Вы отменили процесс установки или отключились от интернета
Ничего страшного. Просто проверьте наличие обновлений еще раз и повторно установите те, которые отменены или повреждены.
Что можно сделать дальше
Если предыдущие вопросы не раскрывают проблему, можно получить больше информации, просмотрев сообщения об ошибках, которые отражены службой Windows Update.
- Откройте службу Windows Update.
- Если произошла ошибка, она будет отражена с кодом ошибки и ссылкой, которую можно использовать для поиска справки. Если в справке нет соответствующего раздела, можно воспользоваться кодом ошибки для поиска в интернете.
Как происходит обновление «Windows»?
Одним из главных факторов достижения большой популярности стал тесный контакт разработчиков «Windows» с конечными пользователями операционной системы, который позволяет быстро реагировать на любые сбои системы и оперативно исправлять все возникающие неполадки.
Результатом общения пользователей и создателей системы является выпуск новых обновлений, в которых учтены и исправлены известные ошибки системы, а также добавлены новые функции и приложения.
Разработчики операционной системы выпускают обновления «Windows» по мере исправления неполадок или внедрения новых функций, которые прошли полную проверку на работоспособность.
Процесс установки обновления происходит централизовано. Система самостоятельно проверяет наличие доступных обновлений, и при необходимости, скачивает их с серверов разработчиков и устанавливает на компьютер без участия пользователя. На конечном этапе, пользователь только получает уведомление с просьбой не выключать компьютер до завершения установки и настройки обновлений операционной системы. Обычно «Windows» быстро завершает весь процесс, если вы выполняете его просьбу и даете ему требуемое время. Но если процесс настройки затягивается и длится несколько часов, то вам может потребоваться провести принудительную перезагрузку компьютера.
Это нормально, ожидать, пока система завершит свой процесс обновления. Но, к сожалению, ожидание отнимает огромное количество времени. Корпорация «Microsoft» утверждает, что около 700 миллионов устройств работают на операционной системе «Windows 10», и что обновление за апрель 2018 года займет от 10 до 30 минут. Таким образом, если принять среднее время обновления в 20 минут и умножить его на 700 миллионов компьютеров, то в итоге получается более 26 000 лет коллективного времени человечества потрачено впустую на ожидание, пока операционная система «Windows 10» устанавливает свое обновление.
Полное отключение центра обновлений Windows 10
Для того, чтобы полностью выключить установку каких-либо обновлений в Windows 10, надо отключить соответствующую службу. Для этого:
- Кликаем на меню Пуск ПРАВОЙ клавишей мыши.
- Выбираем пункт «Управление компьютером».
- Дважды кликаем на «Службы и приложения».
- Нажимаем на «Службы».
- В открывшемся списке служб идём в самый низ и находим пункт «Центр обновления Windows».
- Кликаем на ней дважды и в окне свойств во вкладке «Общие»сначала нажимаем «Остановить», а затем меняем тип запуска на «Отключена».
- Применяем изменения нажатием на кнопку ОК.

Теперь даже при перезагрузке компьютера центр обновлений Windows 10 останется выключенным до тех пор, пока мы его не включим. При попытке найти обновления мы увидим сообщение: «С установкой некоторых обновлений возникли проблемы, но позднее будет предпринята еще одна попытка. Если вы продолжаете видеть это сообщение. ». Для включения обновлений надо будет в свойствах службы выбрать тип запуска «Вручную», а затем нажать «Запустить».
Смотрите также
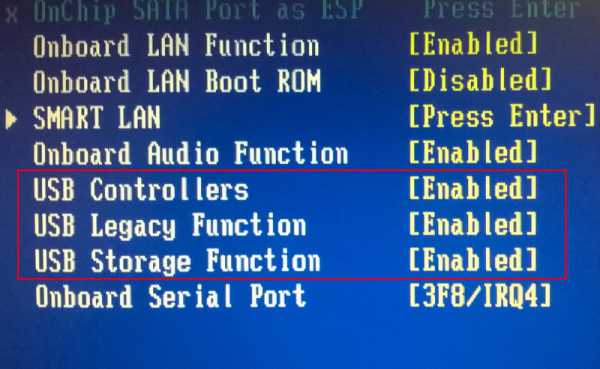









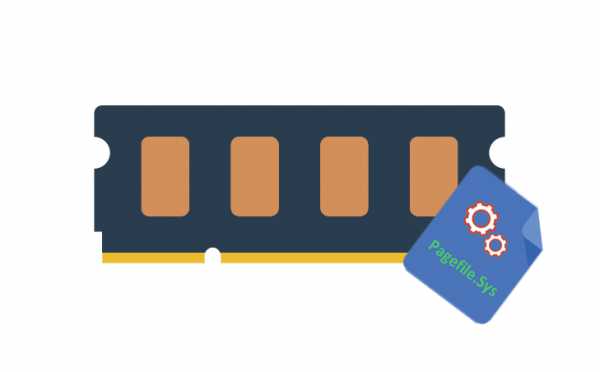
Copyright (c) HTFI. Копирование информации разрешено, при условии указания активных ссылок на источники.
Как включить обновление Windows 10 после отключения?
Если когда-то потребуется поставить новую версию Windows 10, это реально сделать, запустив процедуру вручную. Для этого переходим в «Параметры Windows» внутрь раздела «Обновление и безопасность». В верхней области нажимаем на «Проверка наличия обновлений».
Манипуляции для возобновления автообновлений:
- Делаем подключение безлимитным. Если Windows будет распознавать интернет, как подключение без платы за трафик, система начнет обновляться. Для этого достаточно отключить параметр «Задать как лимитное подключение» (подробнее в инструкции к центру обновлений).
- Редактируем реестр. Можем либо установить значение для NoAutoUpdate на 0, либо полностью удалить вручную созданный каталог AU.
- Включаем автообновление в редакторе групповой политики. Меняем значение параметра «Настройка автоматического обновления» во «Включено».
Перечисленные способы работают в 2020 году. Остальные методы, вроде редактирования файла hosts и прочих, больше неактуальны. Windows специально задала обновлениям больший приоритет, чтобы исключить ряд способов их выключения.
Как вы относитесь к обновлениям Windows и доверяете ли вы Microsoft? Свое мнение можете передать через форму комментариев.











