Не включается компьютер пишет missing operating system. Missing operating system что делать? Куда делась система? Missing operating system: причины появления сбоя
Одной из ошибок, которая теоретически может возникнуть при попытке включить компьютер, является «Missing operating system». Её особенностью является как раз то, что при наличии такой неисправности вы даже не сможете запустить систему. Давайте выясним, что делать, если при активации ПК на Windows 7 вы столкнулись с вышеуказанной проблемой.
Причиной возникновения указанной ошибки является тот факт, что BIOS компьютера не может отыскать Виндовс. Сообщение «Missing operating system» так и переводится на русский язык: «Отсутствует операционная система». Эта проблема может иметь как аппаратный (поломка оборудования), так и программный характер. Основные факторы возникновения:
- Повреждение ОС;
- Поломка винчестера;
- Отсутствие соединения между винчестером и остальными компонентами системного блока;
- Неправильная настройка BIOS;
- Повреждение загрузочной записи;
- Отсутствие операционной системы на жестком диске.
Естественно, что каждая из вышеуказанных причин имеет собственную группу методов устранения. Далее мы подробно поговорим о них.
Способ 1: Устранение аппаратных неисправностей
Как было уже сказано выше, аппаратные неисправности могут быть вызваны отсутствием соединения между жестким диском и остальными составляющими компьютера либо же поломкой, собственно, винчестера.
Прежде всего, чтобы исключить вероятность аппаратного фактора, проверьте правильность подсоединения шлейфа винчестера к обоим разъемам (на жестком диске и на материнской плате). Также проверьте кабель электропитания. Если соединение недостаточно плотное, то необходимо устранить этот недостаток. Если вы убедились, что соединения подогнаны плотно, попробуйте сменить кабель и шлейф. Возможно, повреждение непосредственно в них. Например, вы можете временно перекинуть кабель электропитания с дисковода на винчестер, чтобы проверить его работоспособность.
Но бывают повреждения и в самом винчестере. В этом случае его требуется заменить или отремонтировать. Ремонт жесткого диска, если у вас нет соответствующих технических знаний, лучше доверить профессионалу.
Способ 2: Проверка диска на ошибки
Жесткий диск может иметь не только физические повреждения, но и логические ошибки, что и вызывает проблему «Missing operating system». В этом случае с неполадкой можно разобраться, используя программные методы. Но учитывая, что система не запускается, потребуется предварительно подготовиться, вооружившись LiveCD (LiveUSB) либо установочной флешкой или диском.

Способ 3: Восстановление загрузочной записи
Причиной возникновения ошибки «Missing operating system» может быть также повреждение или отсутствие загрузчика (MBR). В этом случае требуется восстановить загрузочную запись. Эта операция, как и предыдущая, выполняется с помощью введения команды в «Командную строку» .

Способ 4: Исправление повреждения системных файлов
Причиной описываемой нами ошибки может быть критическое повреждение системных файлов. В таком случае необходимо выполнить специальную проверку и при обнаружении нарушений произвести процедуру восстановления. Все указанные действия также выполняются через «Командную строку» , которую следует запустить в среде восстановления или через Live CD/USB.


Способ 5: Настройки BIOS
Ошибка, которую мы описываем в данном уроке. Может также возникнуть из-за неправильной настройки BIOS (Setup). В таком случае необходимо внести соответствующие изменения в параметры этого системного ПО.

Способ 6: Восстановление и переустановка системы
Если ни один из указанных способов исправления проблемы не помог, стоит задуматься о том, что, возможно, операционная система действительно отсутствует на жестком диске или том носителе, с которого вы пытаетесь запустить компьютер. Такое может случиться по очень разным причинам: возможно, ОС никогда на нем не находилась, а может, была удалена, например, вследствие форматирования девайса.

В этом случае, если у вас имеется резервная копия ОС, можно произвести её восстановление. Если же вы не позаботились заранее о создании такой копии, придется выполнять установку системы «с нуля».
Существует несколько причин, по которым при запуске компьютера на Виндовс 7 отображается сообщение «BOOTMGR is missing». В зависимости от фактора, который вызывает данную ошибку, имеются свои способы устранения проблемы. Самыми радикальными вариантами действий являются полная переустановка ОС и замена винчестера.
Иногда пользователи при загрузке системы сталкиваются с довольно странным сообщением на мониторе – Missing operating system (Windows 7). Что делать в этом случае? Многие не знают… В данном обзоре мы попробуем рассмотреть данный вопрос.
Что означает сообщение Missing operating system?
Мы рассмотрим сбой, связанный с появлением при загрузке строки Missing operating system. Что можно сделать в этом случае? Прежде всего, не стоит волноваться. Ничего страшного в этом нет, в случае отсутствия повреждения жесткого диска и его работоспособности. Для начала нужно просто попробовать перевести эту надпись. Данная строка, если говорить простым языком, свидетельствует о том, что в системном разделе, с которого осуществляется запуск потеряна операционная система. Причин для возникновения подобных ситуаций может быть достаточно много. В данной статье мы будем рассматривать наиболее вероятные из них. Стоит сразу отметить, что подобный сбой может возникать не только на популярной операционной системе Windows 7, но и в любой другой версии системы. От ее модификации в данном вопросе в принципе ничего не зависит.
Missing operating system: причины появления сбоя
Говоря о возможных причинах возникновения сбоя Missing operating system стоит обратить внимание на несколько наиболее распространенных причин.
— BIOS не определяет жесткий диск из-за физических повреждений;
— основная загрузочная запись повреждена;
— поврежден системный раздел жесткого диска или установочный носитель
Исходя из перечисленных выше причин можно сделать вывод, что решение по устранению данной проблемы в каждом конкретном случае будет разным.
Что делать при возникновении сбоя Missing operating system?
Если ноутбук не грузится, то самым простым решением, как банально это не прозвучало, является изменение настроек BIOS. Иногда система в качестве приоритетного устройства для старта выставляет не жесткий диск, а любой другой носитель. По этой причине может появляться сообщение Missing operating system. Как быть в этом случае? Можно попробовать выставить логический раздел, или жесткий диск, который является системным, в качестве приоритетного устройства для загрузки. Ситуация довольно простая: если первым стоит привод DVD, за ним следует USB устройство, на котором отсутствует загрузочный файл, а жесткого диска нет вообще, то система ввода-вывода BIOS просто не увидит, откуда будет загружаться операционная система. Другое дело, когда подобный сбой появляется из-за физического повреждения диска. Чтобы проверить его состояние, пользователю снова придется войти в BIOS и перейти ко вкладке Tools, где необходимо использовать строку для проверки жесткого диска Hard Drive Self Test. Названия разделов и команд могут немного отличатся. Если тестирование пройдет успешно, значит проблема заключается не в жестком диске. Если же результаты тестирования окажутся неудовлетворительными, это значит, что жесткий диск придется заменить или провести специальный тест с восстановлением. Подобные тесты можно выполнить при помощи приложения HDD Regenerator.
Что делать с загрузочной записью?
Ошибка Missing operating system может появляться по причине нарушения загрузочной записи, отвечающей за старт системы. Рассмотрим проблему в этом ракурсе? В этом случае нужно будет восстановить загрузочную запись. Для этого пользователю потребуется загрузочный диск или что-то типа Live CD. Это необходимо для того, чтобы загрузить начальный интерфейс, а после этого через консоль восстановления перейти к командной строке. Стоит отметить, что обычное восстановление системы из контрольной точки в данном случае окажется неэффективным. После входа в командную строку нужно будет сперва проверить системный раздел. Для этого необходимо прописать описанную ниже команду: chkdskc:/ x/ f/ r_. После проверки нужно добавить еще две команды: fix mbr и fix boot. После этого можно попробовать выполнить перезагрузку системы, выставив предварительно системный раздел в качестве приоритетного для загрузки. Можно также просто вынуть из привода диск. Если все будет работать нормально, но на этом процесс восстановления можно окончить. Однако бывает и так, что данный метод оказывается неэффективен. В этом случае пользователь снова увидит на экране компьютера строку Missing operating system. Что еще можно предпринять? Для более корректного исправления данной ситуации пользователю придется полностью переписать загрузочную запись. Для этого необходимо повторить все действия, связанные с загрузкой с диска и перейти к работе с командной строки. Здесь необходимо добавить еще одну команду: Rebuild Bsd. После выполнения данной операции система должна загрузится нормально.
Другие проблемы
Если говорить о других возможных вариантах решения данной проблемы, то можно проверить систему на предмет наличия вирусов при помощи Rescue Disk или других самозагружающихся средств. Возможно проблема кроется в неплотном подключении шлейфов к жесткому диску. Особенно часто такая проблема возникает тогда, когда таких шлейфов несколько. В общем, необходимо оценить ситуацию. В данном случае были рассмотрены только наиболее часто встречающиеся ситуации. Как вы сами можете убедится, методы устранения данной проблемы не так уж сложны. Однако если уж давать какие-то рекомендации, то в первую очередь необходимо обратить внимание на настройки системы ввода-вывода. Также проблема может заключаться в повреждении жесткого диска. Именно эти причины в большинстве случаев вызывают подобные сбои. Что же касается других вопросов, связанных с загрузочной записью, то такие проблемы встречаются намного реже. Но несмотря на это их тоже стоит рассматривать. Вполне возможно, что в системе на каком-то этапе произошла критическая ошибка. Это могло произойти в результате отключения питания или скачков напряжения.
Нередко компьютерные пользователи или запуска ОС сталкиваются с сообщением «Missing Operating System». В результате данной ошибки пользователь не можете перейти к установке или работе с операционной системой. В данной статье мы рассмотрим основные причины, которые могут повлиять на возникновение данной проблемы, а также какие способы существуют, чтобы ее устранить.
Данное сообщение возникает в двух случаях: после того, как вы хотели как обычно запустить Windows или после того, как вы установили в загрузчике флешку или диск с операционной системой, но вместо отображения окна установщика на экране отображается сообщение «Missing Operating System» . Если говорить русским языком, то система не смогла обнаружить операционную систему.

Missing operating system: что делать с Windows 7?
Как бы банально это ни звучало, сначала следует проверить шлейфы, которыми жесткий диск подключается к материнской плате. Возможно, неплотное прилегание контактов как раз и послужило причиной такого явления.
Но предположим, система снова выдает строку Missing operating system. Что делать? Windows 7 установлена или другая система, в данном случае не имеет абсолютно никакого значения.
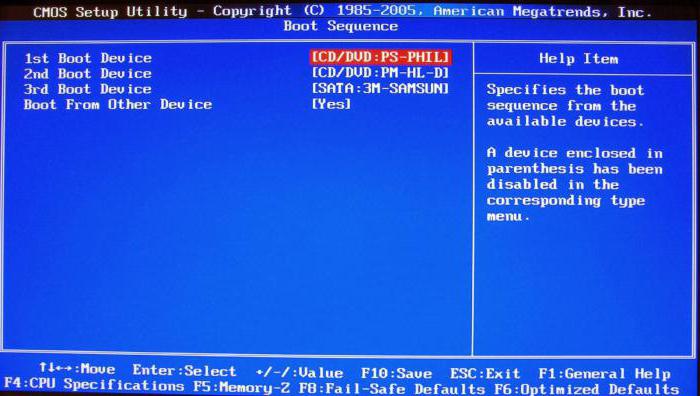
В такой ситуации нужно проверить последовательность установленных загрузочных устройств. Ситуация самая простая: в оптический дисковод вставлен музыкальный диск, на котором, естественно, загрузочные записи отсутствуют, а само устройство стоит первым в списке загрузки, после него – USB-носитель и т. д. Просто установите винчестер в разделе Boot Sequence (или Boot Priority) первым, сохраните изменения и произведите рестарт.
Восстановление загрузчика MBR
Если ошибка «Missing operating system» является следствием повреждения загрузчика MBR, его можно попытаться восстановить. Для этих целей обычно используют установочный носитель с Windows: через средства восстановления запускают командную строку и с помощью определённых команд перезаписывают загрузчик.

Но коль уж выше зашла речь о реанимационных LiveDisk, рассмотрим, как можно восстановить загрузчик с их участием. Так, например, с помощью одной из функций упомянутой программы AOMEI Partition Assistant (а, будучи бесплатной, она часто поставляется в составе различных LiveDisk) MBR можно восстановить в несколько кликов. В окне программы жмём «Восстановление MBR». В появившемся окошке выбираем тип загрузчика версий Windows и жмём «Ок».

Применяем операцию.

Подтверждаем её.

По завершении жмём «Ок».
Как исправить ошибку «Missing operating system»
Для решения проблемы рекомендую сделать следующее:
- Перезагрузите вашу систему. Если проблема имеет случайную природу, то при перезагрузке она исчезнет;
- Отсоедините от ПК флеш-накопители, изымите из проигрывателя СД и ДВД диски;
- Проверьте плотность подключения шлейфа винчестера к материнке (особенно это касается стационарных ПК);

Проверьте плотность подключения шлейфов жесткого диска
В командной строке наберите: bootrec /rebuildbcd и нажмите ввод. Закройте командную строку, и перезагрузите ваш компьютер.

Наберите команду bootrec /rebuildbcd для восстановления работы BCD
- Установите раздел жёсткого диска с ОС активным. Для этого загрузитесь с установочного диска как описано выше, запустите командную строку, а затем наберите следующие команды, не забывая нажимать на ввод после каждой из них:
Откроется список дисков, запомните номер диска, на котором установлена ваша ОС. Наберите:
select disk X — (вместо X поставьте число диска, на котором имеется операционная система)
Отобразится список разделов. Запомните номер системного раздела, где находится загрузчик (в большинстве случаев это меньший по объёму раздел). Наберите:
select partition X — (вместо X укажите нужный номер системного раздела, который вы запомнили).

Перезагрузите ваш ПК;
- Используйте функционал команды bootsect. Если предыдущий способ не помог, вновь загрузитесь с установочного диска (флешки), перейдите в командную строку, и там наберите:
bootsect /nt60 sys — и нажмите ввод. Перезагрузите вашу систему.
- Проверьте корректную работу аппаратных компонентов вашего ПК. В частности, рекомендую проверить работу жёсткого диска с помощью программ «hddscan.com», «Victoria HDD» и других аналогов.
Решение
Чтобы вывести командную строку, необходим загрузочный USB-накопитель или DVD-диск с ОС Windows 7 или более поздней версией. Если у вас нет загрузочного диска, вы можете сделать его, выполнив указания по его созданию, приведенные здесь.
Откройте командную строку:
Загрузите систему из любого загрузочного DVD-диска или USB-накопителя с ОС Windows 7, 8 или 10.
Дойдя до экрана «Установка Windows» (на котором необходимо выбрать язык, время и параметры клавиатуры), нажмите сочетание клавиш SHIFT + F10, чтобы вызвать командную строку.
Выясните, какой формат выбран для диска: таблица разделов GUID (GPT) или основная загрузочная запись (MBR):
В командной строке введите команду diskpart и нажмите клавишу ВВОД.
Введите команду list disk и нажмите клавишу ВВОД.
Найдите свой диск и проверьте, отмечен ли он символом звездочка (*) в колонке GPT – если да, значит, диск имеет формат GPT. Если символа звездочки нет, значит, формат диска MBR.
Введите команду exit и нажмите клавишу ВВОД.
Если формат диска MBR:
В командной строке введите команду dir a: и нажмите клавишу ВВОД.
Если диск A: обнаружен и отображается соответствующий каталог, проверьте в нем наличие папки Windows. Если вы нашли папку, значит это – системный диск. Перейдите к выполнению шага 2.
Если диск не был найден или в нем не было папки Windows, введите команду «dir b:» и нажмите клавишу ВВОД. Продолжайте проверять наличие папки Windows на дисках под другими буквами, кроме диска X:. На нем будут храниться установочные файлы USB-накопителя или DVD-диска, который вы используете. Наиболее распространенным расположением является диск C:, так что в дальнейшем мы будем использовать его в качестве примера.
Найдя нужный диск, введите команду: bcdboot C:Windows /S C:
В данном примере C – это буква диска, на котором была найдена папка Windows. Если папка Windows была найдена на другом диске, используйте присвоенную ему букву вместо «C» в приведенной выше команде bcdboot.
Перед тем, как вы сможете продолжить, должно появиться сообщение Файлы загрузки успешно созданы.
Введите: diskpart и нажмите клавишу ВВОД.
Введите: list disk и нажмите клавишу ВВОД.
Введите: sel disk C и нажмите клавишу ВВОД.
В данном примере C – это буква диска, на котором была найдена папка Windows. Если папка Windows была найдена на другом диске, используйте присвоенную ему букву вместо «C» в приведенной выше команде sel disk.
Введите: list vol и нажмите клавишу ВВОД.
Введите: sel vol C и нажмите клавишу ВВОД.
В данном примере C – это буква диска, на котором была найдена папка Windows. Если папка Windows была найдена на другом диске, используйте присвоенную ему букву вместо «C» в приведенной выше команде sel disk.
Введите: active и нажмите клавишу ВВОД.
Вы должны получить подтверждение того, что том был успешно выбран в качестве активного тома. Если вы не получили подтверждения, это означает, что либо диск имеет формат GPT (а не MBR), либо он неисправен. Убедитесь, что вы работаете с нужным диском.
Введите: exit и нажмите клавишу ВВОД.
Перезагрузите устройство – вы можете быстро сделать это, введя команду: shutdown -f -r -t 00 и нажав клавишу ВВОД.
Если формат диска GPT:
В командной строке введите команду dir a: и нажмите клавишу ВВОД.
Если диск A: обнаружен и отображается соответствующий каталог, проверьте в нем наличие папки Windows. Если вы нашли папку, значит это – системный диск. Перейдите к выполнению шага 2.
Если диск не был найден или в нем не было папки Windows, введите команду «dir b:» и нажмите клавишу ВВОД. Продолжайте проверять наличие папки Windows на дисках под другими буквами, кроме диска X:. На нем будут храниться установочные файлы USB-накопителя или DVD-диска, который вы используете. Наиболее распространенным расположением является диск C:, так что в дальнейшем мы будем использовать его в качестве примера.
Введите: diskpart и нажмите клавишу ВВОД.
Введите: list disk и нажмите клавишу ВВОД.
Введите: sel disk C и нажмите клавишу ВВОД.
В данном примере C – это буква диска, на котором была найдена папка Windows. Если папка Windows была найдена на другом диске, используйте присвоенную ему букву вместо «C» в приведенной выше команде sel disk.
Введите: list part и нажмите клавишу ВВОД.
Найдите раздел, помеченный как System (системный).
Найдя его, назначьте разделу букву R. Если буква R занята, вы можете выбрать другую незанятую букву. Чтобы назначить букву, введите команду: assign letter=r: и нажмите клавишу ВВОД.
Введите: exit и нажмите клавишу ВВОД.
Вернитесь к командной строке и введите следующие строки, нажимая после каждой из них клавишу ВВОД.
cd /d r:EFIMicrosoftBoot
bcdboot c:Windows /l en-us /s m: /f UEFI
Примечание. Часть команды /l en-us устанавливает английский язык в качестве языка по умолчанию в Windows. Чтобы выбрать другой язык, замените фрагмент en-us на код другого языка (например, de-de для немецкого языка).
Перезагрузите устройство – вы можете быстро сделать это, введя команду: shutdown -f -r -t 00 и нажмите клавишу ВВОД.
Дополнительные варианты решений
Если ничего из предложенного выше не помогло, то вот еще список того, что можно сделать.

-
. Особенно актуально при торможении ПК, появлении разных ошибок, синих экранов, гудения и шумов. Возможно, требуется замена.
- Откат. Используйте контрольные точки для отката к предыдущему (рабочему) состоянию. При этом сами точки должны быть предварительно созданы.
- Переустановка. Если ошибка «Missing operating system» появляется при установке Windows или сразу после нее при первом включении компьютера, то следует проверить две вещи:
Флешку. Должна быть исправна.
Образ. Должен использоваться качественный образ (желательно лицензионный или хотя бы от проверенного автора «репака»).
Также не стоит исключать ошибки, которые могли возникнуть в процессе записи образа. Поэтому попробуйте его перезаписать и переустановить ОСь.

- Если произошел скачок напряжения в сети и ПК резко выключился. То это могло нарушить целостность диска. Чаще они просто удаляются и приходится восстанавливать через дисковые утилиты (Acronis Disk Director и другие) или создавать раздел заново с последующей установкой операционки.
- Измените режим работы накопителя через BIOS с «IDE на ACHI» или наоборот. Опция находится в подразделе «SATA».
- Бывает даже такое, когда система ставится на частично несовместимый SSD и периодически слетает после обычной перезагрузки. Под фразой «частично несовместимый» я подразумеваю то, что в целом он работает и определяется устройством, но при этом ведет себя крайне нестабильно. Если подключить такой накопитель к другому компьютеру, то, как правило, он начинает работать как положено. Подобные случаи редки, но порой бывают.
Чтобы избавить себя от дальнейших проблем с восстановлением, рекомендую настроить автоматическое создание резервных копий. С их помощью работоспособность системы восстанавливается в течение 30-40 минут. На выходе вы получаете «машину», готовую к работе со всем установленным софтом, как это было до сбоя.









