Почему не запускаются игры на Windows 10
В прошлый раз мы затронули одну из наиболее злободневных для геймеров тем «почему на компьютер не устанавливаются игры». Мы решили немного развить эту тему, коснувшись другого похожего вопроса «почему благополучно установившаяся игра при запуске выдаёт ошибку», в общем, не запускается. В подавляющем большинстве случаев данная неполадка связана с отсутствием в операционной системе или дистрибутиве самой игры необходимых компонентов, обычно библиотек. Редко проблема возникает вследствие аппаратных неполадок, впрочем, в противном случае игра, скорее всего, вовсе бы не установилась. Рассмотрим вкратце основные причины, которые могут препятствовать запуску компьютерных игр в Windows 10.
Игра слишком старая
Эта рекомендация касается прежде всего любителей устаревших игр, разрабатываемых в эпоху Windows XP, Vista и 7. Если такая игра не запускается, откройте свойства её исполняемого файла, переключитесь на вкладку «Совместимость», отметьте флажком пункт «Запустить программу в режиме совместимости» и выберите в выпадающем списке версию операционной системы, в которой игровой процесс не приводил к проблемам, сохраните настройки и запустите игру ещё раз. Что касается уж совсем старых игр, разработанных под MSDOS или для старых консолей, то для их запуска принято использовать специальные эмуляторы, например, тот же самый DOSBox.
Игра новая и ещё не доведена до ума
В этой ситуации всё как раз наоборот: игра разрабатывалась под самые последние сборки ОС, но при этом разработчики как-то не особо позаботились о том, чтобы их продукт с таким же успехом мог работать и в более ранних версиях системы. Универсального решения этой проблемы нет, разве что обновить установленное компьютерное программное обеспечение — используемые игрой графические и прочие драйвера до актуальных версий безо всяких гарантий. А вообще, заниматься решением данных вопросов обязаны разработчики, выпуская к игре патчи. Да, в качестве дополнительной меры мы можем порекомендовать запустить такую игру от имени администратора, хотя вряд ли это хоть как-то повлияет на решение проблемы
В игре присутствуют баги
Если ошибки в коде присутствуют в программных продуктах таких компаний как Microsoft, то что можно говорить о менее известных разработчиков? От ошибок не застрахован ни один разработчик. Вот вам и ещё одна причина, по которой игра либо не запускается, либо запускается, но через некоторое время «вылетает» в момент выполнения какого-либо действия. Тем более это касается так называемых репаков, пересобранных не слишком компетентными умельцами.
На компьютере отсутствуют необходимые компоненты
Если игра не запускается, с большей долей вероятности на компьютере не установлены актуальные версии компонентов, содержащих необходимые для данной игры библиотеки. К таковым компонентам DirectX, NET Framework Visual C++, NET Core и некоторые другие, менее известные. К счастью, современные программы и игры достаточно умны, чтобы понимать, какой именно компонент им необходим и в большинстве случаев они сами предлагают его тут же загрузить и установить.
Дело в антивирусе
Если вы имеете дело с репаком, заблокировать запуск игры может установленная на компьютере антивирусная программа, работающая в тихом режиме. Проверьте на всякий случай логи вашего антивируса и добавьте установленную игру в список исключений вашей системы безопасности (антивируса и брандмауэра).
Запуск программы невозможен, так как на компьютере отсутствует такой-то DLL

Одна из самых распространённых причин, по которым на компьютере не запускаются игры. Ошибка возникает в момент запуска программы или игры, указывая на отсутствие в системе установленной динамической библиотеки, содержащей необходимый для работы данной программы или игры код. Обычно проблема решается установкой соответствующей версии Visual C++, однако встречаются и такие случаи, когда библиотеку приходится скачивать со стороннего ресурса, устанавливать и регистрировать вручную. В последнем случае не забывайте проверять скачиваемые файлы антивирусными программами.
Автовыбор видеокарты
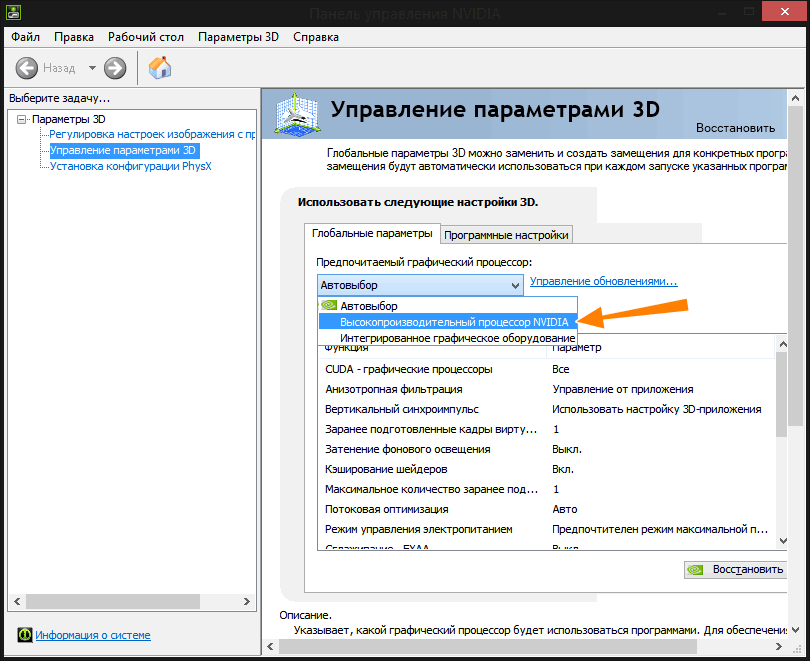
Если на компьютере установлены две видеокарты: встроенная и дискретная, игра автоматически может выбрать более слабую встроенную, из-за чего у вас могут возникнуть проблемы с запуском игры. Решается проблема путём настройки видеокарты через панель её управления, например, в панели управления Nvidia в разделе «Управление параметрами 3D» → «Глобальные параметры» нужно выбрать пункт «Высокопроизводительный процессор Nvidia».
Завышенные предустановленные настройки игры
Если вы имеете дело с репаком, обязательно проверьте предустановленные настройки игры на их соответствие аппаратным и системным возможностям ОС. Часто за такие настройки в играх отвечает расположенный в папке с игрой конфигурационный файл, позволяющий оптимизировать параметры игры — разрешение экрана, сглаживание, качество прорисовки и так далее. Если графический интерфейс оптимизации недоступен, оптимизировать игру приходится путём ручного редактирования конфигурационных файлов, что требует от пользователя определённого опыта.
Используйте в Windows 10 игровой режим
Для оптимизации и увеличения производительности игр в Windows 10 рекомендуем включить «Игровой режим» — режим оптимизации компьютера для запуска на нём игр и других «тяжёлых» приложений. Активируется он в приложении «Параметры», в разделе «Игры» → «Игровой режим».
Вместо резюме
Это всё, что по большему счету хотелось бы сказать о проблеме. Просим наших читателей не предъявлять к статье слишком высоких требований, ведь всё озвученные нами советы носят общий характер и никак не распространяются на частные случаи, сталкиваться с которыми на деле приходится куда чаще.
Драйверы устройств
Как было отмечено выше, наиболее частой причиной ошибки DPC_WATCHDOG_VIOLATION в Windows 10 являются проблемы драйверов. При этом, наиболее часто речь идет о следующих драйверах.
- Драйверы SATA AHCI
- Драйверы видеокарты
- Драйверы USB (особенно 3.0)
- Драйверы LAN и Wi-Fi адаптера
Во всех случаях первое, что следует попробовать сделать — установить оригинальные драйверы с сайта производителя ноутбука (если это ноутбук) или материнской платы (если это ПК) вручную именно для вашей модели (для видеокарты при установке используйте опцию «чистая установка», если это драйверы NVidia или опцию удаления предыдущих драйверов, если речь идет о драйверах AMD).
Важно: сообщение диспетчера устройств о том, что драйверы работают нормально или не нуждаются в обновлении, не говорит о том, что это действительно так.
В ситуациях, когда проблема вызвана драйверами AHCI, а это, на вскидку, треть случаев ошибки DPC_WATCHDOG_VIOLATION обычно помогает следующий путь решения проблемы (даже без загрузки драйверов):
- Нажмите правой кнопкой мыши по кнопке «Пуск» и перейдите в «Диспетчер устройств».
- Откройте раздел «Контроллеры IDE ATA/ATAPI», нажмите правой кнопкой мыши по контроллеру SATA AHCI (может иметь разные названия) и выберите пункт «Обновить драйверы».
- Далее выберите «Выполнить поиск драйверов на этом компьютере» — «Выбрать драйвер из списка уже установленных драйверов» и обратите внимание, присутствует ли в списке совместимых драйверов драйвер, с названием отличным, от того, которое было указано на шаге 2. Если да, выберите его и нажмите «Далее».
- Дождитесь окончания установки драйвера.
Обычно, проблема решается, когда специфичный, загруженный из центра обновлений Windows драйвер SATA AHCI заменяется на Стандартный контроллер SATA AHCI (при условии, что причина была именно в этом).
В целом по данному пункту — правильным будет установить все оригинальные драйверы системных устройств, сетевых адаптеров и другие с сайта производителя (а не из драйвер-пака или полагаться на те драйверы, которые Windows установила сама).
Также, если в последнее время вы меняли драйверы устройств или устанавливали программы, создающие виртуальные устройства, обратите внимание на них — они тоже могут являться причиной проблемы.
Определяем, какой драйвер вызывает ошибку
Вы можете попробовать узнать, какой именно файл драйвера вызывает ошибку с помощью бесплатной программы BlueScreenView для анализа дампа памяти, а после этого найти в интернете, что это за файл и к какому драйверу относится (затем — заменить его оригинальным или обновленным драйвером). Иногда автоматическое создание дампа памяти бывает отключено в системе, в этом случае см. Как включить создание и сохранение дампа памяти при сбоях Windows 10.

Для того, чтобы программа BlueScreenView могла прочитать дампы памяти, в системе должно быть включено их сохранение (а ваши программы для очистки компьютера, если такие присутствуют, не должны их очищать). Включить сохранение дампов памяти вы можете в меню правого клика по кнопке Пуск (вызываемое также по клавишам Win+X) — Система — Дополнительные параметры системы. На вкладке «Дополнительно» в разделе «Загрузка и восстановление» нажмите кнопку «Параметры», а затем отметьте пункты как на скриншоте ниже и дождитесь следующего появления ошибки.

Примечание: если после решения проблемы с драйверами ошибка исчезла, но через какое-то время стала снова проявлять себя, вполне возможно, что Windows 10 снова установила «свой» драйвер. Тут может оказаться применимой инструкция Как отключить автоматическое обновление драйверов Windows 10.
Методы исправления ошибки, когда на ПК возникла проблема и его нужно перезагрузить
Перед тем, как решать данную проблему, стоит отметить, что есть несколько вариантов развития проблемы:
- Циклическая перезагрузка ПК.
- С возможностью попасть на рабочий стол и последующая перезагрузка.
- Загрузка с сообщением «Компьютер запущен некорректно».
В первую очередь, нужно попробовать запустить ПК в безопасном режиме. Для этого во время загрузки системы нужно нажимать F8 и выбрать запуск с поддержкой командной строки или с доступом к сети. Если же ПК загружает рабочий стол, то нажимаем кнопку Пуск, зажимаем клавишу Shift и на клавиатуру нажимаем «Выключение» и «Перезагрузка».
При использовании последнего варианта на Windows 10, вы попадете на экран Дополнительных параметров. Здесь нужно выбрать подходящий вариант.
Если в безопасном режиме система загрузилась без BSODа, то нужно попробовать обновить драйвера, отключить антивирус и проверить систему на наличие вредоносного ПО.
ВАЖНО! Если вы обновляли перед появлением BSOD драйвера или установили программу, которая имеет доступ к ПО, стоит откатить драйвера и удалить софт.
В случае, если данное действие не помогло избавиться от ошибки, то нужно попробовать проверить Windows 10 на целостность системных файлов. Для этого нужно запустить командную строку с правами Администратора и ввести sfc /scannow.
Если система обнаружила нарушения, то утилита их исправит, если нет, то стоит запустить восстановление системы. Для этого нажимаем «Win+R» и вводим «rstrui.exe».
Если после отката системы проблема не исчезла, то нужно приступить к программной диагностике.
Для проверки жесткого диска стоит запустить командную строку с правами Администратора и ввести chkdsk/ ?, а далее выбрать команду и указать букву системного диска. Для более глубокой проверки нужно скачать и запустить с повышенными правами программу Victoria HDD (выбираем самую последнюю версию).
Проверку ОЗУ можно выполнить с помощью штатной утилиты Windows. Однако она мало эффективна. Рекомендуем скачать и запустить программу MemTest86, которая после перезагрузки ПК просканирует оперативную память на предмет ошибок.
Если же с ОЗУ все в порядке, тогда убедитесь в том, что антивирус не блокирует системные файлы и установите все обновления для вашей версии Windows 10.
Что вызывает эту ошибку?
Если бы вы спросили меня, что вызывает эту ошибку, я бы ответил: «Извините. Я не знаю’. Но, пожалуйста, не разочаровывайтесь. Возможно, вы все еще можете исправить это одним из способов, описанных в этой статье.
На самом деле это распространенная ошибка синего экрана. Когда ваш компьютер не может работать должным образом из-за некоторых проблем, Windows продолжает давать сбой, и вы получаете синий экран. Ошибки синего экрана могут быть вызваны многими проблемами. Но у большинства из них одни и те же причины.
Согласно Microsoft, 70 процентов ошибок синего экрана вызваны кодом стороннего драйвера. , и 10 процентов вызваны проблемами с оборудованием . Ниже вы познакомитесь с методами, которые устраняют наиболее частые причины.
Помимо сообщения «Ваш компьютер столкнулся с проблемой и его необходимо перезагрузить», вы также можете увидеть на экране сообщение об ошибке остановки, например DRIVER_IRQL_NOT_LESS_OR_EQUAL, BAD POOL HEADER. Внизу статьи вы можете найти Статьи по Теме об исправлении конкретных кодов ошибок остановки.
3Заставить Windows отображать информацию BSOD
Вам может понадобиться заставить Windows отображать информацию об ошибке Stop. Теперь, когда вы в следующий раз увидите синий экран, вы увидите подробную информацию о Stop-ошибках, которая может помочь вам в расширенном устранении неполадок.
После того, как вы получите сообщение об ошибке остановки и сообщение и код проверки ошибок, вы можете перейти к этому руководству по ошибкам остановки Windows, которое поможет вам устранить проблему.
Сценарий 3: Ошибка синего экрана в цикле
Если ошибка «На вашем ПК возникла проблема и его необходимо перезагрузить» синего экрана появляется каждый раз при перезагрузки или уходит в цикл и нет возможности запустить безопасный режим и дополнительные параметры при запуске, то данный сценарий для вас.
Вам понадобиться установочная флешка с Windows 10 . Вы её можете создать на втором ПК или ноутбуке, если он у вас имеется. Не забываем про соседей у которых есть ПК. Начните установку Windows 10 и дойдя до пункта установки, нажмите снизу на «Восстановление системы«. Вас перекинет в среду дополнительных параметров.

Далее в дополнительных параметрах рекомендую проделать сценарий 2. Если не помогло, то загрузитесь в безопасном режиме как в сценарии 1 и проделайте все пункты.









