Ошибка cmd при выключении компьютера
Как выключить компьютер через командную строку?
Компьютер можно выключить через команду shutdown -s или shutdown /s.
В Windows XP:
1) Заходим в меню «Пуск» и выбираем меню «Выполнить».
2) Появится окно «Выполнить». Сюда вводим «cmd» без кавычек.
3) В окне командная строка вводим shutdown -s -f -t,
где
-S — это параметр выключения компьютера
— f — этот параметр завершает все открытые приложения
-t этот параметр указывает время ожидания в секундах до выключения пк
4) Ожидаем завершение работы компьютера.
Например: shutdown -s -f -t 120
Для отмены выключения компьтера необходимо ввести команду shutdown -a.
В Windows 7, Vista:
1) Вызываем меню «Пуск».
2) В строке поиска вводим «cmd».
3) В окне командной строки вводим shutdown.exe /s /f /t,
где
/S — это параметр выключения компьютера
/f — этот параметр завершает все открытые приложения
/t — этот параметр указывает время ожидания в секундах до выключения ПК
4) Ожидаем завершение работы компьютера.
Например: shutdown.exe /s /f /t 120
Для отмены выключения компьтера необходимо ввести команду:
В Windows 8, 8.1, 10:
1) Нажимаем на меню «Пуск» правой кнопкой мыши.
2) В появившемся меню выбираем Командная строка .
3) В окне командной строки вводим shutdown /s /f /t,
где
/S — это параметр выключения компьютера
/f — этот параметр завершает все открытые приложения
/t — этот параметр указывает время ожидания в секундах до выключения ПК
4) Ожидаем завершение работы компьютера.
Ошибка при запуске приложения 0xc0000142 — причины
Вопрос сложный, но чтобы определить вариант решения, нужно разобраться с фактором, из-за которого возникла эта ошибка. Ошибка 0xc0000142 при запуске игры или программы сообщает о нарушении инициализации библиотек dll, но что повлекло эти нарушения?
Детальный анализ проблемы принес свои плоды. Причин выяснилось несколько. Они могут проявляться, как в совокупности, так и каждая в отдельности. Итак, полный список причин:
- влияние антивируса;
- конфликт, отсутствие, повреждение файлов программы, игры;
- повреждены, отсутствуют файлы библиотек: отсутствие или повреждения DirectX или .NET Framework, Microsoft Visual C++;
- нарушение совместимости приложения и вашей версии Windows;
- повреждение драйверов для оборудования;
- проблемы с допуском пользователя к запуску приложения.
О проблеме пользователь узнает из системного сообщения, которое появляется либо сразу после запуска Windows, либо при запуске приложения. Окно даст нам необходимую информацию о том, в результате запуска какого файла происходит сбой. Когда будет известна программа, запуск которой не удается, можно приступать к следующему шагу.
Создание файла для автовыключения ПК
Если вам приемлем такой вариант с командой «shutdown», то включить или выключить её можно будет с помощью созданного файла. Это BAT-файл , в котором команда будет храниться и запускаться как обычная программа. Создается она в стандартном блокноте Windows.
Делается это так:
- На пустой области рабочего стола Windows нажмите ПКМ и выберите пункт « Создать »;
- Среди списка в контекстном меню есть пункт « Текстовый файл », нажмите его;
- В блокноте у нас будет всего 4 небольших строчки текста на английском языке. Язык можно изменить, нажав на него курсором мыши или при помощи горячих клавиш ( CTRL+SHIFT, ALT+SHIFT );
- В первой строке запишите « echo off »;
- Нажмите ENTER и на второй строке запишите « cls »;
- Ниже введите « set /p timer_off=”время, через которое компьютер выключится” »;
- И на последней строке нужно ввести « shutdown -s -t %timer_off% ». Все команды записываются без фигурных скобок (скобки после off в третьей строке обязательны, записать их можно, переключившись на английскую раскладку);
- Сохраняем блокнот на свой рабочий стол. Для этого нажимаем кнопку «Файл/File» и выбираем «Сохранить как». Внимание! Сохранять файл нужно с расширением .bat. Вы должны ввести его вручную. Оно записывается сразу после имени файла, например: « Автовыключение компьютера.bat ».
Имя вашего файла должно выглядеть именно так, а не «Автовыключение компьютера.txt». Теперь вы можете не вводить команду в окне «Выполнить» каждый раз, а запускать созданный файл. Таймер будет установлен на указанное вами время.
Как выключить компьютер с помощью клавиатуры
Способ выключения, который давно появился в Windows, не потерял своей актуальности и сохранился в Windows 10. Нужно одновременно нажать на клавиатуре клавиши Alt и F4.
Затем, на форме найти выпадающее меню, выбрать пункт «Завершение работы» и нажать на кнопку «ОК».
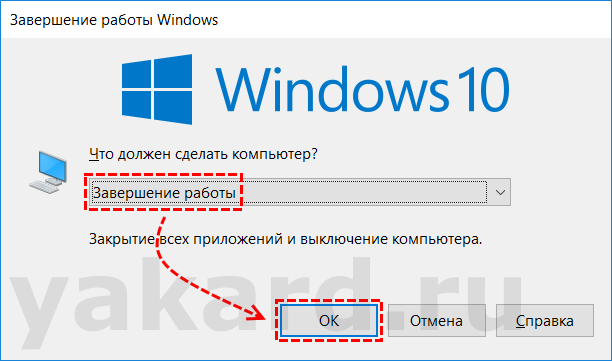
Стоит заметить, что такой способ выключения системного блока с клавиатуры получится воспроизвести, только если на рабочем столе нет активных (не свёрнутых) окон. Иначе это сочетание клавиш закрывает активное окно.
Способы выключения ПК:
Через сочетания клавиш.
На рабочем столе нажмите сочетания клавиш ALT+F4. Высветится окошко, где можно выключить или перезагрузить ПК.
Через Пуск
Нажмите «Пуск» в левом нижнем углу, а затем «Завершение работы».
В операционной системе Windows 8 / 8.1
Наведите указатель мыши в правый верхний угол, и нажмите «Параметры». При нажатии на кнопку «Выключение» появится список действий для того, чтобы перезагрузить или выключить ОС.
Через кнопку включения или выключения
В некоторых случаях компьютер может перейти в спящий режим (или в сон). Настроить можно, если перейти в «Панель управления» > «Все элементы панели управления» > «Электропитание» > слева «Действия кнопок питания».
Через командную строку (cmd)
Нажмите на клавиатуре сочетания клавиш Win (Пуск) + R, и введите cmd.exe или просто cmd.
Или нажмите «Пуск» > «Все программы» (если есть) > «Служебные» > нажмите правой кнопкой мыши на пункте «Командная строка» > «Дополнительно» > «Запуск от имени администратора».
В командной строке введите следующее: shutdown /s /t 5
Цифра 5 обозначает количество секунд, через которое произойдет выключение.
Чтобы узнать все допустимые значения для команды shutdown (при этом командная строка обязательно должна быть запущена от имени администратора), введите следующее: shutdown /?
Через ярлык
На рабочем столе нажмите правой кнопкой мыши и в выпадающем списке выберите «Создать» > «Ярлык». В качестве расположения объекта укажите следующие команды:
Для выключения: Shutdown.exe -s -t 00
Для перезагрузки: Shutdown.exe -r -t 00
Через диспетчер задач
Нажмите на панели задач правой кнопкой мыши и выберите «Диспетчер задач» (или нажмите Ctrl + Shift + Esc). Затем нажмите «Файл» > «Запустить новую задачу». Введите следующие команды:
Для выключения: Shutdown.exe -s -t 00
Для перезагрузки: Shutdown.exe -r -t 00
Через планировщик заданий
Нажмите «Пуск» > «Панель управления» > «Система и безопасность» > «Администрирование» > «Планировщик заданий».
Еще сюда же можно попасть на Windows 8 и 10, если нажать правой кнопкой мыши на «Пуск», выбрать «Управление компьютером», и слева во вкладке нажать «Планировщик заданий», или через меню «Пуск» > «Все программы» (если есть) > «Средства администрирования» или «Служебные» > «Планировщик заданий».
Далее нажмите в боковой колонке справа «Создать простую задачу». В имени и описании введите «Отключение компьютера» или всё, что захотите (желательно, если заголовок и описание будут понятны любому пользователю). Нажмите «Далее».
Укажите, когда или через какое время необходимо выключать ПК (н-р, ежедневно). В следующем окне укажите дату начала выполнения этой задачи. Можно указать сегодняшнюю. А вот в указанное время ПК будет каждый раз выключаться. Нажимаем «Далее».
Проверяем, чтобы был выбран пункт «Запустить программу» и нажимаем «Далее».
В поле «Программа или сценарий» указываем команду: shutdown.exe
В поле «Добавить аргументы» добавляем следующее:
Для выключения: -s -f
Для перезагрузки: -r –f
В следующем окне нажимаем «Готово».
Для просмотра всех заданий, найдите в левой колонке пункт «Библиотека планировщика заданий» и нажмите на него. В средней части окна отобразятся все события, в том числе и «Отключение компьютера». Чтобы проверить правильность ввода команды, нажмите на задачу правой кнопкой мыши и выберите пункт «Выполнить». Отобразится завершение работы и ПК сразу начнет выключаться или перезагружаться.
Принудительное выключение компьютера или ноутбука
Этот способ использовать только в самых-самых крайних ситуациях (н-р, если ноутбук окончательно завис или не до конца выключился или происходит бесконечное обновление), так как при частом использовании некоторые комплектующие ПК могут выйти из строя (н-р, жесткий диск).
Нажмите и удерживайте кнопку включения / выключения на системном блоке или ноутбуке в течение нескольких секунд. ПК мгновенно отключится.
Что-то похожее можно сделать, если на обратной стороне системного блока выключить блок питания или вообще отсоединить системный блок от розетки. А с ноутбуком это можно сравнить, если отсоединить шнур питания и изъять на некоторое время батарею.
Для Windows 8 хотим отметить, что если отсутствует кнопка завершения работы в меню «Пуск» — попробуйте применить все обновления через «Центр обновления Windows». После перезагрузки, кнопки автоматически появятся.
Комментариев: 21
ни помогла ни одна из команд(
Первую команду не берет: Указанный тип элемента данных не распознан или не применим к указанному элементу.
Второй вариант помог.Спасибо автору!
bcdedit /set bootstatuspolicy ignoreallfailures
Магия и волшебство!
«recovery enabled» нужно без пробела писать — «recoveryenabled»
Это не то средство.как удалить вот такое?
Почему у вас нельзя вставить в коммент фото?
Сука, как запустить командную строку. Напиши
При запуске нажимаешь ф6 а потом уогда прогрузит ф8 выбираешь последняя удачная конфегурация
Зависает на загрузке и сразу же перезагружается комп. Что делать?
С наступающим ! Запускается отлично.Как и положено. Спасибо.
Правильная команда без пробела
bcdedit /set recoveryenabled no
Все стоит колом.
Помогите плиз. Я востонавливала систему вин7 с диска, что то пошло не так.( перестала работать ос) но тогда хоть безопасный реж. работал. Сейчас вообще не чего не работает. Только «запуск» средства востоновления при загрузке (рекомендуется) и появляется окно. Sistem recovery options. Может подскажете что делать.
Ничего не помогает.
bcdedit /set recoveryenabled no
recoveryenabled должно быть слитно — поправьте.
Автор дятел: «recoveryenabled» нужно писать без пробела.
Bcdedit /set recoveryenabled No
Запрещает запускать средство восстановления при загрузке
При запуске компа пишется: 1. Запуск средства восстановления при загрузке(рекомендуется). 2. Обычная загрузка W. Потоп — язык, потом — пароль(не знаю) и при всех вариантах запуска одно и тоже
Не запускается командная строка
Бесполезный совет. Первая команда не работает — «Указанный тип элемента данных не распознан или не применим к указанному элементу».












