Как убрать синий экран смерти Windows 7
Синий экран смерти знаком каждому пользователю операционных систем семейства Windows. У некоторых пользователей он появляется так часто, что они начинают думать, что это нормальное явление. Но это не так. Давайте разберемся, что такое синий экран смерти. Это ошибка, которая появляется при загрузке или после резкого отключения компьютера. Она свидетельствует о наличии проблем с операционной системой или внутренним железом. Только разобравшись с причинами возникновения, можно максимально эффективно ее устранить.
Если на компьютере с Windows 7 появляется синий экран смерти, то предлагаем вашему вниманию данную статью, она обязательно поможет найти и устранить эту проблему.
Как исправить ошибку 0xc0000225 в Windows 10

В большинстве случаев ошибка 0xc0000225 при загрузке Windows 10 бывает вызвана проблемами с загрузчиком ОС, при этом восстановить правильную загрузку сравнительно просто, если речь не идет о неисправности жесткого диска.
- Если на экране с сообщение об ошибке есть предложение нажать клавишу F8 для доступа к параметрам загрузки, нажмите её. Если при этом вы окажетесь на экране, который показан в шаге 4, перейдите к нему. Если же нет, перейдите к шагу 2 (для него придется воспользоваться каким-то другим, работающим ПК).
- Создайте загрузочную флешку Windows 10, обязательно в той же разрядности, что и установленная на вашем компьютере (см. Загрузочная флешка Windows 10) и загрузитесь с этой флешки.
- После загрузки и выбора языка на первом экране программы установки, на следующем экране нажмите по пункту «Восстановление системы».
- В открывшейся консоли восстановление выберите пункт «Поиск и устранение неисправностей», а затем — «Дополнительные параметры» (при наличии пункта).
- Попробуйте использовать пункт «Восстановление при загрузке», который с немалой вероятностью исправит проблемы автоматически. Если он не сработал и после его применения нормальная загрузка Windows 10 всё так же не происходит, то откройте пункт «Командная строка», в которой по порядку используйте следующие команды (нажимаем Enter после каждой).
- diskpart
- list volume (в результате выполнения этой команды вы увидите список томов. Обратите внимание на номер тома размером 100-500 Мб в файловой системе FAT32, если таковой имеется. Если отсутствует — перейдите к шагу 10. Также посмотрите на букву системного раздела диска с Windows, так как она может отличаться от C).
- select volume N (где N — номер тома в FAT32).
- assign letter=Z
- exit
- Если том FAT32 присутствовал и у вас EFI-система на GPT диске, используйте команду (при необходимости поменяв букву C — системного раздела диска):
- Если том FAT32 отсутствовал, используйте команду bcdboot C:windows
- Если предыдущая команда была выполнена с ошибками, попробуйте использовать команду bootrec.exe /RebuildBcd
- Если предложенные способы не помогли, попробуйте также методы, описанные в этой инструкции.
По окончании этих действий закройте командную строку и перезапустите компьютер, выставив загрузку с жесткого диска или установив Windows Boot Manager в качестве первого пункта загрузки в UEFI.
Часть 2: 18 эффективных решений, чтобы исправить синий экран смерти на Windows (Как)
Мы предлагаем наиболее эффективные 18 решений для вас, чтобы решить эту проблему
Не открывайте мышь.
Вы можете устранить проблему, следуя общим решениям, если вы не знаете точных причин проблемы,
Вы также можете быстро устранить неполадки, если точно знаете ошибку остановки.
Получите быстрый просмотр решения и точно выберите, что вам нужно.
Общие 10 исправлений, чтобы решить синий экран смерти
1. Загрузитесь в безопасном режиме
В большинстве случаев компьютер Windows по умолчанию настроен на автоматический перезапуск. В этом случае у вас не останется достаточно времени, чтобы прочитать и понять текст ошибки, когда появится синий экран.
Первое, что вам нужно сделать, это отключить автоматический перезапуск на вашем компьютере.
Шаг 1 Перейдите в раздел «Мой компьютер» и щелкните его правой кнопкой мыши> «Свойства»> «Дополнительные параметры системы»> выберите вкладку «Дополнительно».
Шаг 2 В разделе «Запуск и восстановление» нажмите кнопку «Настройки».
Шаг 3 Перейдите в раздел «Сбой системы» и снимите флажок «Автоматический перезапуск»> нажмите «ОК», чтобы сохранить настройки.

Затем просто загрузите ваш компьютер в безопасном режиме.
Перезагрузите компьютер, нажмите F8 до появления логотипа Windows, используйте клавиши со стрелками, чтобы выбрать «Безопасный режим» и «Ввод», чтобы запустить компьютер в безопасном режиме.

2. Обновите систему Windows
Как и обновление программного обеспечения, получение последнего обновления системы может исправить эту ошибку, с которой вы столкнулись.
Шаг 1 Перейдите к «Пуск»> Введите «Центр обновления Windows» в строке поиска, чтобы найти его.
Шаг 2 Нажмите «Проверить обновления», чтобы просмотреть все ожидающие обновления, и нажмите «Установить обновления», чтобы обновить систему Windows.

3. Проверьте ошибки жесткого диска
В Windows есть встроенные утилиты диагностики, которые помогут вам выявить и исправить некоторые ошибки.
Проверьте проблемы с жестким диском:
Шаг 1 Щелкните правой кнопкой мыши «Компьютер»> «Свойства»> вкладка «Инструменты» и в разделе «Проверка ошибок» нажмите «Проверить сейчас».
Шаг 2 Выберите «Автоматически исправлять ошибки файловой системы» и «Сканировать и попытаться восстановить поврежденные сектора»> «Пуск», чтобы проверить проблемы с жестким диском.
Проверьте проблемы с памятью:
Перейдите в «Панель управления»> Введите «Память» в поле поиска> Нажмите «Диагностировать проблемы с памятью вашего компьютера» и следуйте инструкциям на экране, чтобы перезагрузить и устранить проблемы с памятью компьютера.

Это решение также работает для решения зеленый экран смерти на Windows 10/ 8 / 7.
4. Ремонт при запуске
Если на вашем компьютере предварительно установлена опция восстановления, вы можете запустить средство восстановления при загрузке, чтобы восстановить диск вручную.
Шаг 1 Удалите все компакт-диски, DVD или USB из системы и перезагрузите компьютер.
Шаг 2 Нажмите и удерживайте F8, как до появления логотипа Windows 7.
Шаг 3 На экране «Дополнительные параметры загрузки» с помощью клавиш со стрелками выберите «Восстановить компьютер» и нажмите «Ввод».

5. Проверьте аппаратные компоненты
Иногда перегрев частей может привести к BSoD. Таким образом, необходимо проверить компоненты оборудования.
- Удалите внешнее оборудование, например принтеры, драйверы USB-накопителей, геймпады и т. Д.
- Снимите и подключите устройство, материнскую плату и кабель интерфейса данных.
- Переустановите любые карты расширения.
- Отключите фиксаторы памяти.
6. Сканирование компьютера на наличие вирусов.
Некоторые вирусы могут вызвать синий экран смерти.
Просто убедитесь, что у вас установлена последняя версия антивирусного программного обеспечения, и используйте его для сканирования вашего компьютера, чтобы увидеть, что-то не так с некоторыми приложениями.
7. Исправить основную загрузочную запись
Master Boot Record (MBR) работает для идентификации вашей операционной системы, которая необходима для нормальной загрузки системы.
Если MBR поврежден, это может вызвать серьезные проблемы, в том числе синий экран ошибки смерти.
Для исправления необходимо выполнить следующие действия:
Шаг 1 Вставьте оригинальный установочный диск Windows на свой компьютер. Загрузись с него.
Шаг 2 Выберите язык и регион> «Восстановить компьютер»> выберите «Командная строка» в разделе «Параметры восстановления системы»
Шаг 3 Вставьте приведенный ниже код в командную строку:
Шаг 4 Перезагрузите компьютер, и синий экран смерти, вызванный MBR, должен быть решен.
8. Вернуть настройки BIOS / CMOS
Для устранения ошибки загрузки вы также можете сбросить настройки BIOS / CMOS к настройкам по умолчанию.
Шаг 1 Перезагрузите компьютер, нажмите «F12» или другие клавиши (Esc / Del / F2 / F8), чтобы войти в BIOS / CMOS. (Вы можете заметить ключ на другом компьютере на первом экране.)

Шаг 2 Найдите опцию сброса настроек BIOS.
Параметр обычно называется любым из «Загрузить значения по умолчанию, Загрузить значения по умолчанию, Загрузить параметры по умолчанию, Загрузить параметры по умолчанию, Загрузить параметры по умолчанию или Получить значения по умолчанию».

Шаг 3 Сохраните изменения и выйдите из BIOS / CMOS.
9. Восстановить систему
Восстановление системы перетащите ваш компьютер в предыдущую точку, где ваш компьютер работает нормально, и таким образом можно удалить синий экран смерти.
10. Переустановите Windows
Сброс Windows для выполнения чистой установки — это ядерный вариант.
Конечно, это сотрет систему и заменит ее новой системой Windows.
Если ваш синий экран смерти все еще существует, вам лучше пойти в ремонтную мастерскую, чтобы проверить оборудование вашего компьютера.
Конкретные 8 решений для конкретной ошибки остановки
1. Удалите приложения (ошибка 0x0000008E)
Как уже упоминалось выше, устаревшие программы, вероятно, являются причиной синего экрана смерти.
Чтобы решить эту проблему, вам просто нужно удалить ненужные приложения или недавно установленные приложения на вашем компьютере.
Перейдите в «Панель управления»> «Программы»> «Удалить программу»> Перейдите в приложение> Щелкните правой кнопкой мыши, чтобы выбрать «Удалить», и следуйте инструкциям на экране, чтобы удалить приложения.

2. Обновите драйвер (ошибка 0x000000EA)
Неправильная установка или устаревший драйвер могут привести к BSoD.
Решение простое, и просто зайдите на производство вашего компьютера, чтобы проверить последнюю версию драйвера.
3. Отключить или удалить недавно установленное оборудование / драйвер / приложения
Это решение прекрасно работает, когда вы получаете код ошибки: 0x000000D1, 0x00000050, 0x0000008E, 0x0000007E и 0x00000024.
Внезапный синий экран смерти может быть вызван новой установкой оборудования, драйверов или приложений.
Вам нужно перемещаться по вновь установленным программам и отключать или удалять их, чтобы увидеть, если проблема решена.
4. Перезагрузите компьютер в режиме последней удачной конфигурации (ошибка 0x00000050).
Если вы получите код ошибки 0x00000050, синий экран смерти может быть вызван несовместимыми драйверами с Windows или повреждением жесткого диска.
Для исправления необходимо загрузить компьютер в режиме последней удачной конфигурации (Advanced).
Перезагрузите компьютер, нажмите F8 до появления логотипа Windows, выберите «Последняя удачная конфигурация (расширенная)» и «Ввод».
5. Обновите BIOS / CMOS (ошибки 0x0000008E и 0x0000007E)
Как и операционная система и драйвер, система BIOS / CMOS также поддерживает текущее программное обеспечение вашей системы и совместима с другими системными модулями, такими как аппаратное обеспечение, прошивка, драйверы и т. Д., А также обеспечивает обновления безопасности и повышенную стабильность.
Когда вы получите сообщение об ошибке «синий экран», вы также можете попробовать обновить BIOS / CMOS.
Перейдите на страницу производителя вашего компьютера, проверьте информацию о версии BIOS и загрузите последнюю версию системы BIOS / CMOS на свой компьютер для обновления.
6. Запустите chkdsk (ошибки 0x00000024 и 0x0000007B)
Когда вы получаете ошибку BSoD из-за повреждения файловой системы, вы должны запустить chkdsk, чтобы помочь вам проверить и устранить проблему.
Шаг 1 Вставьте установочный DVD-диск Windows и включите компьютер.
Шаг 2 Нажмите любую клавишу, когда увидите «Нажмите любую клавишу для загрузки с CD или DVD…»
Шаг 3 Нажмите «Восстановить компьютер» и выберите свою операционную систему, а «Далее» — «Командная строка».
Шаг 4 Введите строку:
Примечание: * обозначает букву диска, на котором вы выполняете операции, когда компьютер выключается.
Нажмите «Enter», чтобы начать восстановление вашего компьютера автоматически.
Когда это будет сделано, введите «выход» и нажмите «Enter», чтобы завершить процесс.

7. Проверьте и убедитесь, что на жестком диске достаточно места (ошибка 0x0000007E).
Синий экран смерти может быть вызван нехваткой жесткого диска.
Поэтому вам нужно проверить место на жестком диске и освободить достаточно памяти, если этого недостаточно.
Щелкните правой кнопкой мыши «Компьютер»> «Управление»> «Управление дисками» в разделе «Хранилище», чтобы получить общую информацию о жестком диске вашего компьютера.
Если свободного места недостаточно, просто удалите ненужные данные на вашем компьютере.

8. Восстановите BCD (ошибка 0x0000007B и 0x000000ED)
Когда синий экран компьютера вызван повреждением данных на жестком диске, вы можете попробовать перестроить BCD.
BCD, сокращение от Boot Configuration Data, содержит параметры конфигурации загрузки Windows.
Шаг 1 Вставьте и загрузитесь с установочного диска> Нажмите любую клавишу для загрузки с диска> Выберите «Восстановить компьютер»> Выберите соответствующую операционную систему вашего компьютера.
Шаг 2 Нажмите «Далее»> «Командная строка»> Введите строку:
Шаг 3 Нажмите «Enter», чтобы начать восстановление BCD.
Исправляем ошибку путем восстановления через носитель
Чаще всего решить проблему «Восстановление: Ваш компьютер или устройство необходимо восстановить» можно следующим образом:
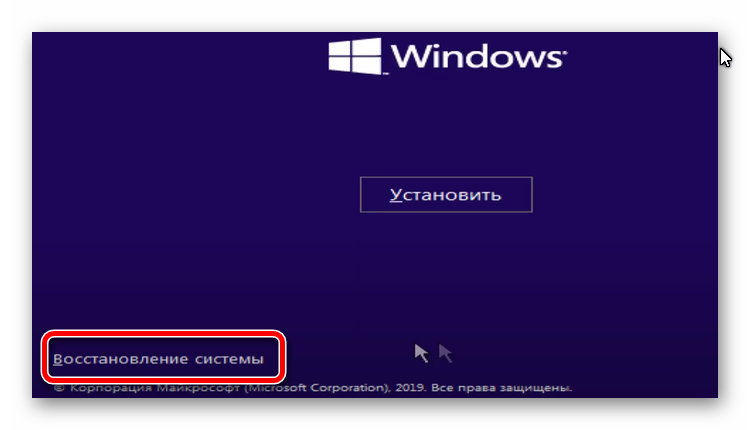
- Перейти в BIOS или UEFI (более современный интерфейс) и выбрать загрузку с CD/DVD или USB. Предварительно нужно вставить диск или подключить флешку к ПК.
- Дождаться загрузки носителя и перейти в режим восстановления (выбрать пункт «Восстановление системы»).
- Активировать режим «Диагностика».
- Перейти в «Дополнительные параметры» и включить командную строку.

В командной строке необходимо поочередно вписать несколько команд. После каждой из них нажимаем Enter:
- diskpart – команда запуска небольшой программы DiskPart.
- list volume – находит все доступные в ОС тома.
- select volume – позволит выбрать конкретный том. Необходимо выбрать тот, в котором есть ESP. Команда будет выглядеть как «select volume цифра тома».
- assign letter=Z — присваиваем выделенному тому букву, в нашем случае Z (можно выбрать другую, но главное, чтобы она не перекликалась с наименованием диска, например C или D).
- Exit – переведет в начальный экран командной строки.
- bcdboot C:windows /s Z: /f UEFI – сгенерирует загрузочные директории в среде UEFI.
После этого можно выйти из командной строки и перезагрузить ПК. Только не забудьте, что ранее мы меняли первую точку загрузки на носитель, поэтому нужно вернуть все назад.
Когда возникает данная ошибка?
Проблема, вызванная системным сбоем кодированной ошибки появляется, когда мы запускаем Windows, переустанавливаем ОС или подключаем новое приложение на компьютере.
При загрузке эта проблема сигнализирует о потере доступа к системному разделу. Бывает, когда данная ошибка произошла на операционной системе, которая до последнего момента работала хорошо. Вероятно, на жёстком диске произошли сбои.
Очень часто ошибка 0х0000007b появляется, когда производят установку новой версии ОС на компьютер. Если проблема в этом, то возможно дистрибутив не содержит необходимых драйверов для работы с жёстким диском.
Внешний вид ошибки
Ошибка синего экрана или «синий экран смерти» (от англ. Blue Screen of Death, BSoD) – предупреждение о критическом сбое ОС MS Windows.
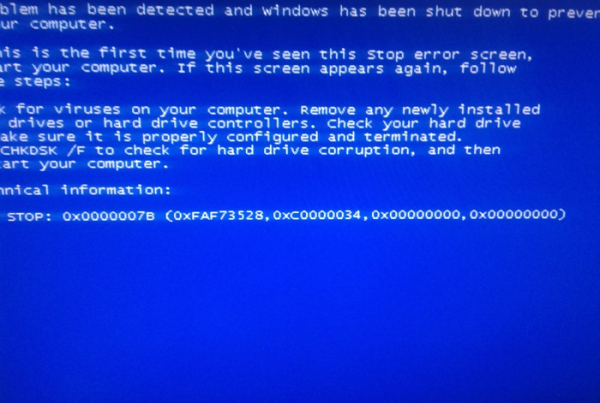
Код ошибки BSoD состоит из 4-х параметров:
- Код ошибки (0x0000007b) и ее символьное имя (INACCESSIBLE_BOOT_DEVICE).
- Четыре параметра, объясняющие причину возникновения ошибки.
- Адрес места, где произошла ошибка.
- Название драйвера устройства, в котором произошла ошибка.
Причина возникновения
Код неполадки 0х0000007b носит распространённый характер и свидетельствует о различных нарушениях в работе оперативной системы (ОС). Эта ошибкой возможно вызвана неправильными настройками Bios, повреждением системных файлов и разделов реестра, наличием вирусов.
Очень часто такая ошибка появляется при:
- конфликте драйверов, которые подключены к ПК устройствам;
- отсутствии драйверов;
- не соответствующей системе формата приложения;
- сбое в работе или неисправности носителя;
- технических повреждениях.
Microsoft Visual C++
Другой компонент, важный для запуска некоторых программ и игр — Microsoft Visual C++, пакет компонентов среды выполнения библиотек Visual C++. Microsoft Visual C++ также можно попробовать переустановить.
И ещё один компонент, важный для запуска программ и игр, и особенно игр – DirectX. Можно попробовать обновить DirectX. Если это не поможет, в крайнем случае можно удалить DirectX и установить по новой. Установка DirectX выполняется так же, как и обновление.
Что такое «Восстановление: ваш компьютер нуждается в ремонте Windows?»
Когда вы видите синее сообщение на вашем компьютере, вы также можете заметить код ошибки. 0xc000014C, 0x0000098, 0xc000000f, 0xc0000605, 0xc0000225, 0xc0000034 и 0xc000000d — вот некоторые из этих кодов ошибок.
Это правда, что такая ошибка указывает на серьезную проблему на вашем ПК. На самом деле это говорит о том, что ОС Windows не может найти столь необходимые системные файлы для загрузки вашего компьютера. Эти файлы также известны как BCD (данные конфигурации загрузки).
Когда они отсутствуют по той или иной причине, вы заметите ошибку. Это скажет: «Восстановление: Ваш компьютер нуждается в ремонте».

Что ж, эти коды ошибок появляются в разных контекстах по нескольким причинам. Однако, с другой стороны, основная проблема остается прежней.
Синий экран появляется, когда отсутствует важный системный файл. В результате Windows больше не загружается. Существует несколько причин отсутствия системных файлов.
● Поврежденные данные конфигурации загрузки.
В результате повреждения или отсутствия данных загрузочного сектора может появиться одно из сообщений синего экрана. Такая ситуация может возникнуть из-за внезапного отключения электроэнергии или даже из-за ошибки записи на диск.
● Нарушение целостности файловой системы.
Если файловая система вашего компьютера каким-либо образом повреждена, появится сообщение «ваш компьютер требует ремонта». Это будет вместе с кодом синего экрана. Это произойдет в основном, если вы столкнетесь с отключением электроэнергии при записи важных файлов в загрузочный сектор.
● Поврежденные системные файлы
Поврежденные или поврежденные системные файлы часто могут привести к «восстановлению вашего ПК, который требует ремонта». В результате ваш компьютер перестанет загружаться.
● Что-то не так с разделом
Если что-то не так с активным разделом, вы можете заметить эту ошибку.
● Драйверы устарели.
Устаревшие драйверы определенно могут привести к различным ошибкам в вашей системе. Если вы не обновляли драйверы, может появиться даже ошибка синего экрана.
Диагностика: что проверить
Температуры ЦП, видеокарты
В играх, редакторах (и др. ресурсоемких программах) температура ЦП и видеокарты может существенно повышаться. Разумеется, если температура выходит за определенные пределы — это может приводить к различным ошибкам (в т.ч. и синему экрану).
Примечание : у ЦП есть определенный порог температуры, дойдя до которого — компьютер просто выключиться/перезагрузится (сработает защита от выхода из строя).
*
Для просмотра температуры чаще всего используют спец. утилиты (например, AIDA 64). Разумеется, смотреть за температурой нужно в динамике: т.е. запустите утилиту сразу же после загрузки Windows, а потом приступите к своей обычной работе за ПК (время от времени поглядывая за датчиками, особенно, когда слышите нарастающий гул кулеров).

AIDA64 — просмотр температуры (вкладка датчики)
Примечание : у AIDA 64 датчики температур можно вывести в трей (рядом с часами) Windows. Таким образом вам не придется каждый раз сворачивать/разворачивать окно утилиты.
Если температура выйдет за границы оптимальной* — попробуйте выполнить ряд мер: почистить устройство от пыли, настроить параметры электропитания, заменить термопасту, и т.д.
Вообще, конечно, более эффективно проверить состояние железа компьютера позволяет стресс-тест (это когда спец. программа «искусственно» создает высокую нагрузку). Об этом ниже.

? В помощь!
Температура процессора Intel: как ее узнать; какую считать нормальной, а какую перегревом — https://ocomp.info/temperatura-protsessora-intel.html
Стресс-тест (как себя ведет оборудование под нагрузкой)
Стресс-тест позволяет узнать реальную частоту работы ЦП и видеокарты, их температуры, проверить стабильность системы, узнать обо всех слабых местах ПК/ноутбука. Нередко, стресс-тест — является единственным способом, позволяющим докопаться до причины нестабильной работы устройства.
Выполнить стресс-тест можно в различных программах и утилитах (в зависимости от того, что тестируете). У меня на блоге есть инструкция, как выполнить подобный тест в AIDA 64 — рекомендую!
? Инструкция!
Как выполнить стресс-тест процессора и системы в целом, держит ли он частоты, нет ли перегрева (AIDA 64) — [см. инструкцию]

Частота работы ЦП / AIDA 64
Что касается непосредственно видеокарты — то для ее тестирования в дополнение к AIDA 64 можно порекомендовать утилиты OCCT и FurMark (они, кстати, также помогут оценить ее реальную производительность) . О том, как с ними работать — см. инструкцию, ссылка на которую ниже.
Результаты теста в реальном времени / утилита OCCT

? В помощь!
Стресс-тест видеокарты: проверка на надежность и стабильность — https://ocomp.info/stress-test-videokartyi.html
Тестирование планок ОЗУ
Если синий экран возникает спонтанно, в не зависимости от запущенных и установленных программ, каких-то действий за ПК — возможно, что причиной этому планки ОЗУ. И при не ясной причине критических ошибок — рекомендуется подвергнуть их тестированию.
Сделать это можно как с помощью средства Windows (нажмите Win+R , и используйте команду mdsched ) , так и независимой утилиты (Memtest 86+). Разумеется, я бы порекомендовал использовать второй вариант.
С памятью есть проблемы / утилита Memtest 86+
Кстати, также порекомендовал бы почистить контакты планок с помощью резинки и кисточки (разъемы на материнской плате не лишним было бы продуть). Если у вас используется несколько планок — попробуйте запустить компьютер с одной (возможно, что из-за одной из планок (или слота) и выскакивает синий экран. ).

Чистка контактов памяти резинкой и кисточкой
Сбросить настройки BIOS
В BIOS есть ряд настроек, при изменении которых компьютер может перестать стабильно работать. Например, один из вариантов — это смена режима работы накопителя (AHCI, IDE) или изменение приоритета загрузки.
Стоит отметить, что подобные параметры не всегда меняются вручную — смена может произойти из-за севшей батареи или скачка в цепях электропитания (в этом случае прошивка BIOS может «сгинуть» (вы это сразу поймете, т.к. устройство перестанет включаться вовсе!) и восстановить ее можно будет только в сервисе на программаторе).












