 Одна из распространенных ошибок в Windows 10 — синий экран «На вашем ПК возникла проблема, и его необходимо перезагрузить» с указанием кода остановки 0xc000021a. Ошибка может возникнуть после установки обновлений, при попытке восстановить систему с использованием точек восстановления, иногда — в результате обновления драйверов, установки некоторых специфичных программ или твиков системы, влияющих на системные файлы.
Одна из распространенных ошибок в Windows 10 — синий экран «На вашем ПК возникла проблема, и его необходимо перезагрузить» с указанием кода остановки 0xc000021a. Ошибка может возникнуть после установки обновлений, при попытке восстановить систему с использованием точек восстановления, иногда — в результате обновления драйверов, установки некоторых специфичных программ или твиков системы, влияющих на системные файлы.
В этой инструкции подробно о возможных способах исправить ошибку 0xc000021a в Windows 10 в зависимости от ситуации. С большой вероятностью один из способов поможет сравнительно легко решить проблему.
Восстановление системы при коде остановки 0xc000021a

Прежде чем приступить непосредственно к методам решения проблемы, обратите внимание, где именно мы будем её решать, при условии, что Windows 10 при загрузке показывает синий экран с ошибкой 0xc000021a.
После нескольких перезагрузок компьютера с этой ошибкой вы увидите сообщение «Подготовка автоматического восстановления», затем — «Диагностика компьютера».
По завершении диагностики появится экран с заголовком «Автоматическое восстановление» и сообщением о том, что компьютер запущен некорректно. Он нам и нужен: нажмите кнопку «Дополнительные параметры».

Будет запущена среда восстановления Windows 10 с инструментами, которые пригодятся нам для восстановления работоспособности компьютера или ноутбука. Другие способы запустить среду восстановления Windows 10 (например, можно использовать загрузочную флешку, если описанный выше метод в вашем случае не срабатывает).
Отключение проверки цифровой подписи драйверов
Первый из способов, который срабатывает в тех случаях, когда вы столкнулись с кодом остановки 0xc000021a — временно отключить проверку цифровой подписи драйверов. Этот метод подойдет в тех случаях, когда ошибка возникла после установки обновлений (в том числе драйверов), при восстановлении из точки восстановления, а также после установки некоторых программ.
Порядок действий будет следующим:
- На первом экране среды восстановления (как попасть в неё рассматривалось выше) выберите «Поиск и устранение неисправностей».

- Затем перейдите в раздел «Дополнительные параметры», нажмите «Параметры загрузки» а затем кнопку «Перезагрузить».

- Компьютер перезагрузится, а затем вы увидите экран с параметрами загрузки. Нажмите клавишу F7 (на некоторых ноутбуках — Fn+F7) для того, чтобы загрузить Windows 10 с отключенной проверкой подписи драйверов.

- Если загрузка в этот раз пройдет успешно, дождитесь окончательной загрузки Windows 10 и, если она будет завершать установку обновлений или какого-либо ПО, разрешите системе выполнить это.
- Перезагрузите компьютер в обычном режиме, если это наш случай — в этот раз компьютер загрузится без ошибок.
- Если с отключенной проверкой цифровой подписи драйверов компьютер загружается, а последующая обычная перезагрузка не работает — попробуйте откатить драйверы (если вы выполняли их обновление перед появлением проблемы) или удалить недавно установленные антивирусы и сторонние программы, особенно те из них, которые устанавливают драйверы виртуальных устройств на компьютере.
Восстановление целостности системных файлов при ошибке 0xc000021a
Эта же ошибка бывает вызвана повреждением важных системных файлов Windows 10: в частности, если повредить или удалить файлы csrss.exe или winlogon.exe, вы получите именно этот код остановки.
Решение будет следующим:
- В среде восстановления перейдите к разделу «Поиск и устранение неисправностей» — «Дополнительные параметры» — «Командная строка».
- В запустившейся командной строке используйте командуПростой ввод sfc /scannow в среде восстановления не сработает, подробнее об этом в материале Восстановление целостности системных файлов Windows 10.

- После ввода команды (не пропустите пробелы) нажмите Enter и дождитесь завершения процесса, который может занять продолжительное время.
- Если нам повезло, вы увидите сообщение «Программа защиты ресурсов Windows обнаружила поврежденные файлы и успешно их восстановила».
Если всё получилось, закройте командную строку и перезагрузите компьютер: в сценарии, когда причина была в измененных или поврежденных системных файлах, синий экран 0xc000021a появиться не должен.
Точки восстановления и удаление обновлений

Если два предыдущих метода не помогли в исправлении ошибки, обратите внимание на еще два пункта «Дополнительных параметров» среды восстановления:
- Восстановление системы — восстановление Windows с помощью точки восстановления. При наличии точек восстановления, попробуйте использовать этот пункт, даже в том случае, если сама ошибка начала появляться именно после использования точек восстановления, но из интерфейса Windows
- Удалить обновления — с помощью этого пункта вы можете удалить недавно установленные обновления Windows 10, которые могли послужить причиной появления ошибки.
Если же ничего из этого не помогло, могу предложить либо попробовать вручную восстановить реестр Windows 10 (к сожалению, в последних версиях системы затруднительно — они не хранят автоматическую резервную копию реестра) или восстановить систему к первоначальному состоянию (в том числе и с сохранением данных).
Необходимый пункт с названием «Вернуть компьютер в исходное состояние» для запуска восстановления вы найдете в разделе «Поиск и устранение неисправностей». Суть этого действия описана в статье Как сбросить Windows 10 или автоматическая переустановка ОС.
А вдруг и это будет интересно:
- Windows 10
- Настройка роутера
- Всё про Windows
- Загрузочная флешка
- Лечение вирусов
- Восстановление данных
- Установка с флешки
- В контакте
- Одноклассники
- Android
Почему бы не подписаться?
Рассылка новых, иногда интересных и полезных, материалов сайта remontka.pro. Никакой рекламы и бесплатная компьютерная помощь подписчикам от автора. Другие способы подписки (ВК, Одноклассники, Телеграм, Facebook, Twitter, Youtube, Яндекс.Дзен)
27.11.2019 в 05:42
Был у меня прикол с этой ошибкой. Удалил папки catroot и catroot2, которые находятся в windowssystem32 и записал их с другой машины. После этого система загрузилась, только некоторые драйвера с восклицательным значком были. Удалил драйвера с удалением файлов драйверов и установил заново. После этого всё стало работать и с проверкой цифровой подписи.
28.12.2019 в 16:07
23.04.2020 в 19:37
В команде SFC автор допустил грубейшую ошибку: в 10-ке диск С: обычно сервисный, а системный D: — не забываем исправлять!
24.04.2020 в 15:24
Только если вы что-то наделаете с разделами при установки самостоятельным редактированием структуры или при нескольких физических дисках в некоторых конфигурациях (и тогда может и не D даже быть, а какая угодно). Иначе — все-таки C, а остальные (до него) так и останутся скрытыми. А вообще там же под командной есть указание на полную статью именно по SFC, где в том числе подробно описывается, как выяснить верные буквы дисков: https://remontka.pro/files-integrity-windows-10/
03.01.2020 в 03:36
Благодарю! Комп заработал!
04.01.2020 в 10:23
Поставь доп пробел между косыми чертами в приложении команде
sfc /scannow /offbootdir=C: /offwindir=C:Windows
А то это не совсем очевидно и кто-то может не догадаться
Спасибо за статью
12.02.2020 в 22:09
Помогло! Спасибо. Причём по КюАр-коду этого синего экрана на сайте Майков общая не то. А тут раз, F7 и раскочегарилось вроде. 🙂
06.03.2020 в 21:39
Возможно решения рабочие но у меня эта ошибка вылетает на установочной флэшке. Никакой ОС на пк не установлено вообще. после загрузки Биоса какое то время висит логотип вин 10 а потом эта ошибка. Вин 10 1909 с офсайта мс созданная с помощью их же утилиты. никогда таких проблем не было но после того как умер ссд с осью понадобилась чистая установка и привет.
07.03.2020 в 09:17
А точно ли флешка и диск на которой ставите здоровые? Я бы подумал на этот момент прежде всего.
17.06.2020 в 13:46
Оперативка полудохлая или контакты грязные, было такое…
28.03.2020 в 21:32
Такая вот прблема — подцепил вирусо и скрыт он был под именем Csrss.exe, а т.к. я системные файлы не хорошо знаю посчитал, что вирусок прописался в системе и решил (теперь уже знаю, что рабочий-оригинальный) файл Csrss.exe взять под свой контроль. Стал владельцем и запретил ему всё-всё. И теперь не безопасный, не востоковедение точки, не консольное восстановление и даже, не исходное состояние! И к тому же нет нормального интернета, нет дисков с винд-ми, нет нечего кроме телефона и флешки на 32гб. Может можно этот файл как-то удалить? Может тогда сработает исходник или консолька!?
Ну или может команда какая, или подсистема для обзора?? Типа акрониса что-либо?
29.03.2020 в 10:00
По идее обычное восстановление системных файлов тут должно сработать или точки восстановления. См. https://remontka.pro/files-integrity-windows-10/
29.03.2020 в 14:15
Пробовал. У меня две точки восстановления, но не одна не восстанавливается. Windows даже в исходное состояние.
29.03.2020 в 14:18
Синий экран, 0x000021a. Проверка целостности не дала результатов, только написала, что заделаны записи в какой-то журнал и всё.
29.03.2020 в 18:35
«ВЕРНУТЬ КОМПЬЮТЕР В ИСХОДНОЕ СОСТОЯНИЕ — При восстановлении возникла проблема. Изменения не внесены. Отмена» И так во всём. 0х000021а.
03.05.2020 в 13:34
Такая же проблема запретил по ошибке доступ и теперь мучаюсь, ты до сих пор не решил проблемы?
31.03.2020 в 12:45
А у меня флэшка с window-й такую ошибку выдавала при установке. Чуть комп не выкинул
27.04.2020 в 22:43
Ввела строку sfc /scannow /offbootdir=C: /offwindir=C:Windows
пошёл процесс, но вышло вот это Windows Resource Protection could not perform the requested operation… .Всё остальное тоже попробовала, пишет, не хватает места и хоть ты что тут.
08.06.2020 в 13:06
после установки «офиса» винда (10) перестала загружаться. выдает ошибку 0хс000021а. все способы испытал. не работает(
08.06.2020 в 15:15
Офис лицензия? Хотя даже если и нет, именно эту ошибку выдавать не должно. Может, что-то еще в процессе было, вроде неправильного выключения?
В крайнем случае на этом синем экране можно попробовать возврат системы в исходное состояние.
15.06.2020 в 18:55
Я просто в msconfig поставил в «Максимальная Память» значение 256 (появилось после снятия галочки) и начал перезагружать ноут и во время перезагрузки выскочил это синий экран
16.06.2020 в 10:47
Безопасный режим по идее должен работать (через дополнительные параметры — параметры загрузки) и там можно будет вернуть все как было.
Как самостоятельно можно исправить ошибку 0xc0000021a в операционных системах Windows 8, 8.1 и 10?
Когда операционные системы Windows 8, 8.1 и 10 только вышли, они имели очень много проблем. Через некоторое время Microsoft стала выпускать обновления для ОС, с помощью которых некоторые ошибки удалось исправить, а некоторые и по сей день доставляют пользователям большие затруднения. Одной из таких проблем является ошибка 0xc0000021a. 
Что означает данная ошибка?
Она обозначает, что ваш компьютер столкнулся с серьезной угрозой и нуждается в перезагрузке. Эта ошибка отображается в виде «синего экрана смерти» (он же BSoD). Это влечет за собой большие проблемы, связанные повреждением внутренней структуры операционной системы.
Ошибка 0x000021a остается даже после перезагрузки ПК. Выполнить действия по возобновлению работы системы к предыдущей точке восстановления не удастся. 
Возможные причины проблемы
Возникает она после обновления ОС. Впоследствии Windows категорически отказывается запускаться, и выскакивает синий экран смерти. Есть два файла, которые часто являются виновниками появления ошибки. Вот они:
- winlogon.exe: этот файл ответственен за вход/выход из ОС. Он вероятно поврежден из-за несоответствия системных файлов или при использовании сторонних программ. Когда этот файл поврежден, то при загрузке Windows появляется данный код ошибки.
- csrss.exe: этот файл принадлежит к серверу или клиенту Microsoft и он также скорее всего поврежден.
 Конечно, верный способ избавиться от такой беды, является переустановка ОС. Но все же, для начала лучше попробовать менее кардинальные способы избавления от данной напасти.
Конечно, верный способ избавиться от такой беды, является переустановка ОС. Но все же, для начала лучше попробовать менее кардинальные способы избавления от данной напасти.
Как её исправить?
Ниже приведены наиболее результативные способы исправления данной ошибки.
Способ №1
Первым делом вы должны проверить систему на наличие поврежденных системных файлов.
Для этого скачайте программу по ссылке: goo.gl/BEFxrK. Она поможет вам найти проблемные файлы и восстановить их рабочие свойства. 
Способ №2
Проведите отключение проверки подписи драйверов, если имеете диск/флешку с дистрибутивом вашей версии Windows. Для этого следуйте следующего алгоритма действий:
- Перезагрузите ваш компьютер, удерживая кнопку «шифт».
- Зайдите в BIOS и установите максимальный приоритет вашему свежеустановленному диску/флешке.
- Загрузитесь с требуемого носителя, где нажмите «восстановление системы».
- В следующем окне выбираем «Поиск и устранение неисправностей», затем «Дополнительные параметры и после» «Параметры загрузки», где нажмите на «перезагрузить».
- После перезагрузки появится меню, где будет возможность отключить проверку подписи драйверов клавишей f7.
- Установив данный параметр, произойдет еще одна перезагрузка, загружайте саму систему. При такой настройке ошибка 0xc0000021a должна пропасть.

Способ №3
Проверите проверку компьютера на наличие поврежденных файлов при помощи утилиты sfc.
Для этого первым делом зайдите в командную строку (сочетанием кнопок Win+X) и пропишите в ней следующий код: sfc /scannow. Начнется процесс проверки, и если будут найдены проблемные участки – утилита их восстановит.
Способ №4
Если sfc вам не помог, попробуйте альтернативную утилиту под названием «DISM».
Для этого откройте снова командную строку и наберите в ней такую команду: dism/online/cleanup-image/restorehealth. Затем нажмите «ENTER», следом произойдет проверка на целостность и работоспособность системы, поврежденные сектора будут восстановлены. 
Способ №5
Одним из действенных способов решения данной ошибки является сброс настроек БИОС. Для совершения данной операции проделайте нижеперечисленные действия:
- Выключите компьютер.
- Выньте вилку компьютера из розетки.
- Откройте крышку компьютера, выкрутив перед этим удерживающие гайки.
- Получив доступ к комплектующим внутри компьютера, найдите в материнской плате гнездо CMOS с вставленной в него батарейкой.
- Аккуратно извлеките батарейку и подождите примерно минуту.
- Установите батарейку обратно, закрутите крышку корпуса и подключите питание к компьютеру.
- Можете включать, настройки биос сброшены и ошибка, вероятно, исправлена.


Полезное видео
Наглядный процесс решения данной неисправности вы можете посмотреть на этом видеоролике:
Ошибка 0xc000021a в Windows 10. Что делать?
Когда появляются ошибки подобного рода, неопытных пользователей это ставит в тупик. Многие сразу же бегут переустанавливать систему. С одной стороны, это верное решение, которое избавит вас в будущем от появления других ошибок, но зачем лишний раз напрягаться, если можно решить проблему быстрее и без переустановки.
Сегодня мы попытаемся разобраться, почему появляется ошибка 0xc000021a Windows 10 и как ее исправить.
Признаки ошибки 0xc000021a
Помимо того, что вы увидели на синем экране, ошибка 0xc000021a еще называется STATUS SYSTEM PROCESS TERMINATED , и признаками данной ошибки могут быть:
- При запуске какой-то программы выключается компьютер
- Появление ошибки после открытия определенной программы.
- Отображение сообщения об ошибке: «STOP Ошибка 0xC000021A: STATUS SYSTEM PROCESS TERMINATED».
- Закрытия окна приложения, после появления этой ошибки.
- Устройства начинают работать медленно (я имею ввиду мышь, клавиатуру).
- Медленная работа компьютера. Как ускорить?
Как вы уже поняли, проблема может возникнуть из-за того, что вы установили какой-то софт. Но это не единственная причина. Наблюдались случаи появления 0xc000021a и при включении компьютера или его перезагрузки, так же, и при загрузке драйверов.
Кстати, специалисты из компании Microsoft утверждали, что такая ошибка появляется из-за процесса Windows Logon Process, а точнее из-за его завершения.
Почему появляется 0xc000021a
Сложно определить причину, если ты новичок, но и бывалых пользователей бывают проблемы с этим. В данном случае, причин появления ошибки довольно много, а именно:
- Неправильная установка программы или драйвера, либо непредвиденный сбой.
- Конфликт файлов с Windows, возможно для какого-то устройства установились драйвера, которые стали конфликтовать с системными файлами.
- Вы восстанавливали ОС, но это произошло с различными ошибками.
- Повреждение важных файлов из-за вирусов или вредоносного программного обеспечения.
- Повреждение жесткого диска.
- Есть так называемое обновление KB3004365, есть мнение, что из-за него и возникают проблемы в работе компьютера.
0xc000021a как исправить?
Если вы разобрались, почему появляется данная ошибка, то это замечательно, так как, будет намного легче решить проблему. Давайте теперь попробуем разобраться, посредством чего мы можем решить проблему.
1 вариант
Откат системы с помощью точки восстановления до того момента, когда компьютер стабильно работал.
Для этого нажимаем правой кнопкой мыши по Пуск, выбираем Панель управлении, переходим в Восстановление, Запуск восстановления системы, указываете нужную точку, и далее по инструкции.
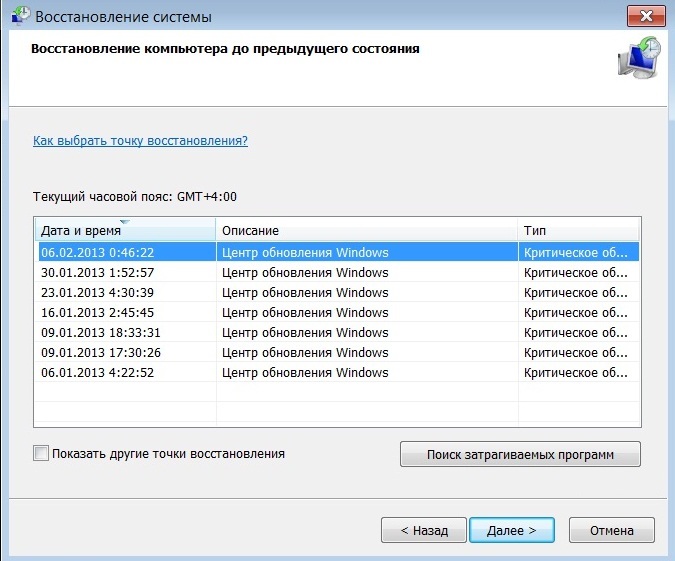
Можно еще сделать так: переходим в Параметры, потом идем в «Обновление и безопасность», далее «Восстановление» и выполняете откат до исходного состояния, либо «Выполнить откат к более ранней сборке».
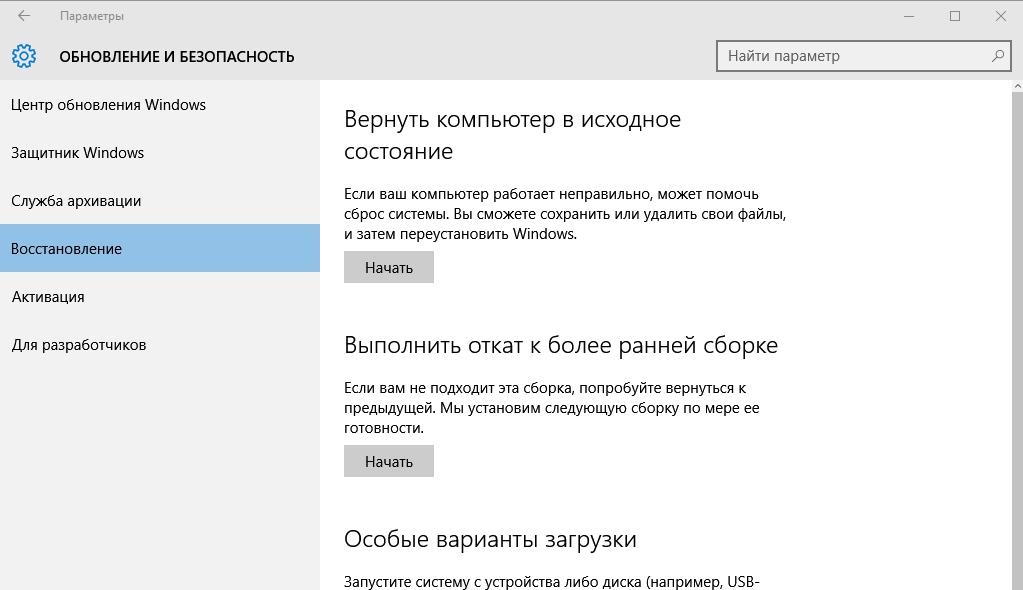
2 Вариант
Проверить систему с помощью утилиты проверки целостности файлов. В командной строке просто нужно ввести sfc /scannow.
3 Вариант
Я говорил про обновление KB3004365, так вот, его нужно удалить.
4 Вариант
Выполните чистую загрузку Windows.
Для этого нужно нажать клавиши Win+R и в окне ввести msconfig, чтобы запустить утилиту конфигурации системы.
В открывшемся окне переходим во вкладку «Общие», выбираем чекбокс напротив «Диагностический запуск».

Теперь переходим на вкладку «Службы». Там мы сначала ставим галочку напротив «Не отображать службы Microsoft», а потом нажимаем кнопку «Отключить все».

Перезапускаете компьютер. Если система нормально загрузилась, то проблема скрывается в одной из служб или программ.
5 Вариант
Стоит попробовать проверить оперативную память и жесткий диск на ошибки.
6 Вариант
Если вы готовы переустанавливать Windows, то вперед, это крайний случай, когда уже ничего не помогает. Если у вас есть какие-то важные данные и вы готовы с ними попрощаться, то дерзайте. Хотя, можно попробовать загрузиться из безопасного режима и перенести необходимые файлы на внешний носитель.
Таким образом, мы разобрались, как можно решить появление синего экрана с ошибкой 0xc000021a. Тут главное разобраться, почему она появляется, если вы смогли это сделать, то и решить проблему будет легче. Надеюсь, что этой инструкцией я вам помог. При возникновении вопросов задавайте их в комментариях, я обязательно постараюсь помочь.
Как настроить?
Всё о Интернете, сетях, компьютерах, Windows, iOS и Android
- Главная
- Карта сайта
- Блог
Ошибка 0xc000021a в Windows 10

Ошибка 0xc000021a вызывающая синий экран BSOD чаще всего появляется во время загрузки операционной системы Windows 10 после установки или обновления драйверов. В описании сообщается, что компьютер столкнулся с проблемой и необходима перезагрузка операционной системы. Но, как правило, после этого нормальная работа ПК не восстанавливается.В базе данных Майкрософт на расшифровывается как остановка и непредвиденное завершение системного процесса Windows Logon Process.
Иногда может помочь откат Виндовс к предыдущей точки восстановления, но это скорее исключение, чем правило. Поэтому приходится подходить к решению проблемы более тщательно.
Причина появления ошибки 0xc000021a
В подавляющем большинстве случаев причина, из-за которой может появится ошибка 0xc000021a в Windows 10, это повреждённый файл winlogon.exe, из-за чего процесс Windows Logon Process либо вообще не может запуститься, либо запускается, но вылетает с ошибкой.
Ещё одна причина — повреждён ещё один системный файл csrss.exe. Это клиент/серверная подсистема (client/server run-time subsystem), которая отвечает за консольные приложения.
Ну и третий случай, более редкий, но тоже имеющий место быть случай — это полностью забитый системный диск (обычно это диск C:), на котором вообще не осталось места. За всю историю я только пару раз сталкивался с этой причиной.
Как исправить ошибку
Способ 1. Отключение проверки подписи драйверов.
Если причиной появления BSOD с кодом 0xc000021a является некорректный драйвер, то помочь загрузка Windows 10 в безопасном режиме с отключением подписи драйверов. Для этого при запуске компьютера попробуйте зажать и удерживать клавишу Shift. Если это не принесёт результата, то придётся воспользоваться загрузочной флешкой c операционной системой и в окне с кнопкой «Установить» кликнуть на ссылку «Восстановление системы». Далее надо зайти в раздел Диагностика проблем >>> Дополнительные параметры >>> Параметры загрузки.

Нажимаем кнопку «Перезагрузить» и ждём пока ПК перезапустится и появится вот такое меню загрузки Windows 10.

Отключение проверки подписи драйвера находится под седьмым номером, а значит надо нажать на кнопку F7, после чего ОС загрузится в заданном режиме.
Способ 2. Восстановление целостности файлов SFC
Для того, чтобы восстановить системные файлы и библиотеки Windows 10 если они повреждены, в системе есть специальный инструмент SFC — System File Checker. Запускается он в командной строке. Хорошо, если систему удаётся запустить — вопросов нет: кликаем на кнопку «Пуск» правой кнопкой и выбираем пункт «Командная строка (Администратор)».
Но как быть если она не запускается? Тогда нам опять поможет загрузочная флешка. Делаем всё, как написано выше, идём в «Восстановление системы» но теперь выбираем пункт Диагностика проблем >>> Дополнительные параметры >>> Командная строка.
Теперь в появившемся окне вводим команду:
Нажимаем клавишу Enter и ждём результата:

Утилита проверит все основные системные файлы и библиотеки на наличие повреждений и ошибок и при обнаружении подобного — сразу же исправит. После этого надо перезагрузится и проверить пропала ли ошибка BSOD STOP 0xc000021a при запуске Windows или нет.
Способ 3. Проверка жесткого диска на ошибки
Причиной повреждения файлов winlogon.exe и csrss.exe могут быть проблемы с жестким диском. Если это не аппаратный сбой, то можно попробовать исправить ситуацию с помощью встроенной в Windows 10 утилиты для проверки диска — CHKDSK.

Синтаксис её выглядит следующим способом:
Благодаря ключам /F и /R программа так же проверит целостность файлов и исправит автоматически ошибки на диске.
Ошибка 0xc000021a и Синий экран BSoD – все методы восстановления обновлений Windows
BSoD – «Синий экран смерти», Blue Screen of Death – проблема только для опытных пользователей Windows. Если программист говорит, что никогда не сталкивался с BSoD, вероятность того, что он/она лжёт, составляет 99%. Ошибки BSoD очень популярны и могут рассказать о «здоровье» и производительности вашего ПК. Одной из них является BSoD/STOP ошибка 0xc000021a, которая возникает при обновлении или переустановке Windows.
Устранение ошибки 0xc000021a в Windows.
Что означает данная ошибка
Ошибка говорит, что ваш компьютер столкнулся с проблемой и нуждается в перезагрузке. Она появляется не отдельно, а внутри «синего экрана смерти». При этом могут возникнуть серьёзные проблемы, повреждающие внутреннюю структуру ОС Windows. Часто ошибку невозможно устранить даже после перезагрузки ПК. Код ошибки 0xc000021a обычно возникает на ПК с Windows 10 после обновления с предыдущей версии ОС или после запуска восстановления системы. При этом BSoD содержит следующую информацию:
Непредвиденное завершение системного процесса Windows Logon Process с состоянием 0xc0000034 (0x00000000 0x0000000)
Выполнено завершение работы системы.»
Возможные причины проблемы
В большинстве случаев система (Windows 10 и более ранние версии) не загружается и вместе с ошибкой 0xc000021a отображается синий экран смерти именно после обновления. Есть два файла, которые являются основной причиной появления этой ошибки:
- winlogon.exe – как видно из имени файла, он отвечает за операции входа и выхода из Windows. может быть повреждён из-за несоответствия системных файлов, удалён или заменён сторонним ПО.
- csrss.exe – принадлежит серверу или клиенту Microsoft, обрабатывает графические инструкции Windows 10. может быть удалён, повреждён или заменён сторонним ПО.
Эти два обязательных файла недоступны, если:
- Системные файлы при установке Windows были повреждены.
- Произошла неудачная загрузка обновления.
- Выполнена неполная установка ПО.
Менее популярные причины:
- Неверно настроенный драйвер программных файлов.
- Несоответствие системных файлов.
- Ограничения со стороны стороннего софта при запуске ОС.
- Повреждение подсистемы клиент/сервер времени выполнения (CSRSS).
- Повреждение WinLogon.
- В устройство проникло вредоносное ПО.
- Установлены несоответствующие системные файлы или процесс обновления системы завершился неудачно/всё ещё не завершён.
- Преждевременная выгрузка Wbemprox.dll.
- Недавно установленное стороннее программное обеспечение не совместимо с операционной системой.
- Повреждены, устарели или неправильно настроены драйверы устройств.
- Недостаточно места в системном разделе.
- Реестр Windows повреждён из-за изменения программного обеспечения или системы. Это означает, что есть записи реестра, которые после удаления приложений не очищаются.
Как её исправить
Есть несколько проверенных способов исправления ошибки 0xc000021a в Windows. Пробуйте их поочерёдно, пока не добьётесь желаемого результата.
Удаление недавно установленного ПО
Это решение является одним из наиболее эффективных. В первую очередь выполните следующие действия:
- Нажмите клавишу Windows, и, удерживая Shift, нажмите Питание/Перезагрузка. Начнётся загрузка в режиме восстановления.
- В окне восстановления в меню «Параметры восстановления» выберите «Устранение неполадок».
- Нажмите «Дополнительные параметры», затем «Параметры запуска».
- Выберите Перезагрузка.
- После перезагрузки нажмите клавишу F7 и в появившемся меню выберите «Включить безопасный режим», затем «Перезагрузка».
Если повезёт, то ПК загрузится на рабочий стол Windows 10. Затем:
- Нажмите Пуск, введите «программы» и выберите «Программы и компоненты».
- Отсортируйте программы по дате установки, затем удалите как можно больше недавно установленных приложений.
- В левой части окна найдите «Просмотр установленных обновлений» – откроются установленные обновления ОС.
- Удалите все недавно установленные обновления.
После удаления недавно установленных приложений/обновлений перезагрузите систему.
Сброс BIOS
Многие пользователи сообщают, что решить проблему им помог сброс настроек BIOS. Сделать это просто – нужно вынуть на пару минут батарею CMOS из материнской платы. Метод не работает с ноутбуками, так как их материнские платы недоступны. Для сброса BIOS ПК сделайте следующее:
- Выключите компьютер.
- Отключите все кабели питания от ПК, убедившись, что доступ компьютера к электричеству полностью отключен.
- Откройте корпус.
- Найдите аккумулятор CMOS (где-то на материнской плате) и извлеките его.
- Подождите 1-2 минуты и снова вставьте батарейку на место.
Соберите корпус, запустите компьютер и проверьте, успешно ли он загружается в Windows.
Замена всех повреждённых файлов реестра резервными копиями
Чтобы использовать этот метод на Windows 8 и других версиях:
- Вставьте установочный диск Windows или USB в ПК и перезагрузите его.
- Как только начнётся загрузка, войдите в настройки BIOS и переставьте приоритет загрузки с HDD/SSD на CD/DVD или USB-flash. Инструкции по загрузке в BIOS могут отличаться, но почти всегда будут отображаться на первом экране, который появляется при загрузке (с названием материнской платы).
- Сохраните изменения и выйдите из BIOS.
- Выберите язык и часовой пояс, нажмите «Далее».
- В окне «Установить сейчас» кликните «Восстановить компьютер» / «Устранение неполадок»/«Дополнительные параметры»/«Командная строка», после чего она откроется.
- Введите c: и нажмите Enter.
- Далее поочерёдно вводите команды и после каждой жмите Enter
- cd windowssystem32config
- dir
- Один за другим для каждого документа в папке введите такую команду
- ren (ИМЯ ФАЙЛА) (ИМЯ ФАЙЛА).old
Например, ren SYSTEM SYSTEM.old – для файла SYSTEM. ren SECURITY SECURITY.old – для файла SECURITY.
- Далее поочерёдно вводите в командной строке строки, нажимая после каждой Enter:
- cd RegBack
- dir
- copy /Y SOFTWARE
- copy /Y SAM
- copy /Y SYSTEM
После этого закройте командную строку, нажмите EXIT, затем ENTER. Извлеките установочный диск или USB с Windows и перезагрузите ПК. проверьте, может он успешно загрузиться без BSoD и ошибки 0xC000021A.
Восстановление BCD
Если ваш компьютер не может выполнить установку обновления или восстановление системы, есть высокая вероятность удаления загрузочного сектора или его повреждения. Восстановление данных конфигурации загрузки, сокращённо BCD, может помочь устранить повреждение в загрузочном секторе. Восстановление повреждённых секторов может позволить начать процесс переустановки. Если вы не знаете, как это сделать, выполните следующие действия:
- Вставьте установочный диск Windows 10 или USB.
- Перезагрузите компьютер.
- Зайдите в BIOS и переставьте приоритет загрузки с HDD/SSD на CD/DVD или USB.
- После загрузки файлов выберите язык, дату, время, раскладку и нажмите «Далее».
- В следующем меню выберите «Восстановить ПК»/«Устранение неполадок»/«Дополнительные параметры».
- Запустите командную строку от имени администратора.
- Далее поочерёдно вводите в командной строке строки, нажимая после каждой Enter:
-
- bootrec/FixMbr
- bootrec/FixBoot
- bootrec/ScanOs
- bootrec/RebuildBcd
Дождитесь окончания процесса и перезагрузите ПК.
Извлечение периферийных устройств
Периферийные устройства могут вызвать серьёзные проблемы с системными файлами. Наиболее логичная причина – их помехи в процессе загрузки или обновления. В результате это взаимодействие может привести не только к «Синему экрану смерти», но и к другим проблемам. Что касается ошибки 0xc000021a, необходимо обеспечить надлежащее извлечение всех USB или DVD и других периферийных устройств, кроме мыши и клавиатуры. Сначала отключите все устройства в диспетчере устройств (джойстик), затем проверьте панель задач возле часов – если есть значок «Безопасное извлечение устройства», нажмите на него правой кнопкой мыши и выберите «Отключить…». Перезагрузите ПК и проверьте его работоспособность.
Загрузка последней удачной конфигурации
Можно попытаться загрузить последнюю удачную конфигурацию, которая попытается использовать ранее безошибочную версию реестра вашей системы. Чтобы загрузить этот режим, выполните следующие действия:
- Перезагрузите или полностью выключите ПК, а затем нажмите кнопку питания, чтобы включить его.
- Прежде чем на экране появится логотип Windows, несколько раз нажмите F8 (именно нажимайте, а не держите нажатой).
- На некоторых моделях ноутбуков может понадобиться дополнительно удерживать нажатой клавишу Fn.
- Как только система загрузится в меню Advanced Boot Options, выберите Последняя удачная конфигурация (Last Known Good Configuration) из списка с помощью клавиш со стрелками.
- Нажмите Enter.
Проверка работоспособности жёсткого диска
Наконец, если ни один из вышеупомянутых шагов для вас не сработал, возможно, ошибку вызывает жёсткий диск. Тогда вы можете запустить диагностику жёсткого диска и проверить наличие дефектных или битых секторов. В интернете можно найти множество сторонних инструментов, но есть альтернатива Windows. Для этого подойдёт «Проверка на наличие ошибок», которая поможет определить точное состояние HDD. Если вы не уверены, как это сделать, выполните действия, указанные ниже:
- Откройте «Мой компьютер» или «Проводник».
- Щёлкните правой кнопкой мыши системный раздел и откройте «Свойства».
- Откройте вкладку «Сервис».
- Выберите «Проверка на наличие ошибок» и подождите, пока процедура завершит сканирование.
Преобразование диска или раздела из NTFS в GPT
Чтобы исправить код ошибки 0xc000021a в Windows 10, вам может потребоваться преобразовать раздел или диск из NTFS в GPT. Выполните следующие шаги:
- Выключите устройство и вставьте установочный USB или DVD-диск Windows.
- Загрузите ПК с USB или DVD в режиме UEFI.
- В программе установки Windows откройте окно командной строки, нажав Shift+F10.
- Введите diskpart в окне командной строки, чтобы открыть инструмент diskpart.
- Введите list disk, чтобы определить, какой диск нужно переформатировать.
- Выберите диск для переформатирования, набрав select disk в командной строке.
- После этого введите clean, затем нажмите Enter. Далее введите convert gpt, чтобы преобразовать диск из NTFS в GPT.
- Наберите exit и нажмите Enter. Теперь окно командной строки можно закрыть.
- После преобразования раздела или диска из NTFS в GPT можете продолжить установку Windows.
Если ни одно из решений вам не помогло или вы знаете ещё какие-либо способы, поделитесь об этом в комментариях под статьёй.












