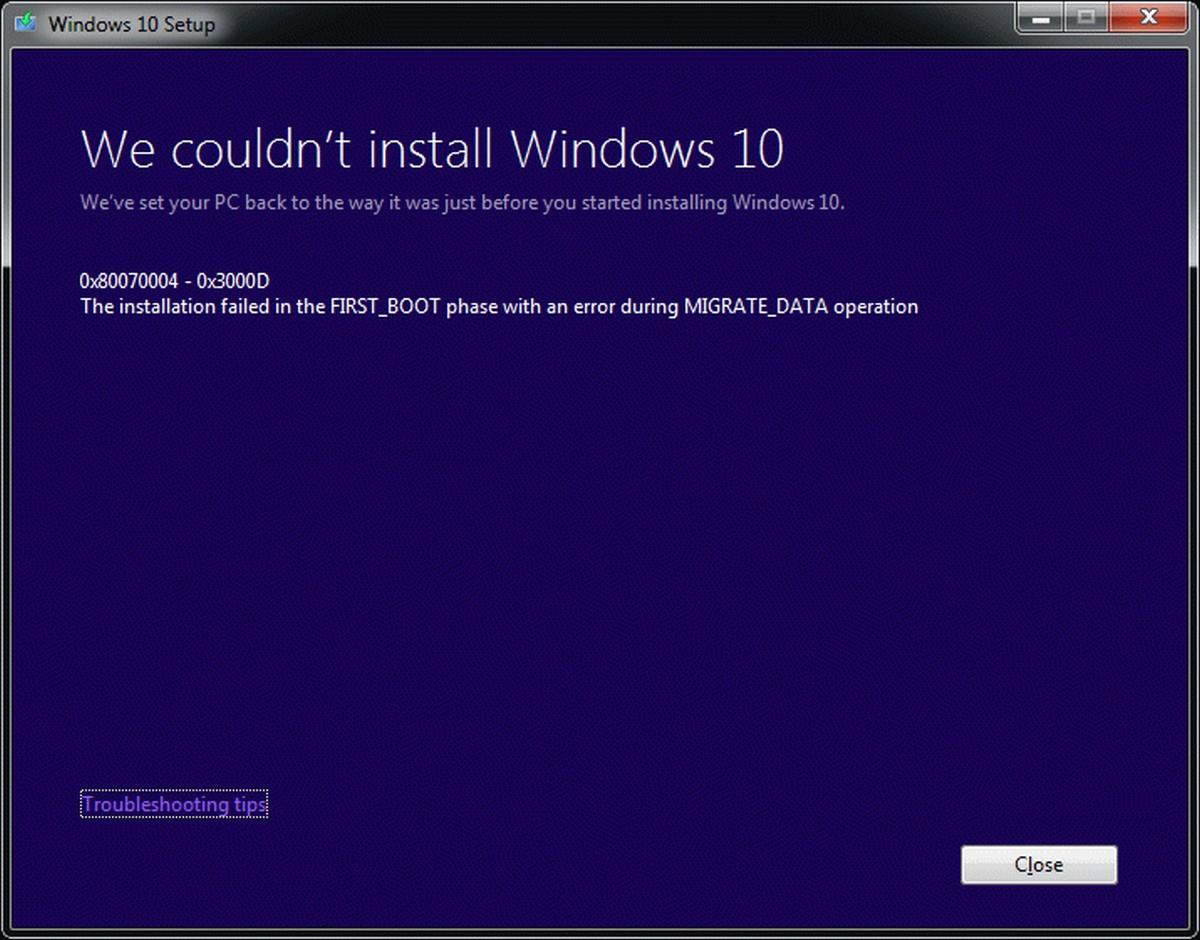
Ошибка с номером 0x8007025d останавливает инсталляцию Windows 10 с флешки на определённом проценте. При попытке запустить установку повторно сбой повторяется, так что поставить систему не представляется возможным. Какие есть причины у ошибки и как с ними бороться — давайте разбираться. Другие материалы по теме: как установить Windows 10 с флешки.
Способы устранения неполадки
Причины, из-за которых возникает ошибка 0x8007025d, делятся на 3 большие группы. Виновником сбоя может выступать диск, установочный накопитель и оперативная память. Чаще всего устранить неполадку можно программными средствами, но в тяжёлых случаях может понадобиться замена оборудования. См. также: тест оперативной памяти на ошибки в Windows 10.
Проблемы с жёстким диском
Это самый распространённый пул причин, из-за которых появляется сообщение об ошибке 0x8007025d. Но прежде чем погружаться в настройки конфигурации, попробуем выполнить простые манипуляции:
- Отключаем все ненужные периферийные устройства: внешние диски, флешки (кроме установочного носителя).
- Если на компьютере установлено несколько жёстких дисков, оставляем только тот, на который устанавливается Windows 10. Остальные на время инсталляции также отключаем.
- Проверяем, что на диске, на который устанавливается Windows 10, достаточно места для системы.
Если это не помогло, то попробуем удалить все разделы, а затем создать их заново. Файлы, записанные на диске, будут стёрты.
- Запускаем установку Windows 10 и доходим до шага, когда нужно выбрать раздел для инсталляции системы.
- Для начала выбираем раздел и форматируем его. Пробуем ещё раз установить Windows 10.

При форматировании все данные с системного раздела будут удалены

На новом разделе не должно быть ошибок
Самое неприятное, что может быть — аппаратные неисправности жёсткого диска. Если сбойных секторов слишком много, то никакое восстановление уже не поможет. Решение — замена накопителя. Рекомендуем приобрести SSD, который отличается повышенной скоростью по сравнению с HDD и работает по другой технологии, исключающей появление сбойных секторов.
Проблемы с установочным носителем
Установка может прерываться из-за ошибок при записи загрузочного носителя. Обычно это флешка, на которую пользователь с помощью специальных программ записывает образ Windows 10. На неё тоже следует обратить внимание, если проверка жёсткого диска не выявила никаких проблем.
У корпорации Microsoft есть собственная утилита для создания установочных носителей, которая перед записью скачивает последнюю версию Windows 10. Это рекомендуемый способ, который исключает появление ошибок:
- Скачиваем утилиту Media Creation Tool с сайта Microsoft.
- Запускаем приложение с правами администратора.
- Принимаем лицензионное соглашение.
- Вводим лицензионный ключ Windows 10.
- Выбираем режим создания установочного носителя для другого компьютера.

В этом режиме файлы сразу будут записываться на флешку

Программа загрузит образ системы с серверов Microsoft
Если у вас есть готовый образ Windows 10, то можно записать его на флешку с помощью других программ. Самый простой вариант — использовать Rufus. Это бесплатная утилита, которая к тому же имеет портативную версию.
- Запускаем Rufus.
- Проверяем, чтобы в строке «Устройство» был выбран носитель, на который мы хотим записать дистрибутив.
- Возле строки «Создать загрузочный диск» выбираем «ISO-образ». Нажимаем на значок диска и указываем путь к дистрибутиву Windows 10.
- Нажимаем «Старт» для начала записи файлов.

Запись установочного диска через Rufus предельно проста
Созданные такими способами установочные носители должны работать без ошибок.
Проблемы с оперативной памятью
Сбои в работе оперативной памяти тоже могут прерывать установку Windows 10. Чтобы исключить их, выполняем следующие действия:
- Извлекаем планки ОЗУ, очищаем их и слоты для подключения от пыли.
- Если на материнской плате установлено несколько плашек, извлекаем одну и проверяем, исчезла ли ошибка. Если нет, то повторяем — одну убираем, другую вставляем.
Если эти простые манипуляции не помогли, то нужно проверить состояние оперативной памяти. Для этого потребуется специальная утилита, которая способна загружаться с флешки. Советуем использовать MemTest86+.

MemTest86+ проверит оперативную память и по возможности исправит ошибки
Для загрузки с флешки USB-носитель должен быть в приоритете в BIOS. Раз мы пытаемся установить Windows, значит, этот шаг уже выполнен. Подключаем флешку с MemTest86+, запускаем сканирование с исправлением ошибок. Если устранить неполадки не получается, то придётся заменить планки оперативной памяти.
Различные методы решения кода ошибки 0x8007025d «Windows не удаётся установить необходимые файлы» при установке операционной системы Виндовс 7, 8 и 10
Для новичка справиться с критическими ошибками в системе Windows — довольно сложная задача. В любой момент на мониторе может возникнуть синий экран с описанием возникшей проблемы и кодом. Чтобы устранять проблемы подобного рода, понадобится комплекс действий.

Наверняка вы сталкивались с кодом ошибки 0x8007025d при установке Windows. Стоит заметить, что проблема связана с программными сбоями и технические неполадки тут не причём.
Вероятные причины проблемы

При установке системы Виндовс на экране можно увидеть сообщение об ошибке «Windows не удаётся установить необходимые файлы. Код ошибки: 0x8007025d». Причина явления не совсем ясна, но одно можно сказать точно – проблема с жёстким диском и, скорее всего, на программном уровне. Возможно, причина в повреждении файловой системы.
Возможные причины возникновения проблемы:
- В процессе установки системы происходит инсталляция драйверов. При кривой сборке они могут не установиться, и установка прекратится.
- Сбой в загрузочном секторе.
- Проблема с оперативной памятью.
- Конфликт при подключении оборудовании.
- Недостаток места на разделе.
Ещё Виндовс иногда выдает ошибку во время работы в системе. Например, копирование объемных файлов на жёсткий диск, архивация и другие действия, направленные на работу с HDD или SSD накопителями.

Как исправить ошибку 0x8007025d на Windows 7, 8 и 10?
Действия по устранению ошибки 0x8007025D:
- Отключить периферийное оборудование: различные USB устройства, внешние жёсткие диски.
- Если у вас настольный компьютер и больше одного HDD – оставьте один, а другие отключите.

Избавиться от ошибки поможет ряд действий, относящихся к другим ошибкам. Например, с указанным кодом связана ошибка 0x8007045d. Выполняются эти действия быстро и просто, поэтому вам не придется прибегать к помощи профессионалов и опытных знакомых, если вы с таким не встречались, поначалу лучше обратиться к знающему человеку.

- Если грузитесь с оптического диска, идём в BIOS и ищем опцию First Boot Device в разделе «Advanced BIOS Features». Находим параметр «CDROM» и выбираем его.
- В другой версии BIOS алгоритм выставления параметров может отличаться: На вкладке «Boot» находим раздел «Boot Device Priority», где находится приоритет загружаемых устройств, где выбираем «CDROM» на первой строчке.
- В обоих случаях нажимаем F10, чтобы выйти из BIOS с сохранением параметров.
- Если грузитесь с флешки, то вместо диска выбираем ваш USB накопитель. Но можно пойти более лёгким путём: вставляете флешку, включаете компьютер и быстро жмёте клавишу ESC, чтобы войти в Boot Menu. Дальше из списка стрелочкой выбираете флешку и жмёте Enter для загрузки.
- После загрузки на экране появится окошко с просьбой установить Windows. Внизу слева находим пункт «Восстановление системы» и жмём по нему.
- В открывшемся окошке запускаем командную строку и начинаем прописывать следующие команды:
- diskpart – утилита для работы с дисками;
- list volume – вывод на экран всех разделов дисков.
- Теперь вам необходимо определить букву системного диска. В столбце «Сведения» он будет обозначен, как «Загрузочный» и, возможно, что будет обозначен буквой C.
- Заканчиваем работу с Diskpart, для этого вводим команду Exit.
- Сразу же вводим команду для проверки диска на ошибки: chkdsk M: /F /R. Где M – обозначение диска с Windows, которую мы определили выше.
Дальше необходимо немного подождать, пока процесс исправления ошибки завершится успехом.

Удаляем разделы
Если с диском проблемы, тогда придется перенести важные данные со всех разделов на другой накопитель:
- Грузимся с загрузочного накопителя или диска и доходим до этапа, когда нужно выбрать раздел для инсталляции Windows.
- Чтобы избавиться от ошибок на диске, иногда достаточно его отформатировать, но, в данном случае мы поступим чуточку по-другому. Нажимаем по кнопке «Настройки диска», в появившемся меню удаляем по порядку все разделы для создания нераспределенного пространства. В итоге диск у нас соберется в единое целое.
- Далее надо нажать по кнопке «Создать» и выбрать необходимый объем для системного диска. Примерно 100 Гб. Остальной объем можно использовать для файлов.
- Пробуем установить Windows.

Проверка оперативной памяти на ошибки
Некоторые пользователи смогли справиться с проблемой, вытащив один из модулей оперативной памяти. На самом деле, причина может крыться и в ОЗУ, поэтому и на это стоит обратить внимание. Попробуйте вынуть по одному модулю и проверить работоспособность.

Следующий этап заключается в проверке ОЗУ на ошибки. Необходимо с официального сайта скачать утилиту memtest86 и записать её на флешку. Как только вы загрузитесь с флешки, проверка начнется автоматически. Проводить проверку стоит только по одному модулю. Вынимаем кроме одного и проверяем по порядку. Если ошибки есть, в утилите они будут выделены красным цветом.
Итоги
Мы рассмотрели способы, позволяющие устранить ошибку с кодом 0x8007025d. Какие же это методы?
- Проверка диска на ошибки с помощью инструмента CHKDSK.
- Отключение всех USB-устройств.
- Удаление разделов с последующим созданием новых.
- Проверка оперативной памяти утилитой memtest.
Полезное видео
Наглядная пошаговая инструкция решения проблемы представлена здесь:
Как в Windows 10 и 7 исправить ошибку 0x8007025d при установке с флешки
При инсталляции операционной системы на компьютер может возникнуть ошибка с текстом «Windows не удается установить необходимые файлы, код ошибки 0x8007025». Причиной служат механические неисправности носителей или повреждения данных при переносе файлов с образа на диск. Для нормализации процесса инсталляции потребуется перепроверить работоспособность всех устройств и выполнить диагностику загрузочного накопителя.
- Причины появления неисправности при установке ОС
- Как исправить ошибку 0x8007025d в Windows 10 и 7
- Перезапись загрузочного носителя
- Извлечение подключенных накопителей
- Форматирование и оптимизация жесткого диска
- Диагностика оперативно запоминающего устройства
- Заключение
Причины появления неисправности при установке ОС
Ошибка 0x8007025d при установке Windows 10 может возникать по следующим причинам:
- повреждение инсталляционного носителя;
- нехватка дискового пространства;
- нарушение связи между компьютером и внешним накопителем;
- отсутствие необходимых для установки файлов.
Важно! Список включает в себя наиболее распространенные проблемы, но могут возникать и другие, диагностировать и выявить которые самостоятельно проблематично.
Как исправить ошибку 0x8007025d в Windows 10 и 7
Для устранения неисправности есть несколько вариантов решения проблемы:
- Перезапись загрузочного носителя.
- Извлечение подключенных накопителей.
- Форматирование и оптимизация жесткого диска.
- Диагностика оперативно запоминающего устройства.
Обратите внимание! Перед выполнением нижеизложенных инструкций следует убедиться в наличие скачанного образа ОС.
Перезапись загрузочного носителя
Проблема может заключаться в отсутствии необходимых файлов в установщике. В этом случае рекомендуется осуществить перезапись данных и повторить попытку инсталляции. Для повышения шансов на успех стоит воспользоваться другой флешкой.
В качестве примера правильного создания носителя будет приведена инструкция по работе в программе Rufus:
- Запустить исполняемый файл приложения.
- В выпадающем списке « Устройство » выбрать наименование внешнего диска.
- Кликнуть по кнопке Выбрать , в окне файлового менеджера проложить путь к заранее скачанному из интернета образу ОС и нажать Открыть .
- Нажать Старт и ожидать завершения переноса данных на флешку.

Важно! Оставшиеся параметры не рекомендуется изменять — программа автоматически определяет конфигурацию компьютера и выставляет все в соответствии.
Извлечение подключенных накопителей
При одновременном использовании нескольких внешних носителей есть вероятность возникновения ошибок в процессе чтения и записи данных на флешку. Перед выполнением процедуры установки ОС рекомендуется отсоединить периферийные устройства из всех USB-портов компьютера.
В редких случаях на ход выполнения операции может повлиять Ethernet-кабель или активный модуль Wi-Fi . Следует отключить соединение, чтобы исключить причастность этих компонентов.
Форматирование и оптимизация жесткого диска
Если причина появления ошибки заключается в неисправной работе жесткого диска или SSD, необходимо во время процесса инсталляции выполнить форматирование винчестера. Пошаговое руководство:
- На этапе разметки дискового пространства выделить раздел, на который будет производится установка.
- Кликнуть по опции « Форматировать », находящейся в нижней части окна.
- Подтвердить выполнение действия.
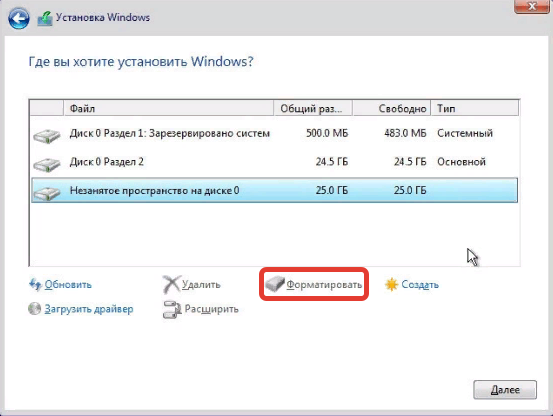
Еще рекомендуется оптимизировать объем выделяемой под ОС памяти, это исключит наличие многочисленных битых секторов, что качественно повлияет на перенос данных. Для этого в момент разметки накопителя нужно:
- Выбрать раздел с незанятым пространством.
- Нажать по опции « Создать ».

- В появившемся счетчике ввести значение от 60000 до 120000 МБ и кликнуть Применить .
Важно! Все программное обеспечение, включая утилиты и операционную систему, рекомендуется загружать с официального сайта, а не с торрентов и сторонних источников, которые могут содержать вирусные программы.
Диагностика оперативно запоминающего устройства
Исправность оперативной памяти напрямую влияет на инсталляцию Windows 7 и 10. При возникновении неисправности следует выполнить диагностику устройства посредством предустановленного в ОС инструмента.
- Запустить интерпретатор консоли нажатием Win + R .
- Ввести команду mdsched.exe , кликнуть ОК .

- В появившемся меню выбрать опцию « Выполнить перезагрузку и проверку ».

Компьютер перезапустится и при включении отобразится окно, в котором будет полоса прогресса проверки оперативно запоминающего устройства. После завершения выполнится вход в систему, где будет ожидать отчет о состояние оборудования.
В случае обнаружения проблем рекомендуется произвести замену или перестановку оперативной памяти в другой слот.
Заключение
Неопытным пользователям изначально рекомендуется перезаписать загрузочную флешку, которую желательно заменить на новую. Перед выполнением установки ОС следует изъять периферийные устройства из портов USB. Если ошибка не исчезла, следует проверить корректную работу оперативной памяти путем использования штатных средств Windows. Форматирование и оптимизацию жесткого диска необходимо производить в случае полного понимания выполняемых действий.
Как исправить ошибку 0x8007025d при установке Windows 10
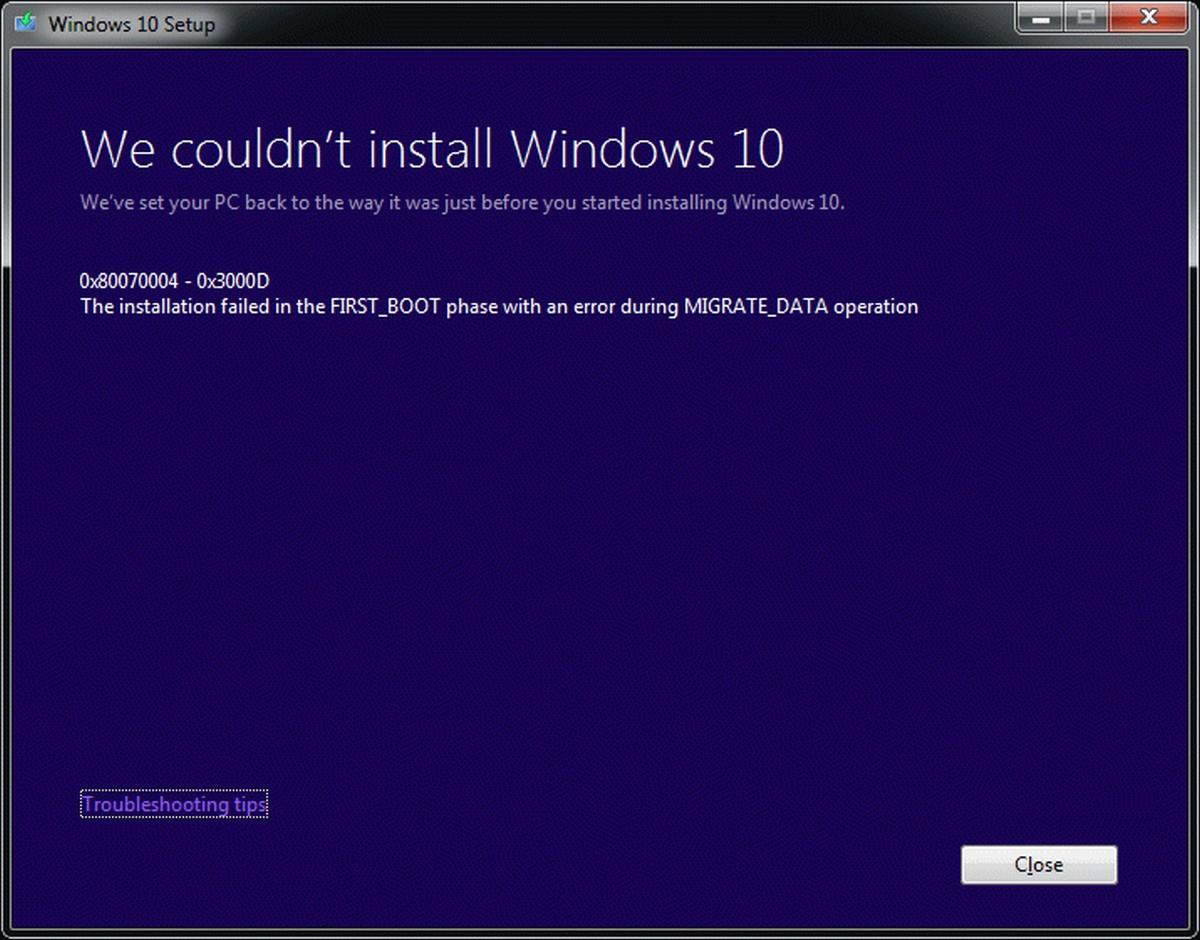
Ошибка с номером 0x8007025d останавливает инсталляцию Windows 10 с флешки на определённом проценте. При попытке запустить установку повторно сбой повторяется, так что поставить систему не представляется возможным. Какие есть причины у ошибки и как с ними бороться — давайте разбираться. Другие материалы по теме: как установить Windows 10 с флешки.
Способы устранения неполадки
Причины, из-за которых возникает ошибка 0x8007025d, делятся на 3 большие группы. Виновником сбоя может выступать диск, установочный накопитель и оперативная память. Чаще всего устранить неполадку можно программными средствами, но в тяжёлых случаях может понадобиться замена оборудования. См. также: тест оперативной памяти на ошибки в Windows 10.
Проблемы с жёстким диском
Это самый распространённый пул причин, из-за которых появляется сообщение об ошибке 0x8007025d. Но прежде чем погружаться в настройки конфигурации, попробуем выполнить простые манипуляции:
- Отключаем все ненужные периферийные устройства: внешние диски, флешки (кроме установочного носителя).
- Если на компьютере установлено несколько жёстких дисков, оставляем только тот, на который устанавливается Windows 10. Остальные на время инсталляции также отключаем.
- Проверяем, что на диске, на который устанавливается Windows 10, достаточно места для системы.
Если это не помогло, то попробуем удалить все разделы, а затем создать их заново. Файлы, записанные на диске, будут стёрты.
- Запускаем установку Windows 10 и доходим до шага, когда нужно выбрать раздел для инсталляции системы.
- Для начала выбираем раздел и форматируем его. Пробуем ещё раз установить Windows 10.

При форматировании все данные с системного раздела будут удалены

На новом разделе не должно быть ошибок
Самое неприятное, что может быть — аппаратные неисправности жёсткого диска. Если сбойных секторов слишком много, то никакое восстановление уже не поможет. Решение — замена накопителя. Рекомендуем приобрести SSD, который отличается повышенной скоростью по сравнению с HDD и работает по другой технологии, исключающей появление сбойных секторов.
Проблемы с установочным носителем
Установка может прерываться из-за ошибок при записи загрузочного носителя. Обычно это флешка, на которую пользователь с помощью специальных программ записывает образ Windows 10. На неё тоже следует обратить внимание, если проверка жёсткого диска не выявила никаких проблем.
У корпорации Microsoft есть собственная утилита для создания установочных носителей, которая перед записью скачивает последнюю версию Windows 10. Это рекомендуемый способ, который исключает появление ошибок:
- Скачиваем утилиту Media Creation Tool с сайта Microsoft.
- Запускаем приложение с правами администратора.
- Принимаем лицензионное соглашение.
- Вводим лицензионный ключ Windows 10.
- Выбираем режим создания установочного носителя для другого компьютера.

В этом режиме файлы сразу будут записываться на флешку

Программа загрузит образ системы с серверов Microsoft
Если у вас есть готовый образ Windows 10, то можно записать его на флешку с помощью других программ. Самый простой вариант — использовать Rufus. Это бесплатная утилита, которая к тому же имеет портативную версию.
- Запускаем Rufus.
- Проверяем, чтобы в строке «Устройство» был выбран носитель, на который мы хотим записать дистрибутив.
- Возле строки «Создать загрузочный диск» выбираем «ISO-образ». Нажимаем на значок диска и указываем путь к дистрибутиву Windows 10.
- Нажимаем «Старт» для начала записи файлов.

Запись установочного диска через Rufus предельно проста
Созданные такими способами установочные носители должны работать без ошибок.
Проблемы с оперативной памятью
Сбои в работе оперативной памяти тоже могут прерывать установку Windows 10. Чтобы исключить их, выполняем следующие действия:
- Извлекаем планки ОЗУ, очищаем их и слоты для подключения от пыли.
- Если на материнской плате установлено несколько плашек, извлекаем одну и проверяем, исчезла ли ошибка. Если нет, то повторяем — одну убираем, другую вставляем.
Если эти простые манипуляции не помогли, то нужно проверить состояние оперативной памяти. Для этого потребуется специальная утилита, которая способна загружаться с флешки. Советуем использовать MemTest86+.

MemTest86+ проверит оперативную память и по возможности исправит ошибки
Для загрузки с флешки USB-носитель должен быть в приоритете в BIOS. Раз мы пытаемся установить Windows, значит, этот шаг уже выполнен. Подключаем флешку с MemTest86+, запускаем сканирование с исправлением ошибок. Если устранить неполадки не получается, то придётся заменить планки оперативной памяти.
Ошибка 0x8007045D при установке Windows 10, 8.1 и Windows 7
При чистой установке Windows 10, 8.1 или Windows 7 вы можете столкнуться с ошибкой с кодом 0x8007045D, причем появиться она может на двух этапах: после выбора раздела для установки, при этом сообщение будет «Нам не удалось создать новый раздел», либо уже после начала копирования файлов установки с сообщением «Windows не удается установить необходимые файлы. Убедитесь, что имеются все файлы, необходимые для установки и перезапустите установку».
Сам по себе код 0x8007045d сообщает ошибке ввода-вывода: либо не удается прочитать данные с установочного накопителя, либо не удается произвести запись на жесткий диск или SSD, на который производится установка Windows. Эту же ошибку можно встретить и при простой работе в системе, об этом отдельная инструкция — Как исправить ошибку ввода-вывода 0x8007045d и 0x800703ee при копировании файлов на флешку или карту памяти.
Как исправить ошибку 0x8007045D при установке Windows
Далее — по порядку некоторые действия, которые следует предпринять в первую очередь, если вы столкнулись с рассматриваемой ошибкой.
- Если ошибка возникает на сразу после выбора раздела для установки Windows 10, 8.1 или Windows 7 и вы видите сообщение «Нам не удалось создать новый раздел (Ошибка: 0x8007045d)», при этом вы выбираете большое незанятое пространство на диске, попробуйте вручную создать раздел на этом пространстве: нажать «Создать» в программе установки и указать более скромный размер — 50-100 Гб, учитывая, что размеры указываются в мегабайтах (ошибка часто появляется на дисках размером от терабайта). Также разделы можно создать в Diskpart в командной строке, которая открывается в программе установки по нажатию Shift+F10, либо Shift+Fn+F10 на некоторых ноутбуках. Как именно создавать разделы в DISKPART — опишу далее.
- Если ошибка появилась после подключения новых дисков к компьютеру, попробуйте отключить все диски и накопители (в том числе приводы компакт-дисков, необязательные на этом этапе USB-устройства), оставив только диск, на который производится установка.
- Выполните проверку диска (раздела), на который производится установка, на ошибки с помощью командной строки: опять же, открыть ее можно с помощью Shift+F10 или Shift+Fn+F10 прямо в программе установки, затем использовать команду chkdsk C: /f /r (где C: — буква проверяемого диска). Учитывайте, что буквы дисков в программе установки могут отличаться от тех, что были в системе. Чтобы посмотреть актуальные буквы можно использовать по порядку команды
- Если ошибка с кодом 0x8007045d возникает при копировании файлов установки и сообщает, что Windows не удается установить необходимые файлы, попробуйте следующие варианты: подключить флешку к другому разъему, желательно не через USB-хаб, а в случае ПК — на задней панели компьютера. Также может иметь смысл попробовать записать другой образ на другой накопитель. Одновременно, эта же ошибка может говорить и о проблемах с жестким диском или SSD, а в некоторых случаях — и с оперативной памятью. Рекомендую в случае именно такого сообщения проделать все действия из отдельной инструкции Ошибка 0x8007025D Windows 10 при установке — причины идентичны.
Теперь про создание разделов в командной строке с помощью DISKPART, если создать их в программе установки не получается и при условии, что диск полностью чистый (т.е. содержит только одно «незанятое пространство»). Если на диске есть важные данные, то выполняйте описанные команды только при условии, что знаете и понимаете, что именно делаете.
Учитывайте, что при установке Windows в режиме UEFI на GPT диск системе также потребуется раздел для загрузчика с файловой системой FAT32: она попробует создать его сама после созданных вами разделов, но вы можете сделать это и сами, создав первым раздел размером 100 Мб и отформатировав его в FAT32 командной format fs=fat32 quick (вводится сразу после выполнения create partition primary).
Используйте по порядку следующие команды:
- diskpart
- list disk (в результате выполнения этой команды вы получите список подключенных дисков, вам нужен номер диска, на котором будем создавать разделы, далее — N)
- select disk N
- create partition primary size=РАЗМЕР_В_МЕГАБАЙТАХ (рекомендую установить в районе 40-50 Гб или, соответственно, 40960-51200 Мб).
- Вы можете повторить команду, чтобы создать следующие разделы на этом же диске. Форматировать их не обязательно, программа установки это должна сделать сама.
- После создания разделов, введите команду exit и закройте командную строку, обновите список разделов в программе установки. Выберите раздел для установки и нажмите «Далее», чтобы проверить, сохранится ли ошибка.
Дополнительная команда, которая может пригодиться в процессе — assign letter=БУКВА (выполняем после создания раздела), присваивающая букву только что созданному разделу, что дает нам возможность выполнить его проверку на ошибки с помощью chkdsk.












