Рабочий стол Windows 10
Рабочий стол Win10. Как только вы входите в компьютер (когда вы нажимаете на своё имя), вас встречает огромное почти пустое пространство, красиво украшенное какой-то картинкой. Возможно, изготовитель вашего компьютера выбрал какое-то своё изображение, если нет, вы увидите экран Microsoft по умолчанию. Ваша Windows, как она есть, разворачивается на экране компьютера.
- Рабочий стол Windows: почти все начинают с рабочего стола Windows. На нём есть значок «Пуск», в левом нижнем углу, несколько значков на панели задач внизу и большие значки (возможно, только корзина) в верхней части рабочего стола. Картинка на рабочем столе может выглядеть как угодно.
Если щёлкнуть значок «Пуск» в нижнем левом углу, слева вы увидите меню «Пуск», и целый ряд плиток справа, как показано на рисунке ниже. Это то, что можно назвать обычной Windows. Ваш фоновый рисунок, без сомнения, будет отличаться, так же как и содержимое меню «Пуск» слева и, возможно, начальных плиток справа.
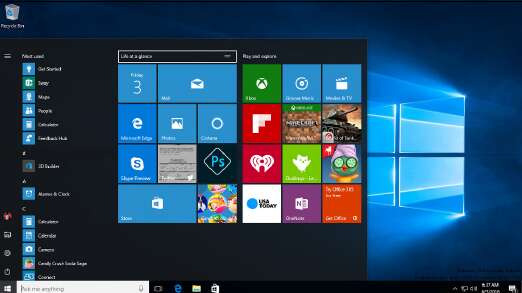
Это традиционный рабочий стол Windows 10 — вид по умолчанию на Dell XPS-15.
Если вы посмотрите на ряд маленьких значков в дальнем левом углу, то самое важное, что нужно помнить, это изображение в форме шестерёнки. Это просто значок переключателя. Другие использовали значок шестерни для настройки в течение многих десятилетий, и Microsoft наконец-то зацепился за это. Теперь вы можете найти «Настройки» за восьмиконечным значком во многих частях Windows.
- Запуск в полноэкранном режиме: вы играете на компьютере или вам так удобней. Вы можете перейти в полноэкранный режим.

Полноэкранный запуск. Если вы видите это, вернитесь к обычному запуску, прежде чем пытаться что-либо изменить.
Если вы находитесь в полноэкранном режиме, лучше выйти из него прямо сейчас, пока вы ещё ориентируетесь. Для этого, нажмите на значок гамбургер, значок «Настройки», «Персонализация», «Пуск». В разделе «Поведение при запуске» установите переключатель «Использовать пуск в полноэкранном режиме» в положение «Выкл.». Это вернёт вас к «настоящему» стартовому экрану.
- Режим планшета. Третья возможность — запуск в режиме планшета. Различия между полноэкранным запуском и режимом планшета незначительны, но вы можете увидеть основные различия в панели задач внизу. Полноэкранный запуск имеет большое поле поиска, справа от значка «Пуск», а в режиме планшета — стрелку назад.
Если вы собираетесь использовать Windows в основном пальцами, а не мышью, планшетный режим — хороший режим. Если вы оказались в режиме планшета и хотите вернуться на рабочий стол, удовлетворяющий требованиям мыши, щёлкните значок «Центр поддержки», в нижней правой части справа внизу, а затем отмените выбор плитки «Режим планшета».
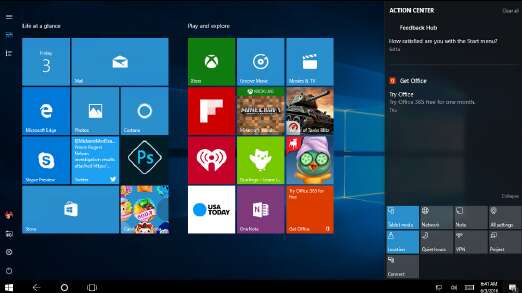
Режим планшета аналогичен полноэкранному запуску, но предназначен для сенсорного взаимодействия.
Остерегайтесь обоев
Да, мы уже знаем, что эти вращающиеся разноцветные мандалы вам нравятся, но это объединение форм и цветов, которые не перестают вращаться и уже вызвали у вас 3 обморока на этой неделе – они могут быть не лучшим выбором, чтобы иметь их в качестве обоев вашего рабочего стола.
Самые практичные обои являются самыми простыми. Они не только облегчат поиск ваших файлов, но и позволят вам работать с большим отдыхом. Напомните себе об этом, пока не стало слишком поздно.
Рабочий стол
Итак переходим к настройкам рабочего стола. Щелкнув правой кнопкой мыши по свободному месту на рабочем столе, высветится контекстное меню (изображение ниже). Пройдем по некоторым его пунктам.

- Вид. При наведении на данный пункт меню отображается подменю, где можно настроить внешний вид значков рабочего стола, то есть их размер: мелкие, обычные, крупные. Выберите каждый параметр левой кнопкой мыши и остановитесь на том, который Вам больше подходит.
- Упорядочить значки автоматически. Активировав данный параметр, ярлыки будут располагаться друг за другом и Вы потеряете возможность перемещать их по рабочему столу. Потренируйтесь самостоятельно. Отметте галочкой этот параметр и попробуйте переместить значок в другой угол экрана. Для того чтобы перетащить значок по экрану нужно нажать по нему левой кнопкой мыши и не отпуская кнопки двигать.
- Выровнять значки по сетке. Данный параметр рисует на экране невидимую сетку которая располагает ярлыки в ячейках ровно друг за другом как по горизонтали, так и по вертикали. Активировав этот параметр теряется возможность точного расположения значка на экране. Он будет выравниваться по сетке.
- Отображать значки рабочего стола. Данный параметр либо скрывает ярлыки рабочего стола, либо отображает их на своих местах.
- Сортировка. Сортирует значки рабочего стола в зависимости от выбранного параметра: по имени, по размеру, по типу элемента, по дате изменения.
- Обновить. Обновляет рабочий стол и его элементы. Иногда изменения рабочего стола не вступают в силу самостоятельно и для этого необходимо задействовать этот параметр.
- Параметры экрана. Выводит окно настроек экрана.
- Персонализация. Запускает настройки параметров экрана.
Остановимся на последних двух пунктах поподробнее.
Параметры экрана.
Кликнув по данному пункту меню откроется окно следующего содержания:

В данном разделе мы рассмотрим только лишь пункт Экран, поскольку остальные не относятся к нашей сегодняшней теме.
Если Вас не устраивает размер шрифта и других элементов, то его можно изменить, потянув ползунок вправо. В результате все элементы станут крупнее.
Параметр Ориентация меняет отображение экрана поворачивая его на 90 либо на 180 градусов.
Настройка уровня яркости соответственно увеличивает либо уменьшает яркость подсветки экрана.
Дополнительные параметры экрана. Пройдя по этой ссылке становятся доступны еще некоторые настройки экрана. Нам же интересна здесь настройка Расширение.

Разрешение. Меняет размеры выводимого на экран изображения. Лучше не менять данный параметр и оставлять тот, который рекомендует система, иначе изображение на компьютере может исказиться и стать не пропорциональным. Но бывают случаи когда изменив данный параметр работать за компьютером становится комфортнее. Поэтому если не устраивает соотношение сторон, то можно поэкспериментировать.
А мы переходим к разбору последнего пункта меню.
Персонализация.
Кликните правой кнопкой мыши по свободному месту на рабочем столе и выберите пункт Персонализация. Перед Вами откроется окно примерно следующего содержания:

Дает возможность изменить изображение рабочего стола, поставить фотографию или группу изображений, которые будут менять друг друга через определенный промежуток времени. Есть возможность выбора одного из трех вариантов фона:
- Фото
- Сплошной цвет
- Слайд-шоу
Фото появляется возможность выбрать изображение из предоставленных или же нажав по кнопке Обзор найти необходимое на компьютере. Если же выбранное изображение не соответствует параметрам экрана, то есть остаются пустые места сверху снизу или по бокам, то можно его подкорректировать, задав ему Положение.
Сплошной цвет позволяет выбрать из предложенных и задать экрану однотонный фон.
Слайд-шоу позволяет выбрать на компьютере через кнопку Обзор папку с изображениями, которые будут меняться через определенный промежуток времени, который в свою очередь так же можно настроить.
Цвета.
Здесь есть возможность задать определенный цвет для меню Пуск и некоторых других элементов. Так же можно добавить меню Пуск и панели задач прозрачности включив соответствующий параметр.
Экран блокировки.
Данный экран появляется при включении компьютера, при определенном бездействии компьютера или же принудительно заблокировав компьютер. Здесь так же можно настраивать вид и некоторые параметры отображения. Разберем основные настройки экрана блокировки.
Имеется три варианта фона: Windows интересное, фото, и слайд-шоу.
Windows интересное подгружает картинки из интернета и самостоятельно выставляет их на экран блокировки.
Фото дает возможность выбора определенного изображения на экран блокировки.
Слайд-шоу как мы уже знаем транслирует показ слайдов которые меняют друг друга через определенный промежуток времени.
Определившись с выбором фона можно добавить на экран блокировки приложения которые будут выводить некоторые сведения.
Параметр Показывать на экране входа фоновый рисунок экрана блокировки соответственно переносит фон и на экран Входа. Экран входа в систему следует за экраном блокировки где необходимо ввести пароль к своей учетной записи или подтвердить ее.
Переходим к разделу Темы. Справа отобразятся следующие параметры:
- Параметры темы
- Дополнительные параметры звука
- Параметры значков рабочего стола
- Параметры указателя мыши
Переходим по ссылке Параметры темы. Откроется окно “Персонализация”
Здесь сосредоточены все темы и есть возможность их выбора. Так же, перейдя по ссылке Другие темы в интернете Вы можете выбрать и скачать понравившуюся. Закроем данное окно и перейдем по ссылке Дополнительные параметры звука. Здесь вручную для каждого программного события можно выбрать звучание. Это обычно никто не делает оставляя все как есть. Закройте окно “Звук”. Переходим по ссылке к Параметрам значков рабочего стола. Здесь галочкой Вы можете выбрать значки необходимые для отображения на рабочем столе, или же наоборот снять галочку чтобы убрать определенный значок. Так же в поле ниже можно задать значку другую иконку. Для этого выберите значок левой кнопкой мыши и нажмите по кнопке Сменить значок. Далее выберите из предоставленного списка нужный, после чего нажать ОК.
Идем дальше. Рассмотрим Параметры указателя мыши. Откроется окно где нам нужна вкладка Указатели. Здесь можно изменить указатель мыши выбрав определенную схему и отметив из списка ниже понравившийся указатель левой кнопкой мыши. Для сохранения параметров не забываем нажать OK .
Настроим следующие отображаемые элементы меню Пуск:
- Показывать больше плиток. соответственно выводит больше плиток в правой части меню Пуск. Поставьте на свое усмотрение.
- Иногда показывать рекомендации в меню пуск. Отключите этот параметр если он включен.
- Показывать наиболее часто используемые приложения. Соответственно выводит список приложений, которые используются на компьютере наиболее часто. Можно включит параметр чтобы иметь быстрый доступ к таким приложениям.
- Показывать недавно добавленные приложения. Будет отображать недавно установленные приложения. Тут по желанию.
- Открывать начальный экран в полноэкранном режиме. Активировав данный параметр меню будет раскрываться во весь экран. Попробуйте, может Вам понравится такой вид Пуска.
- Показывать последние открытые элементы… Пусть показывает.
С настройками персонализации на сегодня все. Теперь Вы можете настраивать свое рабочее место и приводить его к нужному виду для более комфортабельной работы.
Как настроить рабочий стол компьютера для работы
В принципе, вы можете не настраивать рабочий стол в компьютере. Ведь за вас это уже сделали. Можно только поменять расположение файлов, создать папку, изменить вид папок, изучить панель задач, проверить, как работает меню Пуск.
Давайте, переместим несколько файлов, чтобы проверить, как работает среда Виндовс. Для этого щелкните по файлу левой кнопкой мыши и удерживайте рисунок 2.

Далее перенесите в другое место на компьютере. Все получилось? Значит мои методы работают. Теперь, рассмотрим, где находится панель задач.
Обратите внимание в самый низ рабочего стола и ее увидите рисунок 3.
Панель задач
Там будут заметны программы, открытые документы или файлы. В правом нижнем углу есть функция батареи, Сеть, изменение языков, время, звук. Также на панель задач можно закрепить программы.
Значки рабочего стола
На рабочем столе могут находится не только ваши папки и файлы, но и значки для запуска игр, программ, и значки системных папок. К системным папкам относятся паки:
- Корзина;
- Компьютер;
- Панель управления;
И некоторые другие. Значок папки Корзина находится в папке Рабочий стол по умолчанию. Другие папки необходимо выводить пользователям самим .
Значки игр и программ вы также можете вывести сами, или они автоматически выводятся на рабочий стол при их установке.
Что должно находиться на рабочем столе.
Я давно обратила внимание, что почему-то у многих пользователей, из тех, кто часто обращается с жалобами на свой компьютер, на рабочем столе можно найти и музыку, и видео, и важные документы… Если пользователю нужно скачать скайп на компьютер, то на рабочем столе оказывается не только иконка вызова скайпа, но и установочный файл. При копировании файлов с CD или флешки пользователи тоже часто перетаскивают все на рабочий стол компьютера.
Со временем число таких вот сохранений вырастает настолько, что компьютер начнет тормозить. Происходит это из-за того, что содержимое рабочего стола хранится в специальной папке на системном диске. И чем больше она занимает места, тем меньше остается места для того, чтобы система дышала вольнее.
То есть, вы должны уяснить, что сохраняя файлы на рабочий стол, мы уменьшаем объем свободного пространства системного диска, который необходим для нормальной работы системы.
25 Комментарии “ Урок 3. Настройка рабочего стола ”
Здравствуйте.
У меня с момента покупки нетбука, стоит Windows 7 начальная. В настройках рабочего стола нет пункта «персонализация», а попытка установить другие обои не удается.
Вопрос — как можно поменять стандартные обои рабочего стола, если такой возможности не предусмотрено?
Здравствуйте Евгений
Чтобы поменять именно обои рабочего стола достаточно на картинке (которую хотите сделать фоновым изображением) нажать один раз правой кнопкой мыши и из контекстного меню выбрать пункт «Сделать фоновым изображением рабочего стола».
Дело в том, что так вы советуете не получается. Видимо для начальной Windows 7, это не предусмотрено. Это конечно не принципиально, просто виндовский логотип как-то поднадоел )
Попробуйте открыть картинку через любую программу для просмотра изображений (даже через стандартную). Затем нажмите на картинку правой кнопкой мыши и в меню должно быть что-то типо «Сделать фоновым рисунком»
Стартером сам пользовался часа 4 для интереса. Далеко не лучший вариант. Оптимально подходит для домашнего использования Home Premium.
В средствах просмотра фото Windows, в меню такового нет, а вот в фотоальбоме Windows Live и Paint — есть «установить фоном рабочего стола», выбираю — результата никакого, значит не судьба ) Может есть способ хакнуть, но это не мой уровень ) Переустанавливать другое пока не хочу.
Стартер у меня предустановленный с момента покупки Asusa — проц Atom CPU N455 1.67 GHz, Oзу 1 ГБ. Думаю для этого нетбука, Стартер нормально, тем более лицензированная.
P.S. Спасибо Виталий, за помощь.
Для смены фона рабочего стола в начальной семерке уществуют специальные проги или программы и ничего хакать не придется. Эти программы очень легко найти, удачи вам:-)
Сначала практика -затем комментарий.Спасибо.
Здравствуйте.
У меня проблема с рабочим столом.На нем все пусто и не работает ПКМ на рабочем столе.Что делать?
НАжмите CTRL Shift Esc (либо CTRL ALT Del для Windows XP) одновременно, откроется диспетчер задач, перейти на вкладку Процессы.
Есть ли там надпись explorer.exe?
Если explorer.exe нет в списке, то в окне Диспетчера задач выберите пункт меню Файл, Новая задача (Выполнить…), введите explorer.exe и нажмите OK.
Здравствуйте! у меня рабочий стол подскачил вверх, а под понелью задач чёрная полоса! что делать.
А скриншот можно? не представляю как рабочий стол может подскочить вверх. Может панель где меню пуск подскочила наверх?
я не умею делать скрин шот! нет именно раб. стол!
что делать если все значки на рабочем столе стали одинаковые?
Перезагрузить компьютер. Не помогло — ищем вирусы. Но значки, скорее всего, все равно потом придется менять вручную
Здравствуйте. Подскажите пожалуйста как мне восстановить иконку Ростелеком на рабочий стол. Исчезла куда то и не могу найти ее.
Иконки от программа очень часто хранятся в папке с установленной программой или заложены в exe-файле программы. Папка с программой находится на диске «C» в папке Program Files или Program Files(х86). Теперь когда мы знаем где находятся файлы программы переходим на рабочий стол. Ищем на нем ярлык «Ростелеком», нажимаем на нем правой кнопкой мыши и в меню выбираем «свойства». В появившемся окне на вкладке «Ярлык» нажимаем кнопку «сменить значок». Там может находится Ваш значок, но если его нет — нажимаем кнопку «Обзор». Указываем путь до папки с программой и там ищем либо значек, либо указываем exe-файл программы.
Добрый день!
Панель задач сместилась влево и теперь она не горизонтально а вертикально, как ее вернуть обратно .
Нужно нажать на ней левой кнопкой мыши и не отпуская кнопку перенести в нижнюю часть. Затем когда Вы перенесли панель вниз нажмите на ней правой кнопкой мыши и появившемся меню нажмите на строку «закрепить панель задач». теперь ее нельзя будет двигать
Очень хочется сказать и не только Вам! Ну почему? Почему Вы считаете.что начинающий априори будет пользовать Windows 7? А почему не Vista или XP Почему Вы с таким апломбом (типа автор) пишет куда мне начинающему надо нажимать? Почему в первых же строках своего послания народу не написать: Число и год когда написана статья и версия Windows которая в ней рассматривается!
Это будет честно и профессионально.
Ну давайте по порядку.
А в каком месте я писал что начинающие априори должны использовать Windows 7? Укажите пожалуйста статью где я писал об этом.
А мне не нужно писать начинающим пользователю что и куда нажимать? пусть интуитивно гадает?
Число и год зачем? В windows 7 что-то изменится за 10 лет? Ее просто сменит другая, но кнопки и прочее в windows 7 останутся там же.
В чем я не честен с читателями?
На этот сайт ежедневно заходят более 2500 человек. Если бы я писал не профессионально, то люди просто бы не заходили сюда.
Не хочу Вас обидеть, но мнение 2500 человек авторитетнее для меня чем Ваше. Чем тратить время на писанину таких глупостей лучше проведите его с пользой.
после переустановки виндовс 7, при нажатии пкм нет функции персонализация. Что делать? может нужен какой-то граф. драйвер?
нет! это средство Windows. Какая версия windows 7?
Размер рабочего стола уменьшился. сместились ярлыки и панель быстрый запуск переместились влево.
Здраствуйте помогите на робочом столе висветелась фото немогу ево удалить.
Что мне делать












