Atol не создает два com порта. Настройка драйвера ккт производства атол и передача данных в офд через usb
Все новые и модернизированные аппараты производства АТОЛ фискальные данные в ОФД могут передавать посредством кабеля USB, при подключении кассового аппарата к компьютеру. Для этого используется служба Ethernet over USB.
Для настройки такого способа передачи фискальных данных придется «попотеть». Первое, что потребуется — пользователь с администраторскими правами (только под таким пользователем удастся что-либо настроить). Второе,что потребуется — удача и терпение. Но способ проверенный нашими сотрудниками.
Внимание: передача данных с помощью Ethernet over USB не рекомендуется сотрудниками АТОЛ, так как АТОЛ до сих пор не может получить добро на цифровые подписи для своих USB драйверов от службы Windows. Бюрократия, что с неё взять.
Если по какой-то причине установить службу по инструкции не получится, придется использовать «костыли». Скачивайте их по ссылкам внизу страницы. Если до установки службы у Вас уже были установлены драйвера АТОЛ — потребуется их полное удаление.
Поможем тем, кто помогает!
Внимание №2: служба Ethernet over USB у кассовых аппаратов, производства АТОЛ работает только начиная с прошивки 2.x.x.x. Прошивки для Вашего аппарата вымаливайте у сотрудников АТОЛ.
Настроить передачу данных с помощью кабеля USB не сложно, для этого требуется:
- Запретить проверку цифровой подписи драйверов в Windows (для ОС, выше Windows Vista). Через командную строку (командную строку запускать от администратора), двумя способами:
1. Либо запустить команду: bcdedit.exe /set nointegritychecks ON
2. Либо последовательно: bcdedit.exe -set loadoptions DDISABLE_INTEGRITY_CHECKS и bcdedit.exe -set TESTSIGNING ON
После введения каждой команды нажать Enter, выполненная команда должна отметиться как «Операция успешно завершена» . - «костыль» EoU от сотрудников АТОЛ;
Инструкция внутри. «Костыль» не потребует запуска службы из «Управление драйверами». - Генерируем уникальный uuid для задания
- Отправляем задание методом POST
- Долбимся на веб-сервис, ожидая результата задания с нашим UUID, может быть так, что несколько секунд у нашего задания будет висеть статус wait, а может возникнуть error, если в запросе что-то не так сформировали.
- Округление дробей при подсчете сумм, нужно округлять до копеек, иначе можно получить 1.000000001 или 0.999999999
- При правильном написании остальной логики программы такое обычно не возникает, но в ходе тестов я поймал себя на том, что задание вернуло результат error, а я ждал ready
- Включить кассу, нажать и удерживать кнопку прокрутки чека.
- Когда прозвучит четвертый звуковой сигнал, отпустить кнопку прокрутки.
- Аппарат распечатает меню сервисного режима. Нужно выбрать «Канал обмена» (позиция 2). Для этого кнопку прокрутки чека необходимо нажать два раза. При каждом нажатии аппарат должен подавать звуковой сигнал.
- ККТ распечатает подменю сервисного режима, в нем нужно выбрать USB (позиция 3). Для этого на кнопку прокрутки нужно нажать 3 раза.
- Теперь USB включен — аппарат сообщит об этом соответствующей надписью:
- Чтобы выйти из сервисного режима, кнопку прокрутки чека необходимо нажать один раз.
- Теперь кассу можно соединить с компьютером через USB.
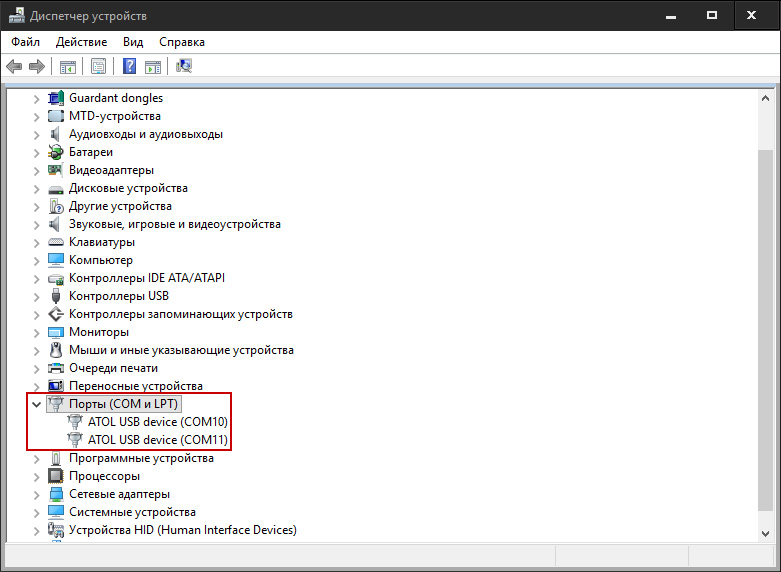
Возможные проблемы
Все сделано точно по инструкции, но служба не запускается — попробуйте использовать «костыль». Если и костыль не помогает, то придется подключать ККТ к Интернету другим способом.
В диспетчере устройств отображается только один COM порт — удалите драйвер устройства, отключите ККТ от компьютера и заново его подключите.
Ссылки
Related posts:
Отключаем предупреждение: “This host currently has no management network redundancy”
Разделение локальной сети с помощью VLAN на Mikrotik
*Важно! Настройка данной схемы работает только под Windows.
Установка драйвера USB для принтера АТОЛ
Заходим на сайт АТОЛА по этой ссылке и находим нужный архив по следующему пути: Программное обеспечение/ДТО/9.x/Драйверы торгового оборудования 9_8_1.zip
Скачиваем, распаковываем архив и переходим к установке.
Подключаем принтер через USB. Заходим в Диспетчер устройств Windows. Во вкладке «Порты COM и LPT» отобразятся два устройства: «Устройство с последовательным интерфейсом USB (COM#).
* Если у вас в Диспетчере устройств отображается одно устройство, то необходимо удалить его вместе с драйверами и снова обновить конфигурацию оборудования.
* Если у вас в Диспетчере устройств отображается помимо этих двух портов еще просто «Последовательный COM-порт», то его лучше отключить (нажать правой кнопкой и выбрать отключить).
Щелкаем правой кнопкой по одному из этих устройств и выбираем пункт «Обновить драйверы…». Далее выбираем поиск драйверов вручную на этом компьютере.

Затем «Выбрать драйвер из списка уже установленных драйверов».

Нажимаем кнопку «Установить с диска…».

В появившемся окне нажимаем кнопку «Обзор…». Указываем путь до папки с драйверами, скачанной ранее. Выбираем файл «ATOL_uUSB.inf»

После успешной установки, устройство будет иметь название «ATOL USB Device (COM#). Для второго устройства пошагово повторить установку драйвера.
В случае, если на значке устройства нарисован восклицательный знак, необходимо кликнуть по устройству правой кнопкой мыши и выбрать пункт «Удалить». В появившемся окне поставить галочку «Удалить программы драйверов для этого устройства». Для второго устройства операцию удаления нужно повторить. Затем повторить процедуру установки заново (для двух устройств)
Настройка и запуск службы EoU
1. Скачайте на ПК(кассу) службу EoU (файл можно скачать в конце статьи)
2. Зайдите в папку EoU И откройте файл settings.ini через текстовый редактор (например Блокнот). В файле необходимо указать номер COM-порта, который будет использоваться для связи с ОФД, например, для связи на порте 4 настройки будут выглядеть так:
*Это должен быть один из тех двух номеров COM-портов, которые у нас определились в Диспетчере устройств.
3. Создаем ярлык на файл EthOverUsb.exe из папки EoU/
4. Заходим в свойства ярлыка и в поле объект в конце строки добавляем пробел и «-e», как показано ниже:

Включаем принтер и пробуем запустить файл. В случае успешной настройки откроется окно командной строи и в нем появится информация обмена данных с ОФД

Если в окне командной строки повторяется «U2E_TLV_RX_REQUEST_VERSION», следует перезагрузить принтер, либо поменять номер COM-порта. Если не помогло – следует удалить драйвер и повторить шаги установки начиная с начала этой статьи.
Удалить драйвер можно в диспетчере устройств, щелкнув правой кнопкой мыши по устройству. В контекстном меню выбрать «удалить». В появившемся окне поставить галочку.

После удаления портов принтера нажать клавишу «F5» и вернуться к первому этапу установки.
1. Открываем папку автозагрузки Windows, для этого заходим в меню Пуск — Служебные (Windows) — Выполнить и в адресную строку вводим shell:startup и нажимаем OK

2. Для автоматического запуска службы необходимо созданный нами ранее ярлык поместить в открывшуюся папку Автозагрузки Windows.
*Для того, чтобы служба запускалась свернутым окном, в свойствах ярлыка следует поменять свойства окна.
Опыт интеграции онлайн кассы Атол с собственной торговой CRM
Вокруг онлайн касс в последнее время дикий ажиотаж, 1 июля 2019 заканчивается последняя отсрочка, поэтому и мне пришлось заняться этим вопросом. Тем, у кого 1С или другая система особо можно не напрягаться, но если у вас собственная самописная система, то на ваши плечи ложится еще и интеграция с онлайн-кассами.
Мой опыт пригодится для интеграции с кассами Атол в режиме обмена данными по сети, ваша программа может отправлять данные на web-сервер Атол как на локалхост, так и по локальной сети, можно хоть из браузера AJAX отправлять, хоть с сервера через CURL, поэтому, неважно на каком языке написан ваш корпоративный софт, всё кроссплатформенно.
Мне на опыты попалась касса Атол 30ф — это такая простая печатная машинка с черным ящиком (ФН), так раз подходит, когда вся логика по составлению заказов лежит на внешнем софте, а не на софте, встроенном в кассу. К тому же, аппараты такого типа относительно недорогие, по сравнению с андроидными аналогами.
Отдельно хочу заметить, что «специалисты» некоторых компаний, занимающиеся поддержкой вообще не в курсе, что у Атол с 10й версии есть встроенный веб-сервер в драйвере, который принимает JSON-задания, более того, этот драйвер можно установить и на linux, судя по количеству готовых решений на малинках, могу предположить что там тоже можно установить, в дистрибутиве 10й версии драйвера установщик для arm присутствует.
Планируемая схема примерно такая — есть CRM, которая крутится на сервере в локальной сети, ее открывают из браузеров, с серверной стороны на PHP через curl будут отправляться чеки и печататься на кассе. А сама касса подключена к любому компу на Windows в этой же сети.
Говорят что если не активировать кассу, то она может работать в режиме принтера и печатать что чек недействительный, но мне это проверить не удалось, пришлось делать копеечные операции продажи и возврата.
Драйвер десятой версии скачиваем вот тут.
Перед установкой нужно установить Java той же разрядности, что и драйвер, иначе галочка web-сервер не будет доступна, если устанавливаете 64 битный драйвер ККТ, то и Java x64.
Вроде бы по логике нужно на 64 битную систему ставить 64 битный драйвер, но некоторый софт 32 битный не сможет с ним работать (вроде и к 1С такое относится, если она 32 битная).
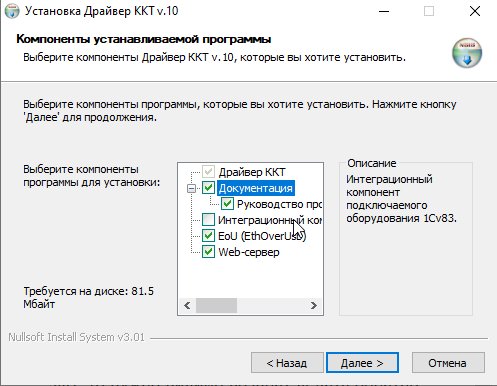
В конце установки есть галочка — конфигурировать веб-сервер, если ее не поставили, то надо зайти в браузере на 127.0.0.1:16732/settings, поставить галочку «активировать сервер» и сохранить.


После этого нужно перезагрузить сервер через ПУСК->АТОЛ->перезапустить…
Еще сразу хочу предупредить, если запустить веб-сервер, то локальные приложения не смогут получить доступ к ККТ, я долго маялся, установил драйвер, запустил тест драйвера ккт, а он мне говорит что порт занят и всё, звонил в техподдержку местного продавца, там сказали не знаем что делать, потом десять раз перегружал комп, переустанавливал драйвер, ничего не помогает.
В общем, после того, как вы активировали и перезапустили сервер, а перед этим выключили сервер и проверили через поставляемую утилиту печать простого текста или просто проверили связь — можно приступать.
Этот веб-сервис не имеет никакой защиты по паролю, поэтому нужно сразу настроить брандмауэр Windows или другой софт, чтобы по порту 16732 могли обращаться только нужные компы, в моей ситуации это сервер на котором крутится CRM.
Общение с веб-сервисом вообще отдельная тема, очень интересная.
Тут есть такие недоработки, которые я еще поправлю
В целом можно и с сайта в будущем собирать эквайринги, если в них не будет онлайн-чеков, пока не определились какой эквайринг привинтить. Но решение такое, больше наверно как идея для решения, время покажет как приживется эта касса.
Предупреждение, тем, кто невнимательно прочитал статью и не очень компетентен в вопросе безопасности — данный веб-сервис не имеет шифрования (https), не имеет авторизации, даже если это используется только в локальной сети — настройте защиту на доступ к порту.
Подключение и настройка кассы Атол (11Ф, 15Ф, 60Ф) в клиентском интерфейсе «Курьера»
Чтобы начать работу с кассами линейки Атол (11ф, 15ф, 60ф) необходимо выбрать соответствующую кассу в меню настройки кассы. Нажимаем на кнопку «Касса» и снимаем флаг «Использовать эмулятор кассы».
Для начала определим кассу как Bluetooth-устройство и произведем сопряжение с нашим терминалом. Для этого нажимаем на кнопку «Касса».
Появился список доступных Bluetooth-устройств. Атоловские кассы как правило содержат в названии часть заводского номера ККМ (этот номер также можно найти на корпусе кассы) и номер модели. Обратите внимание, что не стоит ждать конца поиска. Увидев свою кассу, нажатием на экран вы можете прервать поиск и выбрать нужное вам устройство.
После выбора ККМ, необходимо выбрать соответствующие настройки кассы
Сопряжение между устройствами произойдет именно после выбора настроек. Запрос на сопряжение в интерфейсе будет выглядеть так:
Необходимо подтвердить запрос нажатием кнопки промотки чековой ленты на кассе и нажатием кнопки «Подключить» на терминале. Касса должна распечатать сообщение «Соединение выполнено», а в клиентском интерфейсе произойдет подключение и принятие настроек ККМ. С этого момента касса готова к работе под управлением приложения «Курьер».
Возможные проблемы пути их решения
При работе с кассами Атол убедитесь, что в сервисном режиме выставлены правильные настройки. Для входа в сервисный режим необходимо включить кассу с зажатой кнопкой промотки бумаги, после сигнала включения дождаться еще четыре звуковых сигналов и отпустить кнопку промотки. Навигация по сервисному меню осуществляется нажатием кнопки промотки. Количество нажатий должно соответствовать номеру пункта сервисному меню.
Далее убедитесь что канал обмена выбран Bluetooth, а протокол обмена Атол 3.0. На всякий случай в меню Bluetooth удалите сопряженные устройства. Если после выбора настроек кассы Атол возникает ошибка подключения к кассе, необходимо выключить кассу, разорвать соединение/удалить устройство в настройках Bluetooth вашего Аndroid устройства. Снова включить кассу.
Особенности подключения
1. Способ подключения — по USB. Перед этим рекомендуется поставить комплект драйверов торгового оборудования из Центра загрузок АТОЛ.
Центр загрузки — Программное обеспечение — ДТО — 10.х — KKT10-10.8.1.0-windows32-setup / или KKT10-10.8.1.0-windows64-setup, если нужен 64-битный драйвер.
После подключения ФР к ПК в списке оборудования в разделе «Порты (COM и LPT)» появятся 2 виртуальных com-порта.
2. Активировать режим 1С «Использовать подключаемое оборудование».
НСИ и Администрирование — Администрирование — РМК и оборудование
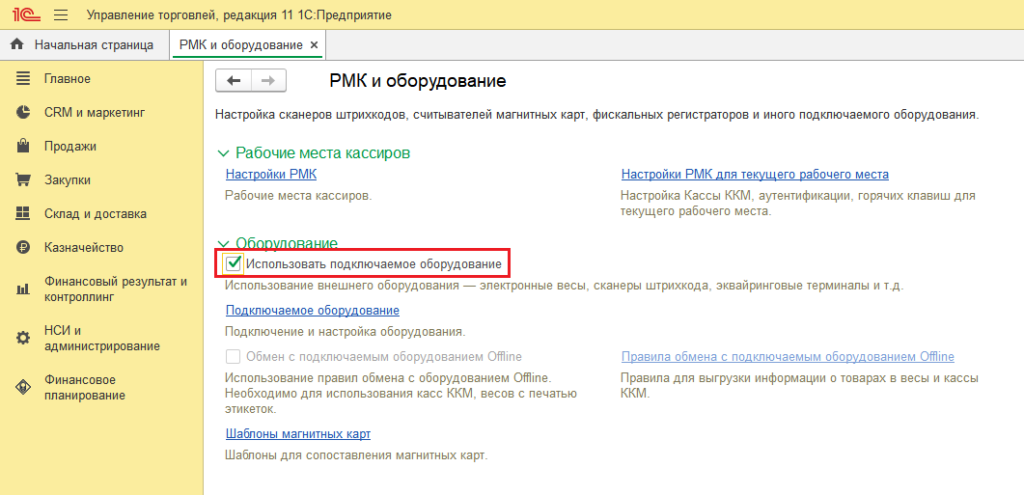
Включение опции «Использовать подключаемое оборудование»
3. Добавить устройство в конфигурацию рабочего места, и проверить соединение (тест связи).
Тип оборудования: ККТ с передачей данных
Драйвер: АТОЛ:ККТ с передачей данных в ОФД (54-ФЗ) 10.Х
4. Настроить РМК для текущего рабочего места — указать подключенный ФР из справочника «Подключаемое оборудование».
Теперь при оформлении документов в 1С появляется возможность отправить команду на ФР о печати чека.
Если не получается или требуется дополнительная поддержка, наши программисты 1С готовы помочь → +7-911-500-10-11
Как настроить работу по USB
В аппаратах производства АТОЛ изначально настроена передача данных через COM. Поэтому прежде всего нужно включить протокол обмена по USB.
Необходимо войти в сервисный режим:
Завершение регистрации онлайн-кассы в ФНС
Чтобы полностью завершить процесс регистрации ККТ Атол в ФНС нужно обязательно вернуться в ЛК, выбрать там нужный кассовый аппарат и щелкнуть на него. Далее кликнуть на «Завершить» и внести в форму актуальную дату и время фискализации, которые указаны в распечатке. Также потребуется указать фискальный признак и номер ФД.
Окончательно заверить анкету можно только с помощью электронной подписи. После нажатия кнопки «Отправить» в окне уведомлений появится оформленный запрос с возможностью просмотра списка документов, которые были отправлены в налоговую службу. Если процесс успешно завершен, то должна появиться надпись «ККТ зарегистрирована».
После этого можно переходить к настройке параметров устройства, для которой в сервисе ОФД предусмотрен раздел для подключения нового оборудования. Пользователю достаточно щелкнуть на надпись «Подключить» и в открывшемся окне заполнить поля, указав данные о предприятии или ИП, фискальном накопителе и кассовом аппарате. Вся необходимая информация есть в распечатке отчета о регистрации ККТ Атол.
После проверки внесенной информации потребуется отправить запрос на подключение. После его одобрения можно пользоваться онлайн-кассой – проводить транзакции и пробивать фискальные чеки.
Как правило при регистрации ККТ Атол в ФНС не возникает сложностей. Если же проблемы все-таки возникли и завершить процесс не удалось из-за ошибки на каком-то этапе, то за помощью можно обратиться к специалистам авторизованного сервисного центра. Они подскажут, как устранить неисправность и успеть вовремя зарегистрировать ККМ, чтобы не попасть под административную ответственность за нарушение закона.











