
Вопрос как ускорить компьютер интересует огромное количество пользователей, и интерес к нему не угасает. Реально повлиять на скорость работы компьютера можно с помощью оптимизации операционной системы. Большинство функций и возможностей современных операционных систем остаются невостребованными у обычных пользователей. Многие после переустановки ОС не вносят какие-либо изменения в конфигурацию и довольствуются стандартными настройками, которые не являются самыми оптимальными.
Мы подробно разберем все самые актуальные методы оптимизации Windows 7 для повышения производительности компьютера. Если Вы последуете нашим рекомендациям, то наверняка заметите, что компьютер стал работать намного быстрее.
Настройка визуальных эффектов
Проблема . Операционные системы семейства Windows обладают не только удобным, но и красивым интерфейсом. Это в свою очередь накладывает достаточно серьезные требования к аппаратной части компьютера. При всем обилии интересных визуальных эффектов железо должно обеспечить плавную работу и максимально возможное быстродействие. Если компьютер не самый мощный, то падение производительности обеспечено. Особенно актуальна эта проблема для владельцев маломощных ноутбуков и нетбуков, производители которых в первую очередь ставили перед собой цели повышения энергоэффективности и снижения себестоимости.
Решение . Для решения этой проблемы рекомендуется отключить почти все визуальные эффекты и оставить только базовые. В этом случае прирост производительности Вам гарантирован. Оптимизация Windows 7 в плане визуальных эффектов осуществляется довольно просто. Зайдите в меню “Пуск” и в строке поиска введите “Визуальные эффекты”. Нажимаем на появившийся раздел “Настройка представления и производительности системы”.

Для удобной настройки ставим селектор напротив пункта “Обеспечить наилучшее быстродействие”, при этом убираются абсолютно все флажки. После этого отметьте флажками следующие пункты:
- Включить композицию рабочего стола
- Использование стилей отображения окон и кнопок
- Отображать эскизы вместо значков
- Сглаживать неровности экранных шрифтов

Нажимаем “Применить” и перезагружаем компьютер.
Оптимизация жесткого диска в Windows 7
Проблема . Все файлы, записываемые на жесткий диск, разбиваются на фрагменты при помощи специального алгоритма. Делается это для максимально рационального использования оставшегося места на диске. В итоге, когда компьютер пытается считать файл, он собирает огромное количество разбросанных по всему жесткому диску отдельных фрагментов. Усугубляет этот процесс наличие десятков тысяч фрагментов ненужных файлов. Это в свою очередь может привести к снижению производительности винчестера и системы в целом.
Решение . Единственный эффективный выход из проблемы – регулярная очистка от мусорных файлов и дефрагментация жесткого диска. Сперва проведите ревизию ненужной информации на своем компьютере. Удалите надоевшие фильмы (которые к слову занимают достаточно большой объем памяти), музыку и прочие файлы, которые для Вас уже потеряли актуальность. Затем удалите программы, которыми Вы не пользуетесь. Для этого перейдите в меню “Пуск” —> ”Панель управления” —> “Удаление программы”. Проводим ревизию устаревших приложений и избавляемся от них при помощи кнопки “Удалить”.

После очистки от мусора переходим к дефрагментации. Для этого перейдите в “Мой компьютер”, правой кнопкой мыши нажимаем на нужный диск и выбираем пункт “Свойства” —> “Сервис” —> “Выполнить дефрагментацию”. Выбираем диск и нажимаем кнопку “Дефрагментация диска”.

Оптимизация жесткого диска реально поможет Вам ускорить компьютер. Особенно заметным эффект будет на тех компьютерах, где эта процедура давно не проводилась. Напомним, что дефрагментацию желательно проводить регулярно для поддержания оптимальной работы винчестера.
Оптимизация автозапуска в Windows 7
Проблема . Даже на мощных и дорогих компьютерах со временем замечается снижение скорости загрузки операционной системы. И в большинстве случаев виновником является огромное количество программ, которые одновременно запускаются вместе с операционной системой. В автозагрузку добавляются менеджеры обновления различных приложений, агенты социальных сетей, всевозможные мессенджеры, антивирус. Последний кстати лучше из автозагрузки не убирать, поскольку в идеале антивирусная программа должна постоянно защищать компьютер в режиме реального времени. Всех остальных “нежданных гостей” автозагрузки будем отключать.
Решение . Для простого и эффективного удаления лишних программ из автозагрузки рекомендуется использовать программу CCleaner. Ее основная специальность заключается чистке реестра (об этом поговорим дальше), но и с оптимизацией автозагрузки она справляется на отлично предоставляя пользователю удобный и интуитивно понятный интерфейс.

Запустите программу, перейдите во вкладку “Сервис” —> “Автозагрузка” и при помощи кнопки “Выключить” уберите из автоматического запуска все программы, которые Вам не нужны.
Диагностика оперативной памяти и реестра
Проблема . Считается, что замусоренный реестр может негативно повлиять на скорость работы компьютера, как и проблемная оперативная память. С реестром все понятно. При неполном удалении установленных приложений в нем остается “мусор” (параметры приложений, ссылки на несуществующие ярлыки, неверные расширения файлов). Со временем мусора становится все больше. И если мы хотим ускорить компьютер, то мусор нужно удалить.
С оперативное памятью все несколько сложнее. Это очень важный компонент компьютера и говорить про оптимальную работу системы без адекватной работы оперативной памяти просто не приходится. Причиной появления сбоев в ОЗУ может быть брак при производстве, неполадки в блоке питания и даже перепады напряжения. В любом случае оптимизация Windows 7 в обязательном порядке подразумевает диагностику оперативной памяти.
Решение . Почистить реестр можно с помощью уже упомянутой ранее программы CСleaner. Диагностику ОЗУ можно провести средствами операционной системы. Для этого откройте меню “Пуск” и в окошке поиска введите “Диагностика проблем оперативной памяти компьютера”.

Должно появиться окошко, в котором нужно выбрать тип проверки (рекомендуется выбрать первый вариант).

После перезагрузки компьютера начнется проверка памяти. Она может занять долгий промежуток времени, поэтому на период диагностики не планируйте никаких срочных задач связанных с компьютером. При проверке на экране Вы увидите примерно следующее окно:

Окончание диагностики будет сопровождаться перезагрузкой компьютера. При следующем входе в систему Вы сможете ознакомиться с результатами проверки. Оптимизация Windows 7 должна обязательно включать в себя работу с реестром и ОЗУ.
Оптимизация Windows 7 под многоядерные процессоры
Проблема . У многих пользователей компьютеры оснащены многоядерными процессорами (с числом ядер от 2 и более). Большее количество ядер в процессоре должно положительно повлиять на скорость работы компьютера. Хотя операционная система сама автоматически проверяет тип и характеристики установленного процессора достаточно часто при запуске компьютера используется только одно ядро. Естественно в этом случае скорость загрузки операционной системы снижается.
Решение . Решение этой проблемы очень простое. Пользователь может принудительно указать системе необходимость загрузки с использованием мощности всех ядер процессора. Для этого перейдите в “Пуск” —> “Все программы” —> “Стандартные” —> “Выполнить”. Вводим команду “msconfig” и нажимаем “ОК”.

В появившемся окне конфигурации системы переходим во вкладку “Загрузка” —> “Дополнительные параметры…”. Ставим флажок напротив пункта “Число процессоров” и выбираем максимальное число. Нажимаем “ОК”.

Если Вы не знаете, как ускорить работу компьютера, а точнее как повлиять на скорость запуска операционной системы, то данный способ Вам идеально подойдет.
Удаление ненужных гаджетов
Проблема . Стандартные и дополнительные гаджеты, используемые в Windows 7 несомненно очень удобные и полезные. Многие пользователи их с радостью используют в повседневной работе для облегчения доступа к интересной информации. С другой стороны гаджеты могут непосредственно влиять на скорость работы компьютера, естественно в отрицательном плане. Такие гаджеты будут расходовать ресурсы Вашей системы. На мощной современной машине этого может быть не заметно, но на более слабых компьютерах падение производительности будет ощутимым.
Решение . Оптимизация Windows 7 в плане гаджетов не подразумевает их полное удаление. Оставьте 1-2 самых часто используемых и полезных гаджета, а остальные удалите. Все равно с высокой долей вероятности можно утверждать, что большую часть интересной информации Вы получите в интернете. Зачем тогда лишний раз нагружать свою систему.
Оптимизация Windows 7 с помощью ReadyBoost
Проблема . Операционная система Windows 7 может использовать скоростные устройства флэш-памяти для эффективного кэширования данных наиболее часто запускаемых приложений. Фактически память USB флэшки или SD карты может быть использована вместо файла подкачки. Такая хитрая манипуляция дает возможность ускорить процедуру чтения-записи, что в итоге положительно повлияет на скорость работы компьютера и общую производительность системы.
Не все пользователи Windows 7 могут увеличить объем оперативной памяти стандартным способом (покупкой новой планки). Воспрепятствовать этому могут самые различные причины. Это и ограничения, которые накладывает производитель чипсета или материнской платы на свою продукцию, и невозможность покупки оперативной памяти подходящего формата.
Решение . Для расширения оперативной памяти компьютера можно использовать стандартные USB флешки и флэш карты формата SDHC/SD/MS. Для использования флэш карты Вам понадобится специальный кард-ридер, который будет совместим с форматом карты. Технология ReadyBoost изначально встроена в операционную систему, поэтому Вам не придется скачивать и устанавливать дополнительное программное обеспечение.
Минимальные требования для накопителей при их использовании в ReadyBoost:
- Поддержка стандарта USB 2.0/3.0
- Минимальная скорость чтения 2,5 МБ/с для информации блоками по 4 КБ
- Минимальная скорость записи 1,75 МБ/с для информации блоками по 512 КБ
- Минимальный объем свободного места 64 МБ
Перед выбором накопителя для ReadyBoost обязательно уточните его скоростные характеристики и убедитесь, что они соответствуют требованиям. Использование скоростных флеш-карт обеспечит максимальный прирост производительности.
Заходим в “Мой компьютер”, кликаем правой кнопкой мыши на внешний носитель и нажимаем “Свойства”. Переходим во кладку “ReadyBoost”. Устанавливаем селектор напротив пункта “Использовать это устройство” и при помощи ползунка задаем лимит используемого объема памяти. Далее нажимаем “Применить” и “ОК”. Если Вы хотите предоставить системе доступ ко всей свободной памяти внешнего носителя, то устанавливаем селектор напротив пункта “Предоставлять это устройство для технологии ReadyBoost”.

Используйте этот хитрый способ. Надеемся, он поможет Вам ответить на вопрос как ускорить компьютер.
Оптимизация электропитания в Windows 7
Проблема . Очень часто при работе на компьютере пользователи забывают настроить схему управления питанием – набор аппаратных и системных параметров, которые отвечают за энергопотребление отдельных компонентов системы. Схема управления питанием может быть настроена на максимальную экономию энергии (соответственно на минимальную производительность), на сбалансированное потреблении энергии или на повышение производительности компьютера (максимальное энергопотребление). Об этом простом параметре можно попросту забыть и при этом отрицательно повлиять на быстродействие системы.
Актуальна эта проблема для владельцев ноутбуков. По умолчанию система устанавливает сбалансированный режим питания. Когда батарея ноутбука садится, то автоматически устанавливается режим экономии энергии. Позднее, когда ноутбук подключается к сети, мало кто вспоминает про экономный режим и необходимости его переключения. Так на простых вещах теряется скорость работы компьютера.
Если Вы используете персональный компьютер или ноутбук (но при этом работает от сети), то настройка схемы электропитания может ускорить компьютер и повысить общую производительность системы.
Решение . Решение проблемы заключается в контроле режима электропитания. Заходим в “Пуск” —> ”Панель управления” —> ”Электропитание” и выбираем режим “Высокая производительность”.

При желании можно настроить план электропитания. Для этого выбираем “Настройка плана электропитания” —> “Изменить дополнительные параметры электропитания”. Устанавливаем свои значения по желанию.

Выводы
Мы разобрали 8 способов оптимизации Windows 7, которые помогут увеличить скорость работы компьютера. Очень трудно вместить все способы оптимизации в одну статью, поэтому это только первая часть материала. В дальнейших статьях мы продолжим разбирать интересные и эффективные способы оптимизации, поскольку эта тема достаточно обширна и интересна.
Оптимизация Windows 7 для слабых компьютеров — максимальное ускорение!

 Доброго времени суток! Сегодня затронем важную тему для владельцев старых компьютеров или ноутбуков, если у вас очень слабая система, и жестко тормозит, то благодаря простым действиям, и отключения всех не нужных функций, производительность увеличится в разы! Я подробно расскажу про оптимизацию Windows 7 для слабых компьютеров, после наших манипуляций, вы сразу увидите разницу, до и после.
Доброго времени суток! Сегодня затронем важную тему для владельцев старых компьютеров или ноутбуков, если у вас очень слабая система, и жестко тормозит, то благодаря простым действиям, и отключения всех не нужных функций, производительность увеличится в разы! Я подробно расскажу про оптимизацию Windows 7 для слабых компьютеров, после наших манипуляций, вы сразу увидите разницу, до и после.
Для начала рекомендую сделать очистку компьютера от мусора — нехватка свободного места на диске, одна из главных причин медленной работы компьютера. И не забывайте про дефрагментацию диска — фрагментированные файлы сильно замедляют жесткий диск и всю систему в целом. Займитесь сначала этими двумя пунктами — это основа, иначе оптимизация теряет всякий смысл.
Отключение и настройка автозагрузки программ Windows 7
Большое количество программ в автозагрузке, очень сильно влияет на скорость загрузки Windows, системе не хватает ресурсов для загрузки операционной системы, а тут вместе с ней запускается еще куча ресурсоемких программ, результате ступор, и очень долгая загрузка рабочего стола.
Внимание! Для быстрого интернета без рекламы, рекомендуем браузер мазила скачать бесплатно для Windows 7 и 8.
Операционной системе лучше, когда все ресурсы направленны на ее загрузку, а нужные программы лучше запускать вручную, и оставить, как можно меньше программ в автозапуске. Чем сейчас мы и займемся.
1) Запускаем диспетчер задач для этого нажмите Ctrl+Alt+Delete (одновременно), затем выберите нижнюю строку «Запустить Диспетчер задач» Выбираем вкладку «Файл» —>»Новая задача (Выполнить)», или можно просто нажать Win+R (клавиша «Win» на некоторых клавиатурах обозначен как «Пуск»)

2) В окне вводим команду «msconfig» и нажимаем ОК


3) Запустилась утилита «Конфигурация системы». Все основные действия мы будем совершать через нее, поэтому не закрывайте это окно, переходим во вкладку «Автозагрузка» и отключаем все лишнее, оставляем только драйвера и самые нужные программы. Не забудьте применить изменения.
Мы убрали лишние программы в атозапуске — это положительно скажиться на скорости загрузки Windows, теперь переходим к отключению ненужных служб, что освободит еще системных ресурсов.
Отключение служб Windows 7 для повышения производительности
- Для отключения служб с целю повышения производительности заходим в Панель управления —> Администрирование —> Службы.
- Если у вас выбран вид «Просмотр:категория», то путь будет немножко другой Панель управления —> Система и безопасность —> Администрирование —> Службы.
Для отключения ненужной службы (смотрите список) кликните по ней левой кнопкой мыши, затем нажмите правую и зайдите в свойство службы.

Выбираем тип запуска: отключить или вручную.

На моей системе, службы настроены следующим образом:
- Windows Search (вручную)
- Координация распределения транзакций (отключено)
- Автономные файлы (отключено)
- Биометрическая служба Windows (отключено)
- Агент защиты сетевого доступа (вручную)
- Адаптивная регулировка яркости (отключено)
- Архивация Windows (вручную)
- Вспомогательная служба IP (отключено)
- Вторичный вход в систему (отключено)
- Дефрагментация диска (отключено)
- Группировка сетевых участников (вручную)
- Диспетчер автоматический подключений удаленного доступа (вручную)
- Диспетчер печати (отключено, если нет принтеров)
- Программный поставщик теневого копирования (не будет работать создание, восстановление системы)
- Сборщик событий Windows (вручную)
- Сетевой вход в систему (отключено)
- Служба ввода планшетного ПК (отключено)
- Служба загрузки изображений Windows (WIA) (отключено, если нет сканера)
- Служба планировщика Windows Media Center (вручную)
- Смарт-карта (отключено)
- Диспетчер подключений удаленного доступа (вручную)
- Диспетчер удостоверения сетевых участников (отключено)
- Журналы и оповещения производительности (вручную)
- Защитник Windows его давно пора отключить
- Защищенное хранилище (вручную)
- Настройка сервера удаленных рабочих столов (вручную)
- Политика удаления смарт-карт (отключено)
- Теневое копирование тома (не будет работать создание, восстановление системы)
- Узел системы диагностики (отключено)
- Факс (вручную)
- Узел службы диагностики (отключено)
- Хост библиотеки счетчика производительности (вручную)
- Центр обеспечения безопасности
- Центр обновления Windows (вручную)
- Удаленный реестр (вручную)
- Служба помощника по совместимости программ (вручную)
Лишние службы отключены, но этого не достаточно для максимальной оптимизации Windows 7. Для слабых компьютеров для большей эффективности, рекомендую еще отключить различные «украшательства»
Отключение визуальных эффектов Windows 7
Для отключения визуальных эффектом, нужно перейти «Пуск» —> Заходим в свойство компьютера —> «Дополнительные параметры системы»


В параметрах выбираем «Обеспечить наилучшее быстродействие» или настраиваем по своему вкусу, соблюдая баланс: красивые эффекты производительность, но наша цель максимальная оптимизация Windows 7 для очень слабых компьютеров, поэтому без компромиссов.

После всех проделанных действий производительность заметно возрастает, особенно ощущается на слабых компьютерах. Если есть еще идеи, как ускорить Windows 7, то делитесь ими в комментариях.
Оптимизация windows 7 для слабых компьютеров
Коротко об оптимизации системы для более эффективной работы
Добрый день, дорогой читатель! В сегодняшней статье мы рассмотрим различные способы того как можно оптимизировать слабый компьютер на windows 7. Думаю для начала стоит разъяснить что же такое оптимизация системы. Оптимизация это более рациональное распределения ресурсов компьютера. Для чего же она нужна спросите вы? Все очень просто. Большинство офисных и рабочих компьютеров очень слабые и годятся максимум для работы с документами, почтой и небольшим набором офисных программ. Таким образом небольшая мощность компьютеров и перегруженность современных систем не рациональными графическими решениями превращает работу за стандартным офисным компьютером в сущий ад. Постоянные зависания, очень долгая загрузка, вылеты программ и т.д. Все это мешает пользователю комфортно пользоваться своим компьютером. Далее рассмотрим способы оптимизации системы windows 7.
1) Отключение ресурсозатратных служб . Существуют две ресурсозатратные службы которые следует отключить. Это центр обновления windows и центр обеспечения безопасности.
Центр обновления windows — служба отвечающая за скачивание и установку обновлений windows. Это служба задумывалась как удобный инструмент для того чтобы пользователям не приходилось искать и устанавливать обновления вручную. Почему стоит ее отключить? Во-первых в большинстве случаев обновления являются бесполезными, во-вторых критические обновления обычно ставят в ручную , в-третьих служба кушает много ресурсов, а также постоянно скачивает из интернета большие объемы информации. Если вы пользуетесь лимитным интернетом думаю не нужно говорить что произойдет если не отключить эту службу 😉
Центр обеспечения безопасности — служба которая по сути является стандартным антивирусом windows. Её нужно отключать в первую очередь так как она совершенно не справляется со своей функцией, может отъедать до 50% вычислительной мощности процессора, а так же кушает прилично оперативной памяти. Она настолько плоха что для меня до сих пор остается загадкой почему ее не удалили с системы вовсе.
2) Графическое оформление . Упрощение графического оформления пожалуй одно из самых эффективных решений по оптимизации системы так как в большинстве случает эффекты связанные с ней совершенно не заметны. Например тень от курсора. Вот вы хоть раз обращали на это внимание? 🙂 Совершенно бесполезное решение которое отнимает ресурсы компьютера. Сюда же входит и тень от окон, различные эффекты затухания и прочие “спецэффекты” которые незаметны глазу но кушают ресурсы компьютера.
Далее будет краткая инструкция о том как отключить службы и упростить оформление системы.
Для того что бы отключить службы нажмите пуск — панель управления — администрирование — службы после этого в самом низу найдите службы Центр обеспечения безопасности и Центр обновления windows щелкните по нужной службе два раза левой кнопкой мыши и в появившемся окне в выпадающем меню “ тип запуска ” выберите “ отключена ”. После отключения служб перезагрузите компьютер.
Для того чтобы упростить оформление нажмите пуск , далее правой кнопкой мыши щелкните по “ компьютер” выберите “ свойства” , после этого в открывшемся окне в левом верхнем углу выберите “ дополнительные параметры системы ” далее в пункте быстродействие щелкните по кнопке параметры. Откроется меню в котором будут перечислены все графические эффекты. Можете поэкспериментировать с различными эффектами что бы подогнать оформление под себя 🙂
Оптимизация Windows 7 для слабых компьютеров
Операционная система Windows 7 наряду с версией XP является одной из самых популярных и востребованных среди пользователей. К сожалению, мощный компьютер со всеми его возможностями может позволить себе далеко не каждый. Но давайте посмотрим, что можно сделать с Windows 7 для слабых компьютеров, чтобы система работала не хуже, чем на высокопроизводительных ПК. Тут есть несколько моментов, на которые следует обратить внимание.
Сборка Windows 7 для слабых компьютеров
Прежде чем приступать к вопросам оптимизации системы, стоит отметить, что для не слишком шустрых ПК имеется специальная сборка уже оптимизированной системы, из которой исключены многие ненужные компоненты, замедляющие работу компьютерного терминала или ноутбука вследствие слишком сильной нагрузки на системные ресурсы и использования дискового пространства на винчестере. Это версия Windows 7 Ultimate PC 2.1 2010 года выпуска (впрочем, не единственная).

Примечательно, что этот релиз является оптимальным для недорогих нетбуков серии ASUS Pee. Windows 7 для слабых компьютеров (512 Mb оперативной памяти и 128 Гб на винчестере) как раз и рассчитана на эффективную работу на таких терминалах, предоставляя пользователям только самые необходимые возможности.
При этом после установки с оптического носителя или загрузочной флэшки вся система занимает на жестком диске 1,5 Гб места, а для ее нормальной работы в штатном режиме требуется всего-то 256 Мб «оперативки». Среди основных особенностей отдельно стоит отметить, что в ней предусмотрен так называемый «холодный» старт, при котором в фоновом режиме работает всего 23 системных процесса.
Оптимизация Windows 7 для слабых компьютеров: основные аспекты
Если по каким-либо причинам пользователь хочет использовать на своем терминале полную версию «семерки», придется заняться вопросами оптимизации.
Что есть оптимизация? В большинстве случаев это освобождение оперативной памяти посредством отключения ненужных ресурсоемких фоновых процессов и служб, а также освобождение дискового пространства (для корректной работы любой системы на винчестере требуется не менее 10 % места от общего объема).
Отключение элементов автозагрузки
Итак, давайте посмотрим, каким образом можно оптимизировать Windows 7 для слабых компьютеров. И начнем, пожалуй, именно с фоновых служб, которые стартуют вместе с системой. В зависимости от «железной» конфигурации, наряду с «родными» системными процессами в автозагрузке могут присутствовать и другие специфичные элементы, привязанные к устройствам (например, та же служба Catalyst для видеокарт Radeon). Зачастую многие элементы можно отключить без всяких проблем именно в автозагрузке, чтобы не заниматься принудительным их завершением уже в процесс работы.
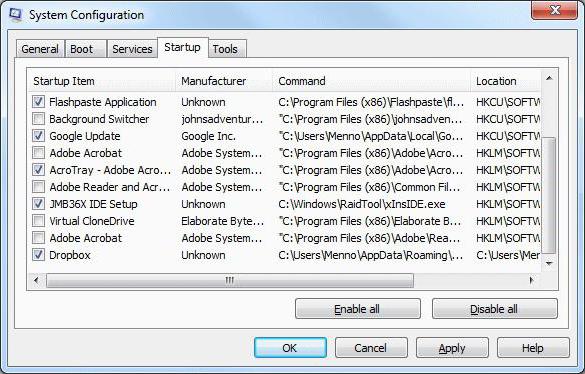
Для начала используем меню «Выполнить» (Win + R), в котором прописываем команду msconfig. В окне настроек переходим на вкладку автозагрузки и смотрим, сколько же там всего отмечено галочками. Что из этого можно отключить, а что – нет, знает далеко не каждый пользователь.
Оговоримся сразу: отключить можно практически все, за исключением службы ctfmon, которая отвечает за отображение значка переключения языков с возможностью вызова соответствующей панели в системном трее, и антивируса. Впрочем, антивирусный модуль в большинстве случаев, даже при условии принудительного завершения работы в «Диспетчере задач», отключить не получится, он активируется снова (естественно, при условии, что в системе установлено толковое приложение, а не какой-нибудь дешевый сканер).
Таким образом, улучшение работы Windows 7 для слабых компьютеров предполагает, чтобы в автозагрузке осталось всего две службы: ctfmon и процесс антивируса. Это, так сказать, идеальный вариант.
Обеспечение быстродействия
Теперь перейдем к вопросу о быстродействии Windows 7. Для слабых компьютеров, тем более с интегрированными видеоадаптерами, встроенными в материнскую плату, не рекомендуется использовать разного рода украшательства вроде «живых» обоев. Они попросту «съедают» место в оперативной памяти. То же самое касается и тем оформления. Понятно, что многие пользователи полюбили «семерку» за ее полупрозрачный вид (тема Aero), однако это тоже потребление «оперативки». Вообще, любой визуальный эффект негативно сказывается на работе системы. Поэтому если хочется обеспечить высокую производительность, увы, их придется отключить.
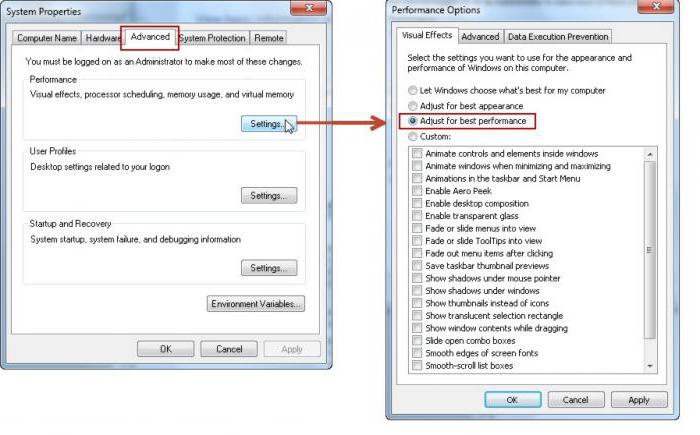
Сделать это можно из меню свойств компьютера, где выбирается раздел дополнительных параметров. Там имеется меню быстродействия (визуальных эффектов, использующихся в работе системы). На соответствующей вкладке можно увидеть несколько строк, из которых следует выбрать строку обеспечения наилучшего быстродействия. Потом, если хотите, можете включить или отключить эффекты или же сделать изменения в текущей теме оформления.
Использование оптимизаторов
Если кому-то лень настраивать систему, можно воспользоваться специальными программами-оптимизаторами вроде CCleaner, Advanced System Care, Glary Utilities, Windows 7 Manager и т. д.
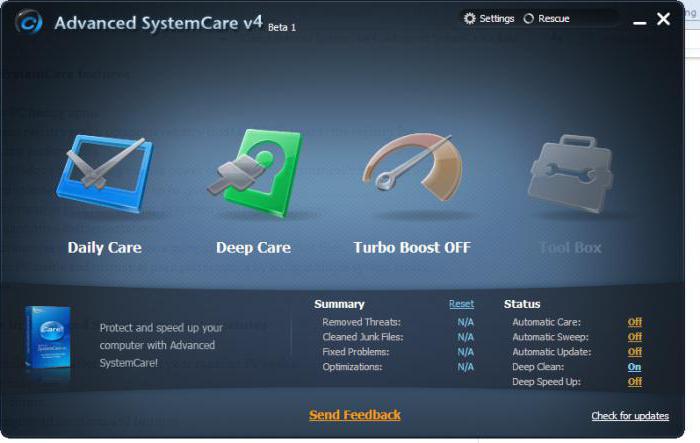
Такие утилиты позволяют оптимизировать систему в автоматическом режиме без особого вмешательства пользователя. Кроме того, практически у всех приложений такого типа есть специальный модуль Live Optimize, работающий в фоне и обеспечивающий моментальное ускорение при выявлении чрезмерной нагрузки на системные ресурсы в режиме реального времени.
Что выбрать: Windows 7 или XP?
Наконец, у многих пользователей рано или поздно встает вопрос выбора «операционки». Windows 7 или XP для слабых компьютеров — что будет лучше? В принципе, особой разницы в плане нагрузки на ресурсы тут нет. Но если использовать специальную сборку именно Windows 7 для слабых компьютеров, думается, это лучший вариант. XP даже с обновлением SP3, как бы она ни была хороша, все равно безнадежно устаревает. Для нее уже даже драйвера и программы перестают выпускаться. Но выбор, конечно, остается исключительно за пользователем, смотря с каким ПО нужно работать.
Впрочем, тут есть и еще один нюанс. Если разобраться, с «семерки» позже можно будет перейти и на «десятку» (мало ли, может Microsoft выпустит и такую оптимизированную версию), а вот с «экспишки» сделать это будет невозможно. Так что подумайте, в этом есть свой смысл.
Как установить Windows 10
-
- Регистрация
- Войти

- Просмотров: 33 911
- Автор: admin
- Дата: 11-12-2019
- 100
- 1
- 2
- 3
- 4
- 5
Выживаем на слабом ПК: Windows 7 Starter
Выживаем на слабом ПК: Windows 7 Starter
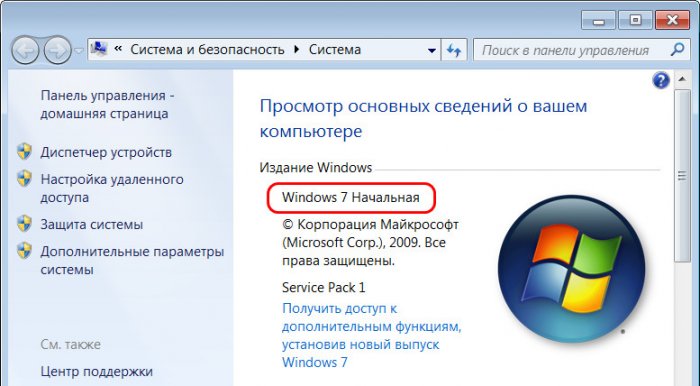
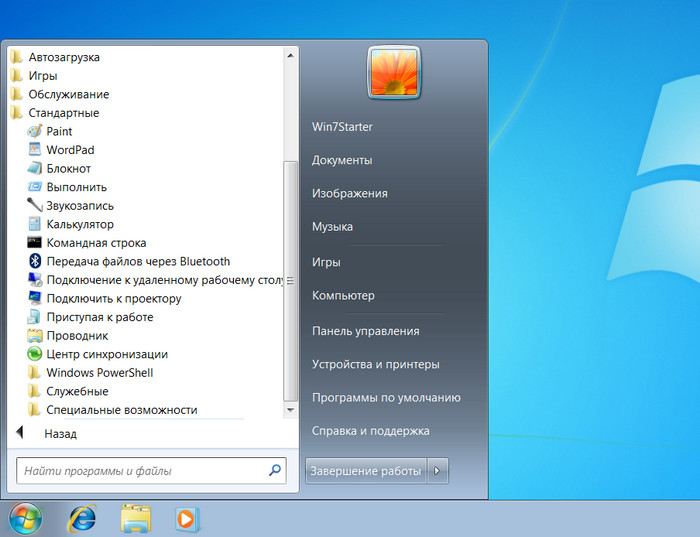
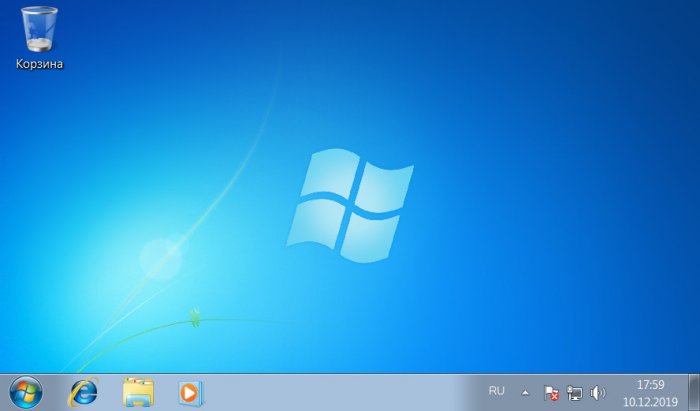
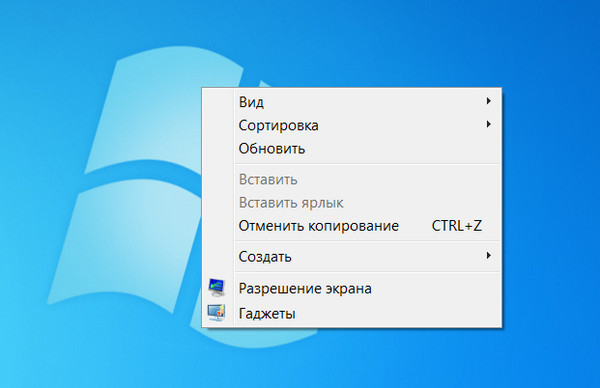

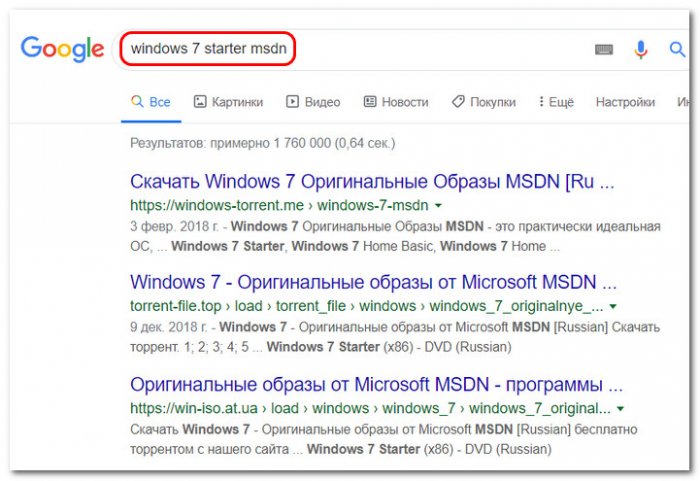
Либо же, друзья, Windows 7 Starter можете скачать в сборке Windows 7 x86 (7in1) Сергея Стрельца:
https://sergeistrelec.ru/raznoe/183-microsoft-windows-7-sp1-x64-6in1-15022020.htmlНаш сайт рекомендует:
- Выживание: какой браузер лучше для слабого компьютера
- Выживаем на слабом ПК: режим Native на LiveDisk’е от Sergei Strelec
- Выживаем на слабом ПК: статьи сайта
- Выживаем на слабом ПК: Windows Embedded 8.1
- Как использовать триал-срок активации Windows Embedded 7 в течение 300 дней
- Комментарии (4)
Популярные статьи
- Почему тормозит ноутбук
- Как изменить размер шрифта в Windows 10
- Как сделать ссылку на текст на сайте
- Почему пропадает Интернет
- Где найти драйвера для Windows
- Типы памяти SSD — 3D NAND, MLC, TLC, QLC, 3D XPoint: какая лучше
- Что делать со старым ноутбуком
- RAID 0 из двух SSD SATA
- Autoruns – как пользоваться
- RAID 0: создание резервной копии и восстановление
- RAID 1 из двух SSD M.2
- Hard Disk Sentinel Professional: бесплатный ключ
- Восстановление (Rebuild) RAID 1 массива
- Как включить TRIM в Windows 10 и для чего он нужен
- Как переустановить Microsoft Visual C++
- Почему не запускаются игры на Windows 10
- Как ускорить работу ноутбука с Windows 10
- Как сделать Windows To Go с помощью программы WinToUSB
- Будильник для компьютера с Windows 10
- Как восстановить все вкладки в браузере
Список категорий:
- Windows
-
- Windows
- Windows 10
- Лицензирование и активация
- Windows 8.1
- Windows 7
- Windows XP
- Установка Windows
- Драйвера
- Обновления Windows
- Восстановление Windows
- Перенос (миграция, клонирование) Windows
- Учётные записи и пароли
- Чистка, оптимизация, твики
- Сборки и дистрибутивы Windows
- Кастомизация
- Функционал Windows
- Безопасность
-
- Безопасность
- Антивирусы
- Восстановление данных
- Резервное копирование
- Шифрование данных
- Интернет
-
- Интернет
- Программы
-
- Программы
- Жёсткий диск
-
- Жёсткий диск
- BIOS
-
- BIOS
- Железо и периферия
-
- Железо и периферия
- Загрузочный носитель
-
- Загрузочный носитель
- LiveDisk
- Виртуальные машины
-
- Виртуальные машины
- Разное
-
- Разное
- Другие операционные системы
- Веб-дизайн












