Для абсолютного большинства пользователей ноутбуки и ПК представляют собой не только инструмент для выполнения рабочих или иных задач, но и средство для развлечений, самыми популярными из которых являются видеоигры. По отзывам многих геймеров десятое поколение OC Windows отлично подходит для этих целей – оно имеет постоянно расширяющийся список поддерживаемых программ, возможность потоковой передачи на Xbox One и множество других опций, обеспечивающих комфортный и бесперебойный игровой процесс. Однако по умолчанию все эти возможности системы отключены, а воспользоваться ими и улучшить производительность своего устройства, можно только выполнив несколько трюков.
Как ускорить установку игры на Windows 10
Как и детали любого агрегата, комплектующие ноутбуков и ПК со временем изнашиваются, в результате чего с каждым годом устройствам требуется всё больше времени на выполнение различных задач. Кроме того, «начинка» устаревших моделей не приспособлена к современным играм и тем объёмам памяти, которые они занимают. Совокупность этих факторов приводит к тому, что процессы обработки информации и переноса её в оперативную память могут длиться на таких девайсах часами, а иногда и десятками часов.

Гейминг на Windows 10
Для того чтобы ускорить процесс загрузки игры, нужно действовать следующим образом:
- Правой кнопкой мыши кликнуть по меню «Пуск».
- Выбрать из контекстного меню пункт «Диспетчер задач».
- В списке программ найти ту, которая сейчас устанавливается.
- Кликнуть по ней ПКМ и выбрать «Подробности».
- Еще раз щелкнуть ПКМ по выделенному файлу и выбрать опцию «Задать приоритет».
- Переключить приоритетность с обычной на высокую.
После этих действий скорость загрузки игры увеличится.
Совет! Если при изменении приоритета задачи возникает ошибка, нужно перейти во вкладку «Процессы» и поставить отметку в графе «Отображать процессы всех пользователей».
Как оптимизировать Виндовс 10 для игр
Новейшее поколение ОС Windows даёт пользователям возможность повысить производительность при работе как с сетевыми, так и с одиночными играми, используя несколько различных решений или даже их комбинации.
Включение игрового режима
В последних версиях десятки появился специальный инструмент, предназначенный для автоматического выставления оптимальных параметров – «Игровой режим». При наличии в прошивке Виндовс 10 такого средства, начинать оптимизацию устройства под игры стоит именно с его активации.
Сделать это можно следующим образом:
- Открыть меню «Пуск» и перейти в «Параметры».
- Выбрать категорию «Игры», а затем раздел «Игровой режим».
- Активировать функцию, переведя ползунок в положение «Вкл.».
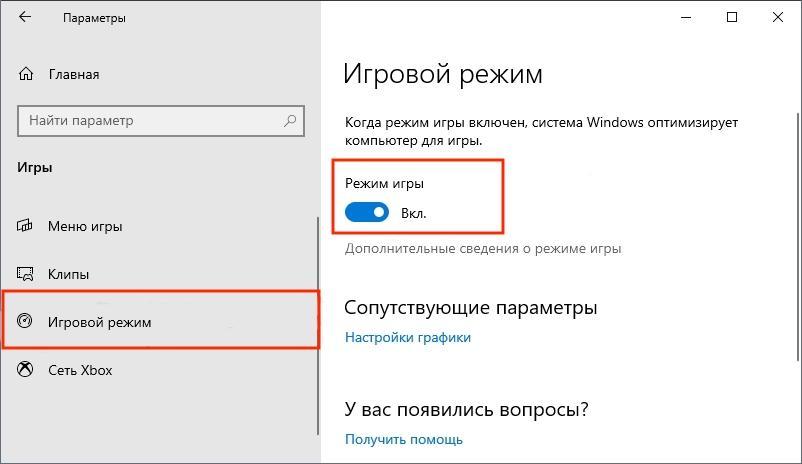
Включение игрового режима
Включение режима игры поможет немного повысить производительность устройства во время сессий, но не решит все проблемы, потому данную опцию всё же стоит использовать совместно с другими средствами системы.
Отключение алгоритма Nagle
Задача алгоритма Нейгла состоит в объединении некоторого количества маленьких исходящих пакетов данных и их последующей одновременной отправке. То есть алгоритм целенаправленно задерживает передачу данных до тех пор, пока не наберётся пакет достаточного объёма, ещё и нагружая тем самым сеть. В онлайн-играх, где от пользователей требуется немедленный отклик, подобные действия алгоритма могут вызывать задержки и доставлять существенный дискомфорт. Поэтому всем любителям сетевых игр стоит воспользоваться редактором реестра и отключить данную функцию.
Обратите внимание! Вносить в реестр какие-либо изменения следует с предельной осторожностью. Кроме того, прежде чем приступить к процедуре, рекомендуется на всякий случай создать точку восстановления системы.
В первую очередь для деактивации алгоритма нужно определить текущий IP-адрес устройства:
- С помощью комбинации «Win» + «R» вызвать окно «Выполнить».
- Ввести команду «ipconfig» и нажать «ОК» или «Enter».
- Найти строку ««IPv4-адрес» и запомнить указанную в ней комбинацию.
Далее необходимо выполнить следующее:
- Снова запустить меню «Выполнить», вбить в командную строку «regedit» и нажать «ОК» или «Enter».
- Проследовать по пути: HKEY_LOCAL_MACHINESYSTEMCurrentControlSetServicesTcpipParametersInterfaces.
- В одной из папок найти файл с названием DhcpIPAddress и IP-адресом, совпадающим с текущим значением.
- Кликнуть по нему правой кнопкой мыши, выбрать опцию создания параметра DWORD (32 бита).
- Присвоить ему имя «TcpAckFrequency».
- Открыть файл и в графе «Значение» указать «1», затем нажать на «ОК».
- Создать еще один DWORD-параметр, назвать его «TcpNoDelay» и задать ему то же значение.
- Перезагрузить компьютер.
Если в дальнейшем в работе интернета произойдут какие-либо неполадки, потребуется снова открыть редактор реестра и деактивировать созданные параметры, изменив их значение на «0».
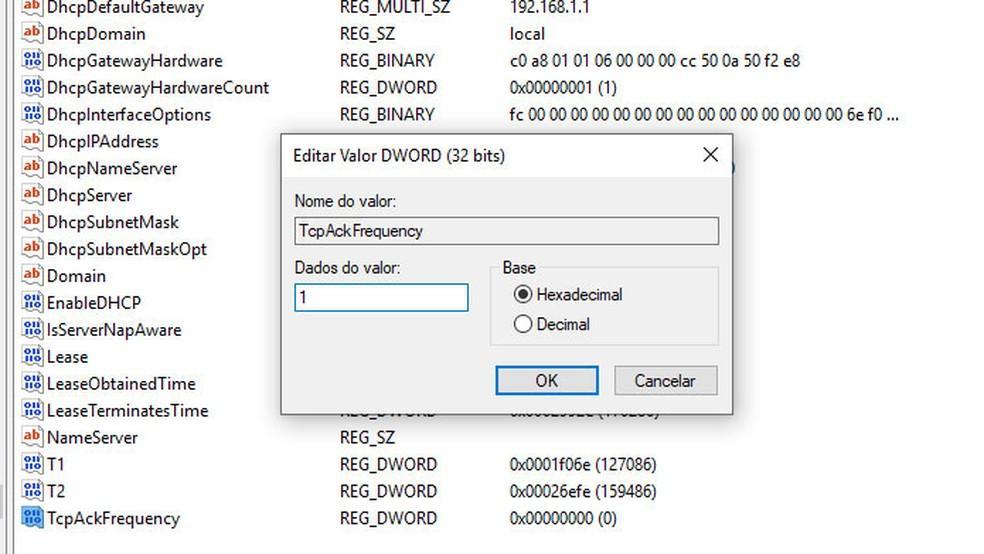
Изменение значения параметра DWORD
Отключение автоматического обновления ОС
В десятом поколении Виндовс появилась модернизированная служба автообновления системы, которая уже успела прославиться своей агрессивностью: она автоматически, без предупреждения и разрешения пользователя, планирует и выполняет перезагрузку винды. Кроме того, что этот перезапуск может нарушить игровой процесс, постоянный поиск и загрузка обновлений в фоновом режиме также расходуют много трафика и ограничивают возможности сетевого подключения, стабильность и высокое качество которого так необходимы для онлайн-игр.
Как оптимизировать Windows 10 под игры через настройки обновлений:
- Открыть «Пуск».
- Перейти в раздел «Обновление и безопасность».
- Кликнуть на строку «Дополнительные параметры».
- В подразделе «Варианты обновления» перевести все ползунки в положение «Откл.».
- В подразделах «Уведомления об обновлениях» и «Приостановка обновлений» выставить настройки по желанию.
Дополнительная информация! В блоке «Изменить период активности» пользователь также может задать временной промежуток, в который он обычно использует своё устройство, и в течение этого периода система не будет выполнять принудительных перезагрузок.
Отключение автоматического обновления игр
Большая часть пользователей Виндовс используют для покупки и установки игр сервис Steam или же его менее популярные аналоги, такие как Epic Games и UPlay. Главный недостаток перечисленных платформ – это функция обновления, которая срабатывает автоматически и выполняет апгрейд всех игр библиотеки. Это занимает огромные объёмы памяти и ограничивает работу сети.
Чтобы запретить фоновое обновление игр, нужно:
- Перейти в параметры программы.
- В стиме: найти раздел «Загрузки» и убрать отметку в строке «Разрешить загрузки во время игры»
- В UPlay: открыть раздел «Загрузки» и снять галку в графе «Включить автоматическое обновление игр».
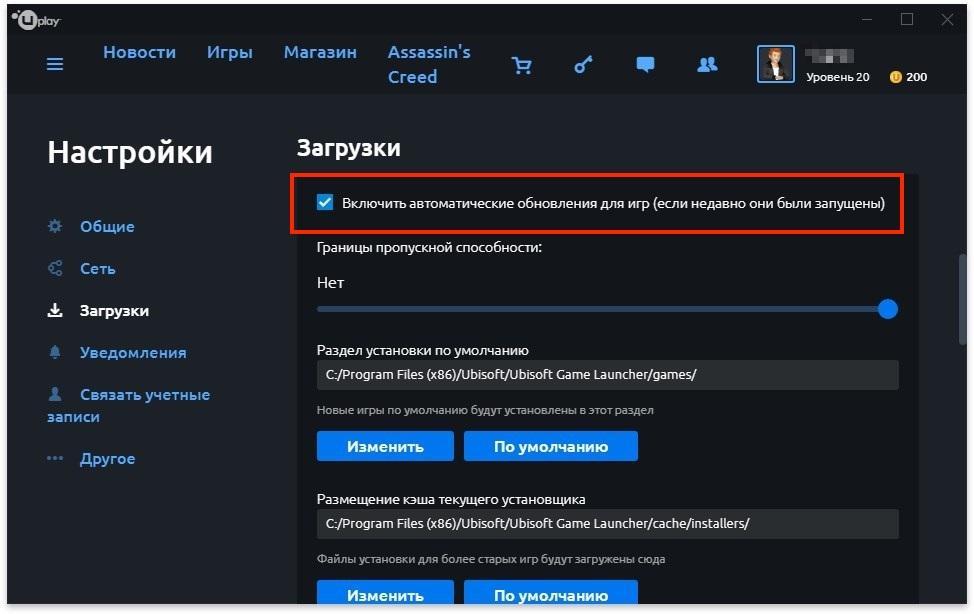
Отключение автообновлений в UPlay
Если же необходимо отключить обновления только для некоторых игр, достаточно перейти в библиотеку, открыть свойства нужной программы и убрать отметку в соответствующей строке.
Настройка визуальных эффектов
Графический интерфейс пользователя в Win 10 по умолчанию настроен на максимальную производительность, что зачастую приводит к конфликту работающего в фоне GUI с запускаемой игрой, и, как следствие, к её подвисанию.
Чтобы производительность игр не страдала, в настройки визуальных эффектов следует внести изменения:
- Кликнуть правой кнопкой мыши по меню «Пуск».
- Перейти в «Панель управления», а затем в раздел «Система».
- Нажать на строку «Дополнительные параметры системы».
- Во вкладке «Дополнительно» найти категорию «Быстродействие» и кликнуть на расположенную в ней кнопку «Параметры…».
- Перейти во вкладку «Визуальные эффекты» и поставить отметку в строке «Обеспечить наилучшее быстродействие».
- Нажать на «Применить».
- Открыть вкладку «Дополнительно».
- Удостовериться, что в графе «Оптимизировать работу:» стоит отметка напротив программ. Если нет – поставить её.
- Ещё раз нажать на «Применить», а затем на «ОК».
Важно! Настройка визуальных эффектов имеет смысл только на слабых или устаревших устройствах. На новейших моделях ПК или ноутбуков данные действия никакого результата не дадут.
Оптимизация пинга и частоты кадров
Такой показатель, как пинг, используется для описания скорости интернет-соединения и является важнейшим фактором, определяющим стабильность и качество работы онлайн-игр. Он измеряется в миллисекундах и показывает задержку сигнала, проходящего путь от компьютера до игрового сервера. Чем ниже это значение, тем быстрее происходит передача данных. И наоборот, чем выше пинг, тем дольше сервер реагирует на действия игрока, в результате чего возникают задержки, приводящие к нарушению онлайн-сессии. Таким образом, для оптимизации под игры системы Виндовс 10, очень важно показатель пинга понизить. Сделать это можно двумя способами.
Изменение схемы электропитания
На большинстве устройств, работающих под Windows 10, по умолчанию установлен сбалансированный режим питания, способный обеспечить и наилучшее взаимодействие, и достаточное время работы от батареи.
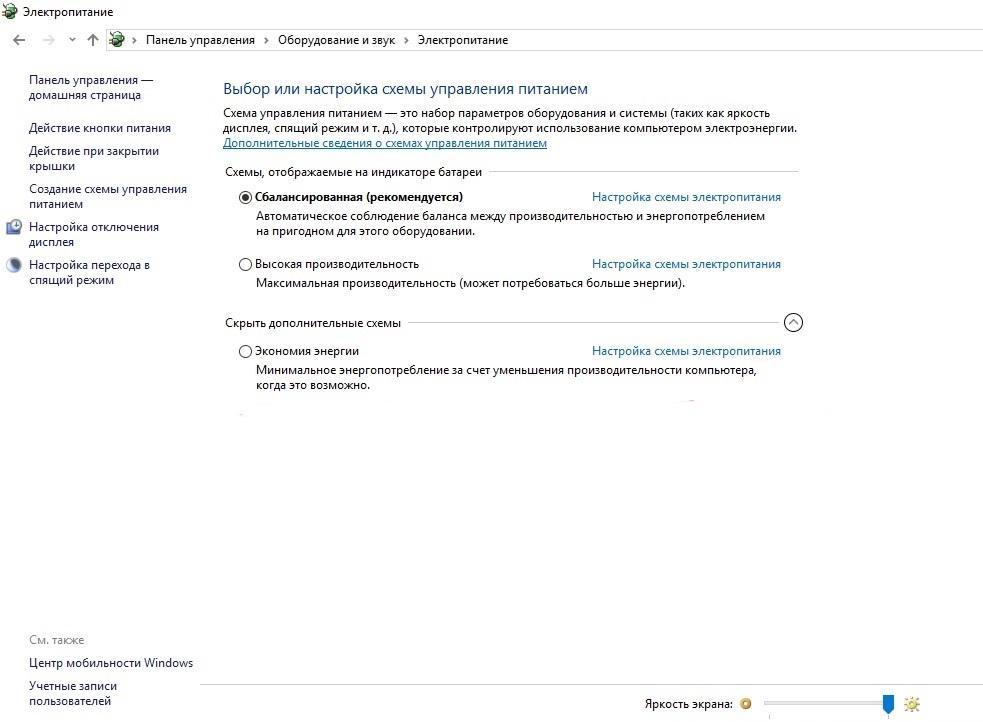
Стандартные настройки электропитания
Однако некоторые геймеры утверждают, что такой режим питания негативно отражается на игровом процессе. Чтобы найти оптимальный для себя вариант, стоит попробовать внести некоторые изменения в настройки питания и протестировать другие возможные режимы.
Оптимизация Windows 10 для игр через параметры электропитания:
- Запустить «Пуск» и перейти в «Параметры».
- Открыть раздел «Система».
- Выбрать подраздел «Питание и спящий режим».
- Кликнуть на строку «Дополнительные параметры питания».
- Поставить отметку в графе «Высокая производительность».
- Перезагрузить устройство.
Совет! Активация режима высокой производительности предполагает повышение рабочих температур и соответствующий уровень потребления энергии, поэтому использовать его лучше только на ПК.
Удаление временных файлов
Данный способ универсален и позволяет снизить пинг и поднять фпс как на ноутбуках с Виндовс 10, так и на стационарных компьютерах. Более того, подобную очистку системы рекомендуется регулярно проводить всем владельцам техники, даже при отсутствии видимых проблем.
- Кликнуть ПКМ по ярлыку «Этот компьютер».
- Из контекстного меню выбрать пункт «Свойства».
- Перейти во вкладку «Общие» и выбрать опцию очистки диска.
- Поставить отметки в каждом пункте.
- Нажать на «ОК».
- Перезагрузить устройство.
Установка последней версии DirectX
DirectX представляет собой набор API и является необходимым элементом для корректной работы программ, приложений и игр под управлением Виндовс 10. Обновления для него выходят нечасто, но с каждым новым апдейтом DirectX становится всё более стабильным и многофункциональным, позволяя каждый раз выводить игровой процесс на совершенно новый уровень.
Чтобы проверить версию установленного инструмента, нужно:
- Комбинацией «Win» + «R» вызвать меню «Выполнить».
- Ввести команду «dxdiag».
- Во вкладке «Система» найти строку «Версия DirectX».
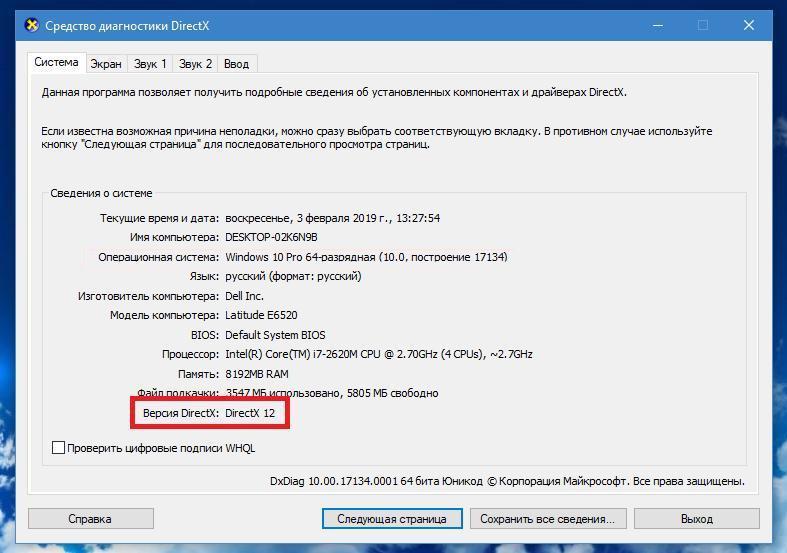
Определение версии DirectX
Если на устройстве стоит самая актуальная версия, то можно переходить к следующему шагу. Если же установленное обновление уже устарело, нужно перейти в параметры системы и запустить проверку обновлений, в ходе которой загрузка доступного пакета начнётся автоматически.
Обновление драйверов видеокарты
Всем графическим процессорам время от времени требуется обновление драйверов. И так как скорость и качество игрового процесса напрямую зависят от его работы, любителям компьютерных игр стоит регулярно проверять наличие новых версий драйверов и своевременно их загружать.
Для этого нужно:
- Открыть меню «Пуск» и перейти в параметры системы.
- В разделе «Дисплей» или «Экран» кликнуть на строку «Дополнительные параметры дисплея».
- Нажать на «Свойства графического адаптера».
- Во вкладке «Адаптер» посмотреть и запомнить характеристики своей видеокарты.
- Проверить, имеются ли для неё более свежие пакеты драйверов. Если да – загрузить и установить их.
Внимание! Скачивать драйвера рекомендуется только с официального сайта производителя видеокарты.
Что такое разгон видеокарты и зачем он нужен
Основными характеристиками работы графического процессора являются частоты ядра и памяти. При этом существуют базовые показатели, на которых видеокарта работает по умолчанию, и некоторый частотный запас, предусмотренный конструкторами. Именно для того, чтобы поднять рабочие частоты и позволить видеопроцессору работать на полную мощность, применяется такая процедура как разгон.
Однако стоит отметить, что недостатков у такого способа оптимизации куда больше чем достоинств:
- Увеличение мощности видеокарты приводит к повышенному энергопотреблению.
- Сам по себе процесс разгона довольно долгий, трудоёмкий и требующий специфических знаний – любое неверное действие может привести к перегреву и перегрузке отдельных её компонентов, и, как следствие, выходу процессора из строя.
- Разгон не увеличит частоты в несколько раз, а лишь позволит «выжать» еще максимум 10-15%, которые на процессорах класса Low-End даже не будут заметны.
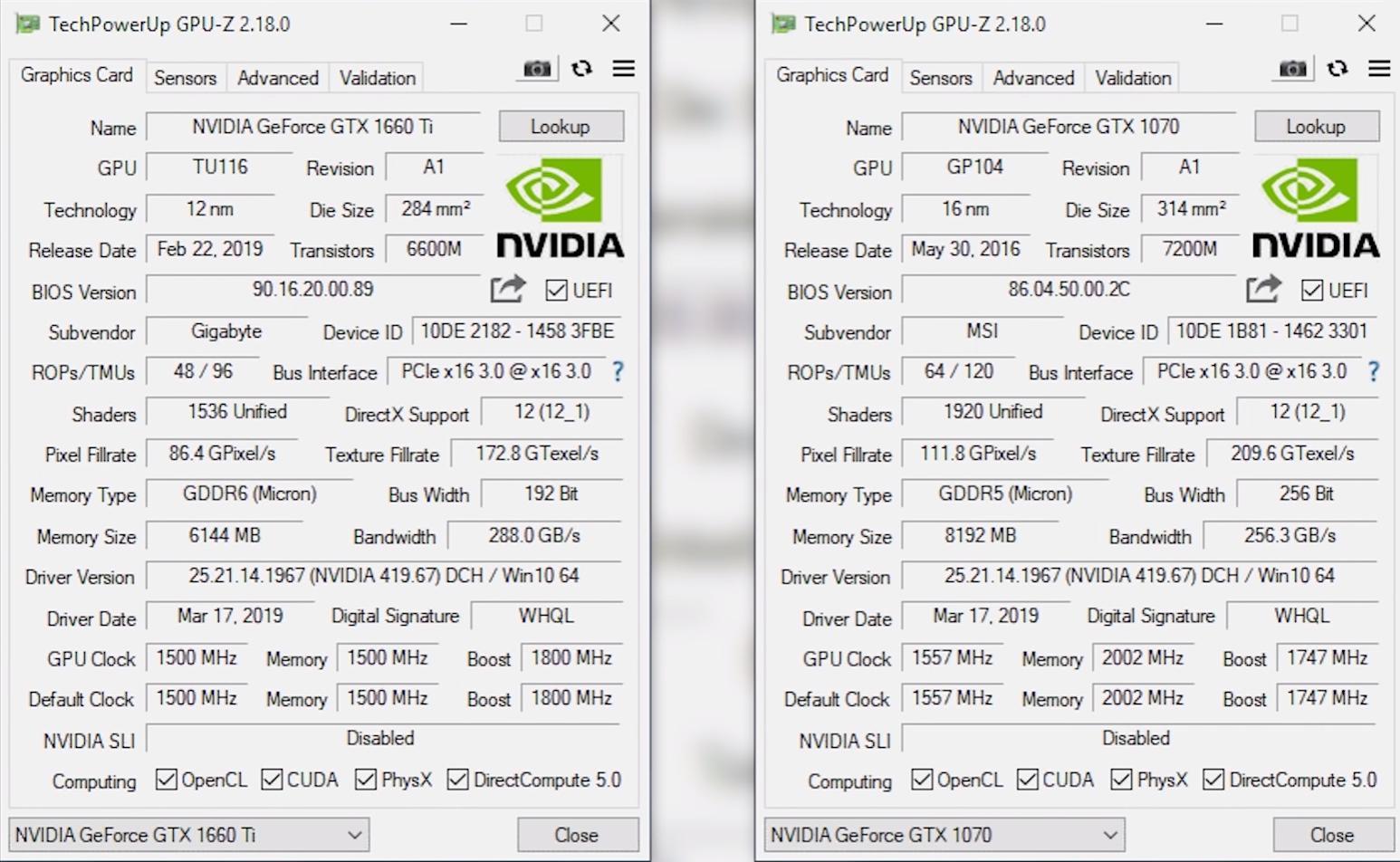
Разгон видеокарты NVIDIA
Таким образом, прежде чем разогнать своё устройство, стоит заранее оценить все возможные риски и хорошо подготовиться к процессу. А для пользователя-любителя лучшим решением всё же будет отказаться от этой затеи и воспользоваться более безопасными вариантами.
Операционная система Windows 10 – отличная среда для любителей компьютерных игр, обладающая огромным функционалом и позволяющая комфортно ощущать себя во время игрового процесса. Однако чтобы испробовать все её достоинства на практике, пользователям потребуется вооружиться несколькими приёмами.
Оптимизировать систему помогут следующие действия:
- включение игрового режима,
- отключение алгоритма Nagle,
- автообновления ОС и игр,
- настройка визуальных эффектов и схем электропитания,
- очистка диска,
- обновление DirectX и драйверов видеокарты.
При этом задействовать предложенные решения можно как вместе, так и по отдельности. Если же эффекта от встроенных инструментов системы окажется недостаточно, добиться желаемого эффекта помогут сторонние программы-оптимизаторы, например, Advanced System Optimizer или Game Booster.
Оптимизация производительности Windows 10 для ускорения игр

Многие пользователи занимаются оптимизацией своего компьютера в первую очередь для более комфортного погружения в компьютерные игры. Ведь когда идёт речь про работу, оптимизация вашей системы может лишь поспособствовать вашему удобству и комфорту, и Windows 10 не исключение. От ускорения и плавности игры зачастую зависит ваш результат.
Оптимизация Windows 10: как ускорить игры
Если вы хотите оптимизировать свою систему и оборудование для игр, то вам будет полезно обратить внимания на то, что оптимизация в соло и в онлайн-играх довольно отличается друг от друга.
Повышение скорости установки игр
Но перед тем как играть в игру, её нужно установить. Скорость установки игр зависит от следующих факторов:
-
Оптимизации жёсткого диска — следует вовремя проводить дефрагментацию жёсткого диска и следить, чтобы в его работе не возникало ошибок. Если у вас SSD диск, а не HDD, то тогда установка будет производиться ещё быстрее, но из-за дороговизны таких дисков лучше оставить пространство на вашем SSD диске под действительно нужные вещи.

От вашего диска также зависит скорость установки игр
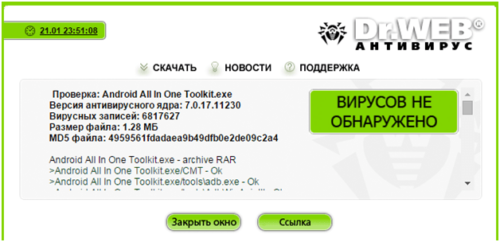
Следите за безопасностью вашего компьютера, чтобы вирусы не замедляли его работу

Следите, чтобы было достаточно свободного места на каждом вашем накопителе
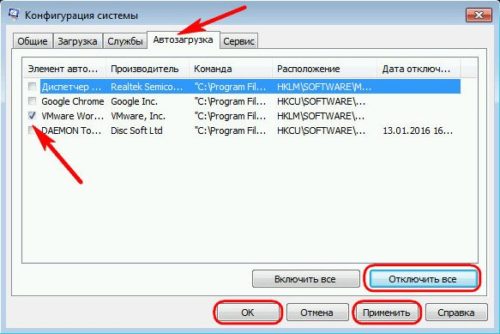
Отключите лишние приложения в автозагрузке

Используйте легальные копии игр, для более быстрой установки
Как итог, если ваша система и жёсткий диск будет в хорошем состояние, установка игр не будет занимать так уж много времени.
Увеличение производительности компьютера
Помимо оптимизации непосредственно игр, можно провести некоторую оптимизацию самой системы. Тут могут быть полезны как советы из предыдущего раздела, так и ряд дополнительных рекомендаций. Производительность компьютера в играх зависит от следующих вещей:
-
Аппаратного обеспечения — покупка нового «железа» самый очевидный и самый действенный способ повысить производительность в играх. Больше всего важна видеокарта, оперативная память и процессор, но для плавной работы онлайн-игр с большим количеством игроков также важно и место установки. Установка онлайн-игры на SSD диск значительно увеличит частоту кадров в ней, особенно в массовых сражениях.

Новое оборудование является лучшим, но дорогим решением
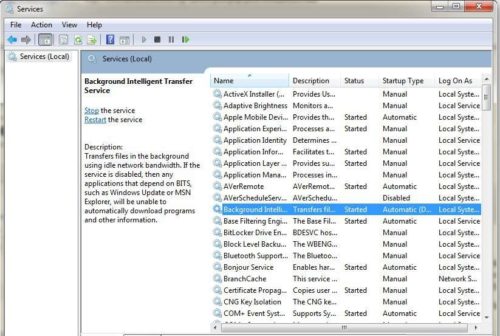
Отключите ненужные вам службы системы, для повышения быстродействия игр

Следите за обновлением драйверов оборудования
Оптимизация частоты кадров в соло игрушках
Всё вышесказанное может относиться как к одиночным играм, так и к онлайн-проектам. И также можно посоветовать выключать все неиспользуемые процессы во время игры, чтобы ресурсы правильно распределялись. Кроме этого, грамотная настройка игры, может очень сильно помочь. Разберёмся, какие опции можно настроить в игре, чтобы значительно увеличить частоту кадров, но при этом не потерять слишком много в качестве изображения:
-
Parallax mapping — этот эффект необходим чтобы создавать иллюзию трёхмерного изображения при взгляде на текстуры. Если не вглядываться специально, результат от него не будет слишком заметен, а значит вы можете включить эту опцию для снижения нагрузки на систему.

Эффект объёмных текстур
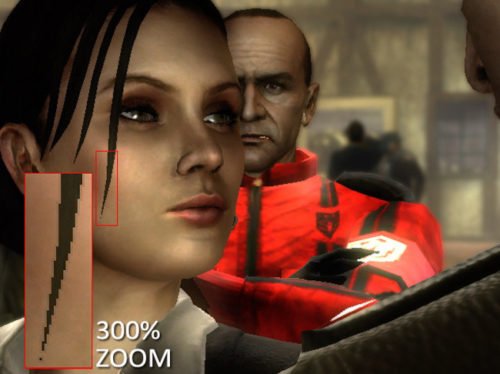
При отключённом сглаживании, на гранях объектов видны пиксели

Этот эффект придаёт детальности моделям окружения

Её включение устранит разрывы в изображении, но снизит частоту кадров

В этот раздел входят многие настройки освещения и цветокоррекции

Этот эффект создаёт свечение по краям объектов

Во включенном виде, эта настройка обеспечивает смазывание картинки при движении камеры
Оптимизация пинга и частоты кадров в онлайн-играх
В онлайновых играх есть своя специфика настроек, хотя многие вещи, указанные выше, также актуальны. Стоит учесть, что на производительность многопользовательских игр сильно влияют следующие параметры:
-
Дальность прорисовки — в онлайн-играх с большим количеством персонажей, не стоит завышать дальность прорисовки мира. Большинству игроков будет достаточно примерно 30% от максимального значения.
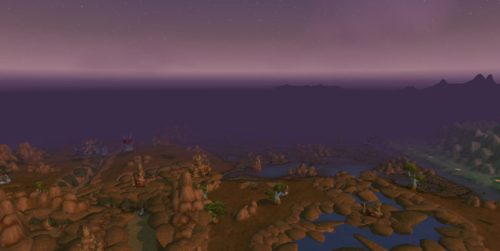
Снизьте это значение для прироста частоты кадров

Настройте детализацию так, чтобы не было падений частоты кадров в местах скопления людей

Если возможно, отключите показ тени других игроков
Кроме установки грамотных настроек, стоит учитывать, большую нагрузку онлайн-игр на жёсткий или твердотельный накопитель. От скорости его работы зависит также и частота кадров в игре.
А также в онлайн-играх есть такое понятие, как пинг.
Пинг это задержка сигнала от вашего компьютера, до сервера игры. Чем ниже это значение, тем быстрее игра будет реагировать на ваши действия. Высокий пинг же, напротив, приведёт к неудобствам во время игры из-за поздней реакции сервера игры на происходящее.
Снизить пинг можно выбрав сервер, который расположен в вашем регионе. Но, разумеется, такое решение не всегда возможно. Тогда, помочь может небольшое изменение реестра. Как и всякое изменение реестра оно подразумевает собой настройку для опытных пользователей. Все изменения в реестр вы вносите на свой страх и риск, будьте внимательны. Итак, делаем следующее:
- Открываем окно «выполнить», нажатием Win+R.
- Вводим команду regedit.
- В редакторе реестра следуем по пути HKEY_LOCAL_MACHINESYSTEMCurrentControlSetServic esTcpipParametersInterfaces
. - Находим параметр TcpAckFrequency и выставляем ему значение равное единице.
Эти простые действия уберут задержку после принятия пакетов компьютером и, как следствие, сделают ваш пинг меньше в некоторых играх. И также вы можете просто скачать фикс, который внесёт все необходимые изменения автоматически. Скачать вы его можете по этой ссылке:
Программы для ускорения игр и оптимизации Виндовс
В скором времени в Windows 10 появится игровой режим, которые будет перераспределять процессы таким образом, чтобы игры получали больше ресурсов компьютера. Но пока его нет, есть множество сторонних программ которые делают примерно то же самое — высвобождают оперативную память, распределяют ресурсы и следят за тем, чтобы игры работали лучше. Рассмотрим некоторые из них.
Game Buster
Одна из самых популярных утилит в этой сфере. Она способна:
- Следить за настройками ОС для запуска конкретных игр и менять их динамически. Именно вследствие этого происходит основное повышение частоты кадров.
- Проводить дефрагментацию мест куда установлены игры, отдельно от остального диска.
- Следить за уязвимыми местами в системе.
- Проводить «Ускорение» системы, высвобождая ресурсы для игр.
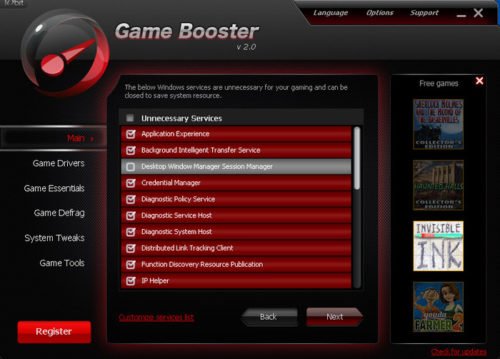
Одна из самых эффективных программ в своей сфере
Установка этой утилиты хоть и не сотворит чудес, но поможет выжать максимум из вашего устройства, получив стабильную частоту кадров.
Game Fire
Ещё одна неплохая программа. По сути, работает она почти так же как и прошлая. Если верить разработчикам, стоит ожидать хороший прирост в играх. Из того, что хочется отметить:
- Программа позволяет отслеживать загруженность ресурсов вашей системы во время игры.
- Запущенная игра повышает приоритет над всеми остальными процессами компьютера, кроме тех, что необходимы для стабильной работы.
- Есть возможность провести оптимизацию Windows до запуска игры, что также может помочь.
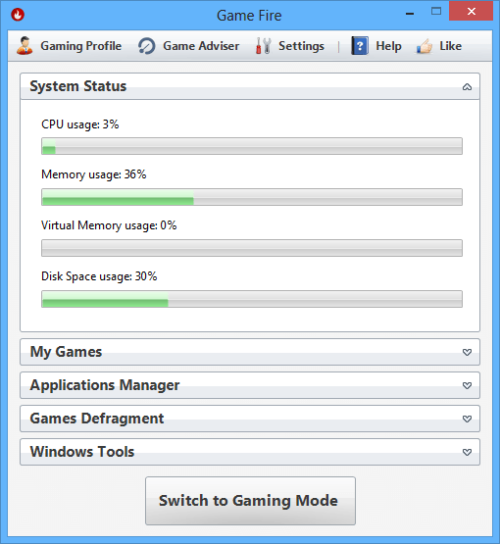
Программа имеет специальный «игровой режим»
Видео: как настроить и оптимизировать Windows 10
Проведение подробной настройки игры и актуальные драйвера для ваших устройств уже могут выдать хороший результат производительности для большинства игр. Если этого недостаточно, вы можете использовать программы для оптимизации. Таким образом, вы в разумных пределах повысите частоту кадров в ваших играх.
Настройка Windows 10 для комфортного прохождения игр: 8 советов

Windows 10 — отличная ОС для геймеров, сочетающая нативные игры, поддержку ретро-игр и даже потоковую передачу Xbox One. Но это не идеально прямо из коробки.
Некоторые трюки необходимы для того, чтобы насладиться лучшим игровым опытом, который может предложить Windows 10. Вот несколько способов оптимизировать ваш компьютер с Windows 10 для игр.
1. Оптимизация Windows 10 с игровым режимом

Ищете другой вариант, чтобы выжать лучшую игровую производительность из Windows 10?
Более поздние выпуски операционной системы имеют игровой режим, встроенные оптимизации для геймеров Windows 10. Чтобы узнать больше, нажмите клавишу Windows + I, введите игровой режим, затем нажмите «Управление игровым режимом» для оптимизации вашего ПК для игр.
На экране Gaming нажмите Game Mode. Переключитесь на Вкл, чтобы воспользоваться игровым режимом. Если ваш компьютер поддерживает игровой режим, обновление Windows будет приостановлено, а игры и ресурсы будут управляться для достижения оптимальной частоты кадров.
По общему признанию, игровой режим не идеален, и доступно множество других оптимизаций для игр под Windows 10, которые мы рассмотрим в оставшейся части этого руководства.
2. Отключить алгоритм Nagle
Алгоритм Nagle по сути объединяет пакеты данных за счет более плавного интернет-соединения. Включение алгоритма Nagle на вашем компьютере может привести к задержкам при игре в онлайн-игры.
Чтобы отключить это и улучшить игровую производительность в Windows 10, отредактируйте реестр Windows: Пуск → введите regedit → Regedit. Действуйте осторожно, когда возитесь с реестром Windows!
В адресной строке скопируйте и вставьте следующий путь:
На левой панели вы увидите набор папок с именами файлов, состоящими из букв и цифр. Чтобы получить доступ к правильному файлу, сопоставьте свой IP-адрес с указанным DhcpIPAddress в одном из этих файлов.

Проверьте свой IP-адрес, перейдя в раздел Windows key + X → Windows PowerShell и введя ipconfig.
Найдите «IPv4-адрес», указанный в вашем текущем соединении (обычно Ethernet или Wireless LAN), чтобы определить ваш IP-адрес.
Найдя IP-адрес вашего интернет-соединения, щелкните правой кнопкой мыши соответствующую папку и выберите «Создать» → «Значение DWORD (32-разрядное)» .
Здесь создайте два значения DWORD: назовите одно TcpAckFrequency, а другое — TCPNoDelay. После того, как вы создали значения, дважды щелкните по каждому из них и установите их параметры равными 1.
Это активирует два параметра, тем самым отключая алгоритм Nagle. Если у вас возникнут какие-либо проблемы, установите для их параметра значение 0, и они будут отключены.
3. Отключите автоматическое обновление и перезапустите
Windows 10 автоматически обновит вашу ОС и запланирует перезагрузку без вашего разрешения. Хотя эта функция активируется не часто, вам никогда не захочется, чтобы вас застали врасплох и рискнули сохранить игру.
Автоматические обновления могут не только перезагружать Windows без предупреждения, но загрузка обновлений в фоновом режиме ограничит сетевое подключение.
Хотя вы не можете отключить автоматический перезапуск, он может быть отложен. Начните с доступа к параметрам обновления в разделе Windows + I → Обновление и безопасность → Центр обновления Windows → Дополнительные параметры → Параметры обновления.
Здесь вы можете отключить автоматическую загрузку обновлений, даже при подключении к измеренным данным (может взиматься плата). Это лучший вариант, чтобы снизить вероятность того, что загрузка Windows Update будет мешать вашей игре.
Убедитесь, что мы покажем напоминание, когда мы собираемся перезагрузить, также оставлено включенным. Теперь Windows будет предупреждать вас о перезагрузке системы после обновления.
На главном экране Центра обновления Windows стоит использовать функцию Изменить активные часы.

Указав, когда вы будете использовать Windows 10, вы можете запретить загрузку и установку обновлений Windows во время активных часов.
4. Предотвратить Steam от автообновления игр
Если вы используете Windows для игр, вы, вероятно, покупаете и устанавливаете игры через Steam.
Одним из самых больших неудобств в Steam является его функция обновления, которая не позволит вам предотвратить автоматическое обновление во всех ваших играх. Это может поглотить память, обновляя игры, в которые вы не играете, или ограничивать сетевое подключение фоновыми обновлениями.
Чтобы Steam не обновлял игры в фоновом режиме, перейдите в свой клиент Steam и откройте параметры обновления в Steam → Настройки → Загрузки.
Снимите флажок Разрешить загрузки во время игры, чтобы Steam не обновлял контент во время игры.

Чтобы Steam не загружал обновления для в основном неиспользуемых игр, щелкните правой кнопкой мыши на каждой из установленных игр в вашей Библиотеке и выберите «Свойства».
В разделе «Автоматическое обновление» установите флажок Всегда обновлять эту игру, чтобы обновлять только эту игру при запуске.

5. Настройте визуальные эффекты Windows 10
Ваш графический интерфейс пользователя (GUI) может быть помехой для вашей вычислительной мощности. По умолчанию ваши настройки внешнего вида Windows 10 настроены на впечатление.
Игры, работающие на переднем плане, могут конфликтовать с блестящим GUI, работающим на заднем плане. Настройте эти параметры, чтобы оптимизировать Windows 10 для повышения производительности в играх.
Нажмите клавишу Windows + I и введите производительность, затем выберите «Настроить внешний вид и производительность Windows» → «Настроить для лучшей производительности» → «Применить» → «ОК».

Затем переключитесь на вкладку «Дополнительно» и убедитесь, что для параметра «Наилучшая производительность» установлено значение «Программы».
6. План максимальной мощности для улучшения игр в Windows 10
Варианты питания часто оставляют в покое из-за их предполагаемого, незначительного эффекта. Некоторые геймеры утверждают, что работают с более высокой производительностью, в то время как другие не замечают никакой разницы в изменении настроек питания своего ПК.
Единственный способ узнать наверняка — это проверить это на своем ПК. Измените настройки питания через экран настроек, используя клавишу Windows + I → тип питания → Настройки питания и сна → Дополнительные настройки питания.

Если у вас есть высокопроизводительный вариант, выберите это. Если нет, используйте «Создать план электропитания» для настройки новой, настраиваемой схемы электропитания.
Эта опция позволит вашему ПК работать лучше за счет более высокого уровня потребления энергии и температуры. По этой причине лучше активировать эту оптимизацию Windows 10 на настольном компьютере, а не на ноутбуке.
7. Держите ваши драйверы в актуальном состоянии
Ваш графический процессор (GPU) — это ядро игрового процесса на вашем ПК, для которого требуется последняя версия драйвера Windows. чтобы он работал быстрее и лучше.
Все видеокарты, независимо от того, сколько им лет или старше, постоянно обновляются.
Чтобы проверить имя и характеристики своего графического процессора, щелкните правой кнопкой мыши Рабочий стол → Настройки дисплея → Расширенные настройки дисплея → Свойства адаптера дисплея.
Хотя вы можете загрузить обновления драйверов через это окно в разделе «Свойства» → «Драйвер» → «Обновить драйвер», я предпочитаю посещать веб-сайт производителя, чтобы убедиться, что драйвер обновлен.
Производители часто предоставляют бесплатное игровое и обновляющее программное обеспечение, которое будет автоматически обновлять ваши драйверы, как в случае с клиентом AMD Gaming Evolved.
Для достижения оптимальной производительности настоятельно рекомендуется установить чипсет и драйверы локальной сети для материнской платы, поскольку они имеют решающее значение для оптимальной производительности в играх.
Самый простой способ проверить драйверы чипсета — это открыть командную строку в разделе Windows + R, набрать cmd → OK и вставить следующую команду.
wmic baseboard get product,Manufacturer,version,serialnumber
Производитель вашей материнской платы и название продукта появятся в командной строке.
Укажите производителя и название продукта, чтобы найти драйверы в Интернете. Вы должны найти необходимое программное обеспечение на странице поддержки сайта производителя.
Наряду с драйверами чипсета вы также найдете встроенные драйверы локальной сети для оптимального подключения к Интернету.
Скорее всего, все ваши драйверы постоянно обновляются через один программный клиент? Производители, такие как Intel и MSI, предоставляют бесплатное программное обеспечение для обновления, чтобы следить за вашими драйверами локальной сети, настройкой графического интерфейса пользователя и многим другим.
8. Установите DirectX 12 для оптимизации для игр
DirectX 12, последняя версия популярного API-инструмента Microsoft, является ключевым элементом игр для Windows 10.
Он обеспечивает поддержку нескольких ядер GPU и CPU, лучшую частоту кадров, пониженное энергопотребление и улучшенные графические эффекты.
Чтобы проверить, установлена ли у вас последняя версия DirectX, перейдите в Windows key + R → введите dxdiag → OK . Через несколько секунд вы увидите инструмент диагностики DirectX.

У вас не установлен DirectX 12? Это можно исправить с помощью клавиши Windows + I → Обновление и безопасность → Центр обновления Windows → Проверить наличие обновлений. Подождите, пока обновления установлены.
Если вы недавно установили Windows 10 на свой компьютер, возможно, вы официально не загрузили последнее обновление DirectX. Обратите внимание, что не существует отдельного пакета обновления для DirectX 12.
Ускорение компьютера Windows: подборка лучших программ для оптимизации и очистки
Приветствую Вас в своем блоге.
Сегодня в интернете можно встретить десятки программ, авторы которых обещают что ваш компьютер чуть ли не «взлетит» после их использования. В большинстве случаев будет работать так же, хорошо если вас не наградят десятком рекламных модулей (которые внедряться в браузер без вашего ведома).
Впрочем, многие утилиты честно очистят ваш диск от мусора, выполнят дефрагментацию диска. И вполне возможно, что если вы эти операции давно не делали, ваш ПК и будет работать немного быстрее, чем ранее.
Однако, есть утилиты, которые действительно могут несколько ускорить компьютер, задав оптимальные настройки Windows, настроив ПК должным образом для того или иного приложения. Я пробовал некоторые из программ. О них и хочу рассказать. Программы разделил на три соответствующие группы.
Ускорение компьютера для игр
Кстати, прежде чем рекомендовать утилиты для повышения производительности в играх, хотел бы сделать небольшое замечание. Во-первых, нужно обновить драйвера на видеокарту. Во-вторых, настроить их соответствующим образом. От этого эффект будет в разы выше!
Ссылки на полезные материалы:
Game Buster
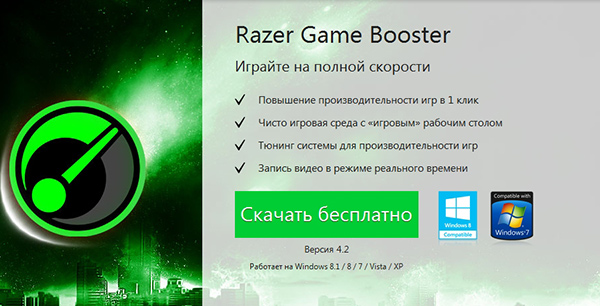
На мой скромный взгляд эта утилита — одна из лучших в своем роде! Насчет одного клика в описание к программе авторы погорячились (пока установишь и зарегистрируешь — пройдет минуты 2-3 и десяток кликов) — но работает она и впрямь быстро.
- Приводит настройки ОС Windows (поддерживает утилита версии XP, Vista, 7, 8) к оптимальным для запуска большинства игр. Благодаря этому, они начинают работать несколько быстрее, чем ранее.
- Дефрагментирует папки с установленными играми. С одной стороны бесполезная опция для данной программы (ведь в Виндовс есть даже встроенные средства дефрагментации), но положа руку на сердце, кто из нас делает регулярно дефрагментацию? А утилита не забудет, если, конечно, вы ее установите…
- Диагностирует систему на различные уязвимости и не оптимальные параметры. Достаточно нужная вещь, о своей системе можно узнать много всего интересного…
- Game Buster позволяет сохранять видео и скриншоты. Удобно, конечно, но лучше использовать для этих целей программу Fraps (у нее свой супер быстрый кодек).
Вывод: Game Buster вещь нужная и если скорость работы ваших игр оставляет желать лучшего — попробуйте ее однозначно! В любом случае, лично я бы, начал оптимизировать ПК именно с нее!
Game Accelerator

Game Accelerator — достаточно не плохая программа для ускорения игр. Правда, по моему она давно не обновлялась. Для более стабильного и плавного процесса, программы оптимизирует ОС Windows и железо. Утилита не требует от пользователя специфических знаний и пр. — достаточно запустить, сохранить настройки и свернуть в трей.
Преимущества и возможности:
- yесколько режимов работы: гипер-ускорение, охлаждение, настройка игры в фоне;
- дефрагментация жестких дисков;
- «тонкая » настройка DirectX;
- оптимизация разрешения и частоты кадров в игре;
- режим экономии энергии ноутбука.
Вывод: программа относительно давно не обновлялась, но в свое время, в году эдак 10 помогла сделать домашний ПК быстрее. По своему использованию очень напоминает предыдущую утилиту. Кстати, использовать ее рекомендуется в комплексе с другими утилитами по оптимизации и очистки Windows от мусорных файлов.
Game Fire
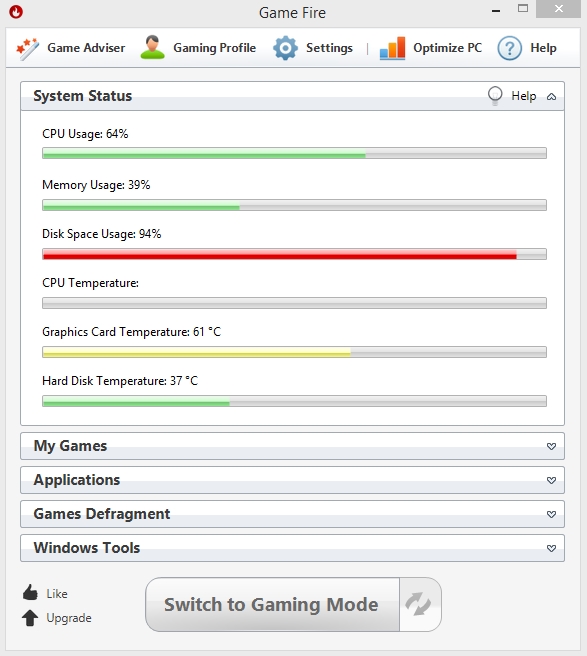
«Огненная игра» в переводе на великий и могучий.
На самом деле очень и очень интересная программа, которая поможет сделать компьютер шустрее. Включает в себя опции, которых просто нет в других аналогах (кстати, есть две версии утилиты: платная и бесплатная)!
- переключение ПК в один клик в турбо-режим для игр (супер!);
- оптимизация Windows и ее настроек для оптимальной работы;
- дефрагментация папок с играми для более быстрого обращения к файлам;
- автоматическое расстановка приоритетов приложениям для оптимальной работы игры и т.д.
Вывод: в общем отличный «комбайн» для любителей поиграть. Рекомендую однозначно к тестированию и ознакомлению. Мне утилита очень понравилась!
Программы для очистки жесткого диска от мусора
Я думаю ни для кого не секрет, что со временем на жестком диске скапливается большое число временных файлов (их еще называют «мусорными»). Дело в том, что при работе операционной системы (да и различные приложения) создают файлы, которые нужны им в определенный момент времени, затем они их удаляют, но не всегда. Время идет — и таких не удаленных файлов становится все больше, система начинает «тормозить», пытаясь разгребать кучу ненужной информации.
Поэтому, иногда, систему необходимо очищать от таких файлов. Это не только позволит сэкономить место на жестком диске, но и ускорить компьютер, иногда существенно!
И так, рассмотрим тройку лучших (на мой субъективный взгляд)…
Glary Utilities
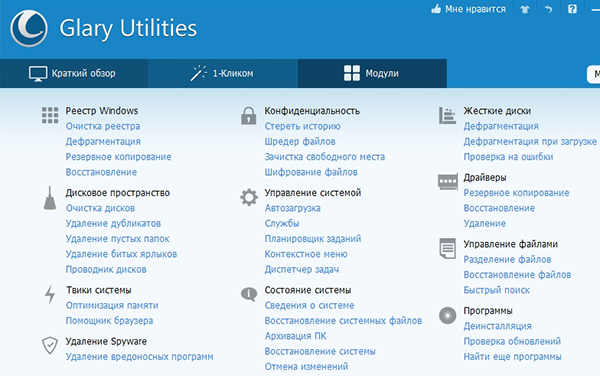
Это просто супер-комбайн по очистке и оптимизации компьютера! Glary Utilities позволяет не только очистить диск от временных файлов, но и очистить и оптимизировать системный реестр, оптимизировать память, сделать резервную копию данных, очистить историю посещений веб-сайтов, дефрагментировать HDD, получить сведения о системе и пр.
Что больше всего радует: программа бесплатная, часто обновляется, содержит все необходимое, плюс на русском языке.
Вывод: отличный комплекс, при регулярном его использовании вместе с какой-нибудь утилитой для ускорения игр (из первого пункта) можно добиться очень хороших результатов.
Wise Disk Cleaner

Эта программа, на мой взгляд, одна из самых быстрых по очистки жесткого диска от различных и ненужных файлов: кэша, истории посещения, временных файлов и пр. Причем, она ничего не делает без вашего ведома — сначала происходит процесс сканирования системы, затем вам сообщается за счет удаления чего, сколько места можно получить, и потом происходит удаление ненужного с винчестера. Очень удобно!
- бесплатная + с поддержкой русского языка;
- нет ничего лишнего, лаконичный дизайн;
- быстрая и въедливая работа (после нее вряд ли другая утилита сможет что-нибудь найти на HDD, что можно удалить);
- поддерживает все версии Windows: Vista, 7, 8, 8.1.
Вывод: рекомендовать можно абсолютно всем пользователям Windows. Тем кому не понравился первый «комбайн» (Glary Utilites) из-за своей многофункциональности, по душе придется эта узко-специализирующаяся программа.
CCleaner
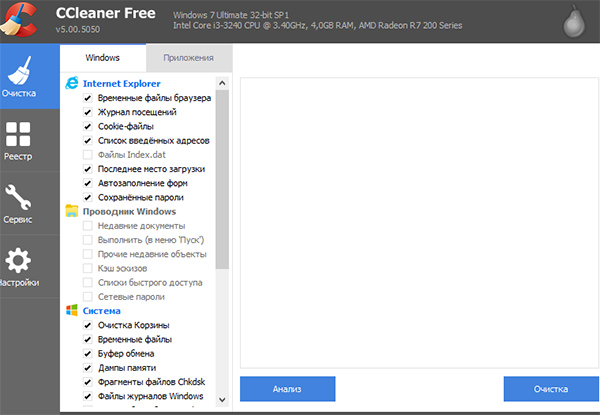
Наверное, одна из самых популярных утилит для очистки ПК, причем не только в России, но и за рубежом. Главным преимуществом программы является ее компактность и высокая степень очистки Windows. Функциональность у нее не такая богатая как у Glary Utilites, зато в плане удаления «мусора» она с ним запросто поспорит (и возможно даже выиграет).
- бесплатная с поддержкой русского языка;
- быстрая скорость работы;
- поддержка популярных версий Windows (XP, 7 ,8 ) 32-х и 64 битных систем.
Думаю, даже этих трех утилит для большинства будет более чем достаточно. Выбрав любую из них и регулярно проводя оптимизацию, вы сможете значительно увеличить скорость работы ПК.
Ну и для тех, кому мало этих утилит, приведу ссылку на другую статью по обзору программ для очистки диска от «мусора»: pcpro100.info/luchshie-programmyi-dlya-ochistki-kompyutera-ot-musora/
Оптимизация и настройки Windows
В этот подраздел я бы хотел вынести программы, которые работают в комплексе: т.е. проверяют систему на оптимальные параметры (если они не заданы, задают их), правильно конфигурируют приложения, задают нужные приоритеты различным службам и пр. В общем, программы, которые выполнят весь комплекс по оптимизации и настройки ОС для более производительной работы.
Кстати, из всего многообразия подобных программ, мне приглянулось все лишь две. Зато они действительно улучшают производительность ПК, причем, иногда значительно!
Advanced SystemCare 7
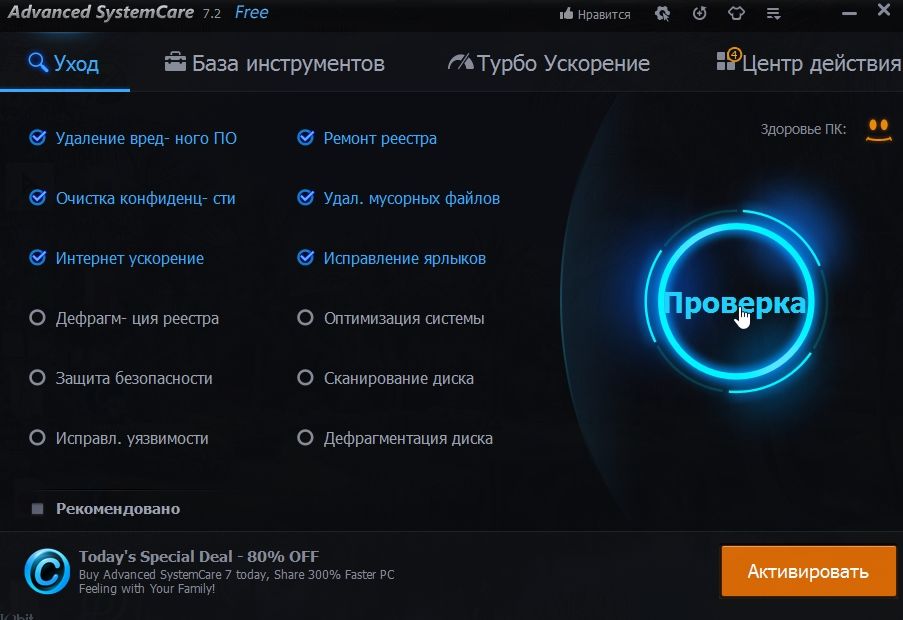
Что сразу же подкупает в этой программе — так это направленность в сторону пользователя, т.е. вам не придется разбираться с долгими настройками, читать гору инструкций и пр. Установили, запустили, нажали анализировать, затем согласились с изменениями которые предложила внести программа — и вуаля, мусор удален, с исправленными ошибками реестра и пр. становится на порядок быстрее!
- есть бесплатная версия;
- ускоряет в целом систему и доступ в интернет;
- проводит «тонкую» настройки Windows для максимальной производительности;
- выявляет шпионские и «нежелательные» рекламные модули, программы и удаляет их;
- дефрагментирует и оптимизирует системный реестр;
- исправляет уязвимости системы и т.д.
Вывод: одна из лучших программ для очистки и оптимизации компьютера. Буквально за несколько кликов можно существенно ускорить ПК, избавившись от целой горы проблем и необходимости в установке сторонних утилит. Рекомендую к ознакомлению и тестированию!
Auslogics BoostSpeed
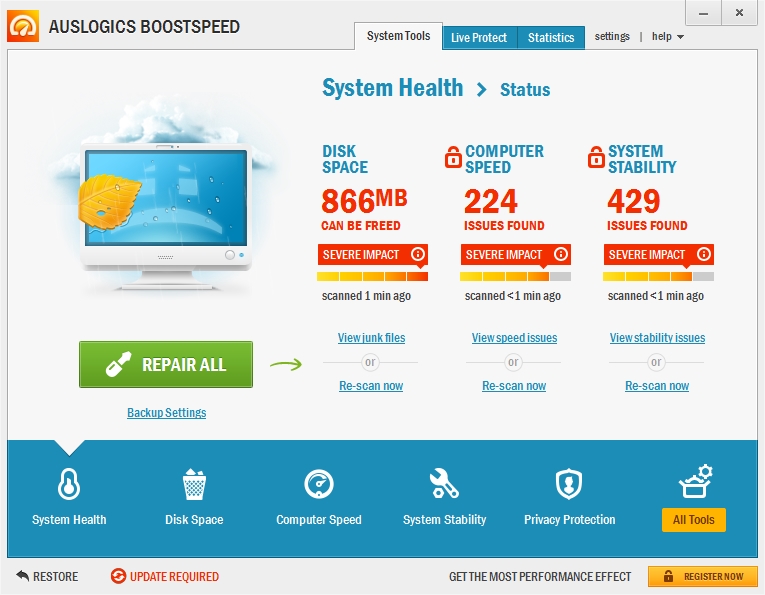
Запустив в первый раз эту программу, я и представить не мог, что она найдет огромное число ошибок и проблем влияющих на скорость и стабильность работы системы. Рекомендуется всем тем, кто недоволен скоростью работы ПК, так же, если у вас долго включается компьютер и часто «подвисает».
- глубокая очистка диска от временных и ненужных файлов;
- исправление «неправильных» настроек и параметров влияющих на скорость работы ПК;
- исправление уязвимостей, которые могут влиять на стабильность работы Windows;
- программа платная (в бесплатной версии есть существенные ограничения).
На этом все. Если у вас есть что добавить, будет весьма кстати. Всем всего самого!
Игровой режим в Windows 10: повышаем производительность компьютера в играх
 Всем доброго дня!
Всем доброго дня!
В Windows 10, в отличие от предыдущих ОС, появился специальный игровой режим (он призван повысить производительность компьютера в играх). Отмечу, что найти данную «штуку» вы сможете в версии не ниже Windows 10 Creators Update.
Т.к. ко мне довольно часто поступают вопросы относительно игр (и проблем с ними), думаю, что заметка на тему, как включить этот режим и как его использовать — была бы очень кстати. Тем более, что в некоторых случаях, с помощью игрового режима удается поднять кол-во FPS на 10-15%! (просто несколькими кликами мышки (ничего более не делая), согласитесь, полезно?!).
В дополнении к этой статье, крайне рекомендую ознакомиться вот с этой: https://ocomp.info/pochemu-tormozyat-igryi.html (в ней приведены основные причины из-за которых могут тормозить игры, даже на новых мощных ПК).
Включение игрового режима [Windows 10]
И так, сначала необходимо открыть параметры Windows (можно через ПУСК, как на скрине ниже, можно с помощью сочетания кнопок Win+i).

Параметры Windows 10
Далее перейти в раздел «Игры» (см. скрин ниже).

После перейдите во вкладку «Игровой режим». Здесь нужно проверить, чтобы он был включен и поддерживался (как в примере ниже). Если у вас версия Windows 1703 или 1709 — то у вас будет переключатель, который следует включить.
Далее рекомендую открыть ссылку «Настройки графики» (стрелка 4 на скрине ниже).

Включен ли игровой режим
Добавьте в список приложений свою игру (кнопка «Обзор»), и затем в ее настройках выставите высокую производительность (пример ниже). Это особенно актуально, если у вас 2 видеокарты (интегрированная и дискретная) — так игра будет запускаться на дискретной карте.

Добавляем игру, и включаем высокую производительность
Ну и последний момент, который нужно проверить и настроить — это меню игры. По умолчанию, кнопки для вызова этого меню Win+G (но вы можете указать и свои). Оно позволяет включать игровой режим, делать скриншоты, записывать видео, включать трансляции и пр.

Сочетание клавиш для открытия меню
Как задействовать игровой режим
Очень просто! Запустите какую-нибудь игру, и нажмите сочетание кнопок Win+G (или те, которые вы указали в предыдущем шаге).
В нижней части экрана у вас должна появиться небольшая панелька. В ее правой части будет располагаться кнопка включения игрового режима — просто нажмите на нее (цифра 2 на скрине ниже).

Игровая панель — включение игрового режима
В общем-то, вот так все просто!
Личные заметки, стоит ли игра свеч:
- не всегда игровой режим поднимает количество FPS (но в целом, действует положительно: могут пропасть некоторые полу-секундные подвисания при динамичных эпизодах игры, например);
- если у вас мощный игровой ПК (ноутбук) и никаких программ, кроме игры не запущено — то игровой режим практически не отразится на производительности;
- если у вас бюджетное устройство (например, только с интегрированной видеокартой) — то игровой режим способен поднять кол-во FPS на 10-15%;
- режим игры существенно может ускорить игру, если у вас запущено множество процессов, каких-то посторонних программ и пр.;
- при выходе из игры — этот режим будет автоматически остановлен (нет необходимости делать постоянно это вручную).
На что еще обратить внимание:
1) Про Turbo Boost
Если у вас современный ноутбук с процессором Intel i3, i5, i7 — то не всегда он работает на свою полную производительность. Дело в том, что ради экономии заряда батареи — не всегда задействуется технология Turbo Boost (прим.: саморазгон процессора*) . Чтобы проверить, работает ли она у вас, и как ее включить, ознакомьтесь вот с этим материалом: https://ocomp.info/increase-performance-intel-for-laptop.html

Чтобы поднять количество FPS в игре — одного лишь игрового режима часто недостаточно. Например, в дополнении к этому, можно настроить соответствующим образом драйвер видеокарты, саму игру, удалить лишний мусор из системы (и пр. действия) — и, как итог, получить прирост на 30-40% (иногда, и более!).
Все эти действия описаны в статье «Как повысить FPS: способы от игромана» — https://ocomp.info/kak-povyisit-fps.html
Дополнения по теме приветствуются.












