SSD Mini Tweaker – оптимизация работы SSD накопителя
SSD Mini Tweaker – маленькая бесплатная программа для настройки системы Windows под работу на SSD накопителе. Основная цель программы – свести к минимуму обращение системы к накопителю, тем самым увеличив срок его работы.
И так, что же делает программа? Запустив “ссд мини твикер”, появляется всего одно окно, с выбором определенных действий.
Тонкая настройка SSD в BIOS
После монтажа SSD накопителя в компьютер надо установить, к какому порту SATA твердотельный жёсткий диск подключен. Данную информацию возможно увидеть в меню BIOS, вызываемое посредством клавиш «F2» или же «Del» на клавиатуре компьютера, при его включении, практически сразу же после его включения.
Далее следует зайти в раздел, где осуществляется контроль за управлением дисками. Название раздела может разнится в зависимости от марки материнской платы у разных моделей ноутбуков или стационарных компьютеров. Если возникли затруднения с его поиском, то необходимо получить нужную информацию на интернет-портале производителя материнской платы.

Внутри раздела BIOS по контролю за управлением дисками следует убедиться, что разъём SATA, куда подключён SSD накопитель, настроен таким образом, чтобы при этом использовался режим Advanced Host Controller Interface. Этот интерфейс AHCI, был разработанный Корпорацией Intel специально связи между оперативной памятью и накопите на жёстком диске. В отличие от устаревшего разъёма IDE, он даёт возможность твердотельному жёсткому диску использовать полную мощность передачи информации по каналу SATA, в случае если он к нему подключён. Особенно это эффективно, когда компьютер или ноутбук оснащены разъёмами SATA самого нового стандарта 3.0, обеспечивающего максимально быструю передачу цифровых данных на пиковой скорости до 600 МБ/с. И это уже не является диковинкой, так как многие нынешние SSD накопители уже способны поддерживать работу с такой пропускной способностью и вполне могут обеспечивать скорость чтения и записи, достигающую 500…550 МБ/с.
Установка режима интерфейса AHCI имеет, помимо прочего, ещё один положительный момент, так как подключение некоторых моделей SSD накопителей в IDE режиме, может повлечь за собой проблемы с, так называемой, TRIM поддержкой. Функция TRIM, имеется лишь только ОС от Windows 7 и выше. Главной целью TRIM является, как утверждает разработчик ПО — Компания Microsoft, является обеспечение «доброго здоровья» твердотельного жёсткого диска. В реальности TRIM — это команда, которой операционная система с определённым интервалом времени опрашивает контроллер твердотельного SSD накопителя, распределяющий информацию по его массиву. Иными словами, говоря попроще, функция TRIM увеличивает продуктивность работы SSD накопителя, но в случае, если SSD настроен в режим IDE, то данная функция может сбоить и работать не корректно.
Решение 2. Оптимизация драйверов
В Windows 10 Microsoft добавила функцию оптимизации дисков, которая запускает команду TRIM на вашем SSD. Поэтому, пожалуйста, проверьте, оптимизирует ли Windows ваш SSD, выполнив следующие действия:

- Нажмите Пуск и в строке поиска введите Дефрагментировать и оптимизировать диски .
- Нажмите Дефрагментировать и оптимизировать диски .
- Выделите твердотельный накопитель и нажмите Оптимизировать.
- ОТНОСИТЕЛЬНО: 5+ лучших обновлений драйверов для Windows 10
Параметры энергосбережения
Изменяя параметры энергосбережения также можно добиться некоторого увеличения производительности ноутбука. Есть два профиля, предустановленных в системе по умолчанию: экономный и сбалансированный. Первый используется в тех ситуациях, когда устройство работает от батареи, а второй активируется сразу после подключения к сети. Ещё один пункт меню изначально скрыт, но нажав на закладку дополнительных параметров, можно активировать третий профиль, под названием «Высокая производительность». В этом режиме компьютер начнёт работать быстрее, чем обычно, но ценой повышения потребления энергии из сети.
Найти настройки энергосбережения можно в панели управления, открываются через нажатие конки – «Электропитание».
Настраивая параметры профилей вручную, можно добиться и того, чтобы ускорить ноутбук, когда он работает от аккумулятора. Для этого надо нажать на надпись «Изменить дополнительные параметры питания».
Хотелось бы предупредить, изменение этих параметров лучше производить осторожно, если нет уверенности в том, что именно делаете. Хотя в любой момент имеется возможность откатить изменения на стандартные настройки, если воспользоваться кнопкой под названием «Восстановление параметров по умолчанию».
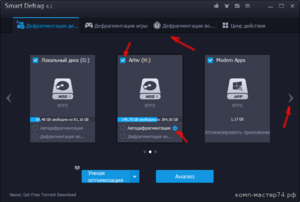
Аппаратная модернизация компьютера
Если программные методы не помогают улучшить работу компьютера, то пора прибегнуть к аппаратной модернизации. Это актуально для владельцев старых ПК, в которых не производилась замена комплектующих. Винчестер, планки оперативной памяти и другие важные узлы системного блока не могут служить десятилетиями.
Но не нужно сразу покупать новый компьютер – модернизируйте старую машину постепенно.
Измерьте температуру процессора программой AIDA64. В нормальном состоянии (без запущенных «тяжелых» приложений и игр) она должна составлять менее 65 градусов.

Если температура выше, проверьте кулер и замените термопасту – это дает прирост скорости загрузки. Еще один способ провести ускорение работы Windows 7 – установить вместо устаревшего жесткого диска SSD-накопитель.
Стоит SSD дорого, если сравнивать с HDD, зато после установки ОС вы удивитесь, как быстро ПК выполняет запросы: Windows загружается менее чем за минуту, игры и приложения запускаются сразу после обращения, копирование файлов занимает в 2-3 раза меньше времени.
Ускорение скорости работы SSD в нетбуках

13:29 15-04-2009 destyner
Всем привет. С неделю назад вычитал на одном сайте способ значительного ускорения работы SSD диска, который не отличается высокой скоростью работы, на нетбуке Acer Aspire One. Суть сводится к тому, что все операции с диском С (либо с диском, который укажете вы) производятся в оперативной памяти, которая, как мы знаем, опережает по скорости все известные на данный момент типы жестких дисков.
Перечислю плюсы и минусы данного способа:
значительное увеличение скорости работы ежика;
увеличение продолжительности жизни SSD.
– при долгом периоде работы (допустим неделю) без перезагрузки ежик будет выключаться или перезагружаться довольно долго (до 3-х минут) – все будет зависеть от количества потребленной на тот момент оперативы. Но этот минус я указываю только для очистки совести, т.к. на общем фоне он выглядит весьма бледно.
Поэкспериментировав со своим Asus Eee PC 901, пришел к выводу, что способ действительно работает на ‘отлично’. Значит, смело можно делиться с народом.
Для начала небольшая справка:
Что это?
EWF RAM Reg Mode создает в оперативной памяти копию заданного жесткого диска, скорость которой во много раз превосходит как жесткие диски так и SSD.
Дополнительным преимуществом является и то, что все изменения, которые происходят во время сеанса работы с компьютером, перед выключением нужно сохранить, иначе эти изменения будут потеряны (это касается и результатов деятельности вирусов). В принципе, эта программа создавалась не для повышения скорости работы, а для защиты системного диска, но нам это не помешает.
Особенности работы:
После ввода команды ewfmgr c: -enable, сохраняется то состояние данных, которое было до введение команды и, если, например, создать какой нибудь файл и сохранить его, то после перезагрузки его не будет!
Для сохранения изменений, перед выключением нужно выполнит команду ewfmgr c: -commit.
Отключение EWF RAM Reg Mode происходит с помощью команды ewfmgr c: -commitanddisable –live.
Остальные команды можно посмотреть на сайте Microsoft.
Очень важная информация: дефрагментацию можно делать только при выключенном режиме ewf. Иначе будет вылетать с ошибкой.
Для установки необходимо не торопясь сделать следующие вещи:
1. Убедиться в наличии прямых рук, т.к. за все изменения ответственность несете только Вы.
2. Прочитать все инструкции с начала до конца.
3. Сделать копию файла ntldr из корня диска (можно переименовать его в ntldr.bak).
4. Пошаманить с реестром:
– Запускаем редактор реестра: Пуск-> Выполнить -> regedit
– Идем в HKEY_LOCAL_MACHINESYSTEMCurrentControlSetEnumRoot
– Правой кнопкой кликаем на разделе Root, в открывшемся окошке нажимаем Разрешения. В окошке Группы или пользователи кликаем на Все и ставим галочку на Разрешить полный доступ. Далее кликаем Ок.
5. По порядку запустить файлы из прикрепленного архива SSD.rar.
6. Поместить файл Commit.cmd из папки Ярлыки в автозагрузку (это только в том случае, если вы хотите, чтобы результаты работы с диском С автоматически сохранялись перед выключением или перезагрузкой ежика, если же НЕТ, то этот файл можно поместить на рабочий стол и запускать по мере необходимости: например, после обновления антивируса).
7. Перезагружаем нетбук и включаем EWF RAM Reg Mode. Это делается командой ewfmgr c: -enable (Пуск-> Выполнить-> ewfmgr c: -enable).
8. Проверяем скорость работы SSD и наслаждаемся.
В папке Ярлыки находятся cmd-файлы для облегчения работы по включению и выключению ewf режима (соответственно Ewf On.cmd и Ewf Off.cmd) и режима гибернации HORM.
Зачем нужна гибернация (HORM – Hibernate Once Resume Many) при таком маленьком размере SSD спросите вы? И я отвечу: кому как нужно будет. А вообще – это аналог обычного спящего режима, который позволяет многократно загружать систему с теми приложениями, которые были запущены до включения этого режима. Но в отличие от обычного спящего режима данные сохраняться не будут. И это часто бывает полезно (по крайней мере мне).
В папке Ярлыки есть три cmd-файла: Horn On.cmd – для включения этого режима; Horn Off.cmd – соответственно для его отключения и Hibernate.cmd – для немедленной гибернации ежика.
Ну вот пока вроде бы все. Как будет что-то новое – статью обязательно дополню.











