Оптимальные настройки для лучшего качества стрима
Это первая статья из серии, посвящённой игровым трансляциям — теме,которую не раз просили разобрать наши читатели.
В последующих статьях мы попытаемся найти правильный ответ на вопрос “Какое железо лучше?” и “Какие настройки качества лучше использовать?”. Эта статья будет посвящена настройкам — мы узнаем, какие настройки кодирования предлагают лучшее соотношение производительности и качества, и чем различные популярные режимы отличаются друг от друга.
Запись видео через OBS
Минимальных настроек программы требует такая операция, как запись видео с рабочего стола или окна отдельного приложения. Пошаговая инструкция:
- На стартовом окне OBS кликнуть на «+» в графе «Сцены».
- В открывшемся окне нужно придумать и вписать название сцены. Например, «Запись игры».
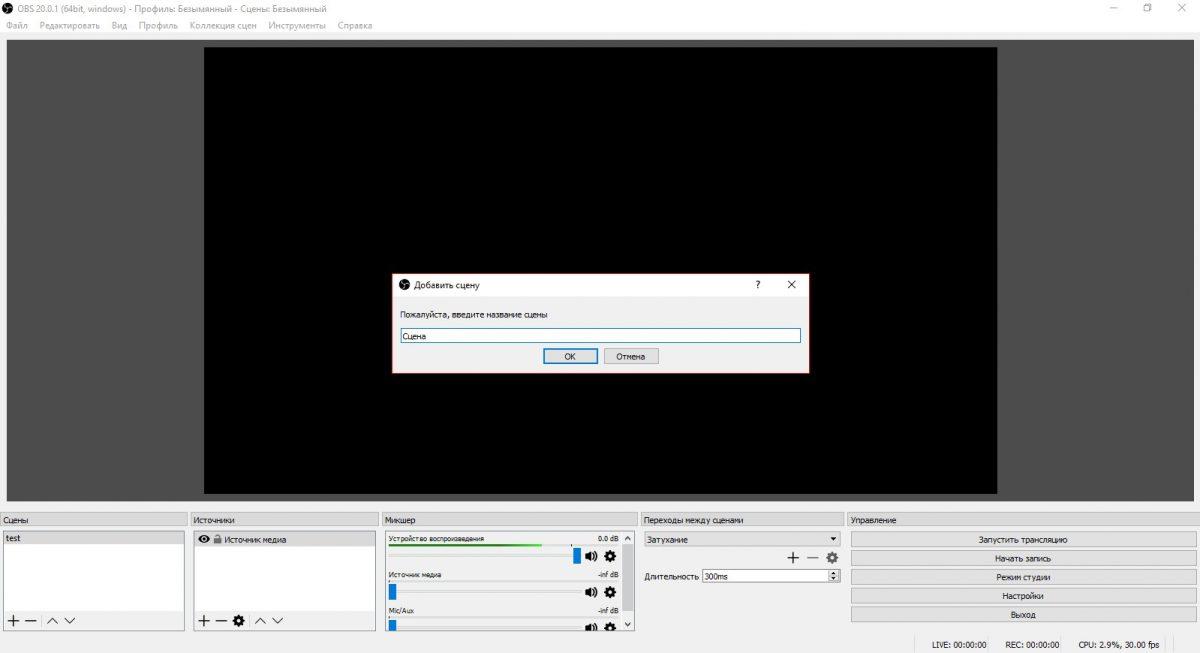
Теперь разберемся, как создать стрим, а заодно выполнить более тонкую настройку программы для всех ее функций.
Вещание
Выбираем необходимый нам сервис, на который будет вестись трансляция, либо выбираем пункт «Настраиваемый» и указываем адрес вещания, обычно начинается на «rtmp://»
Ключ потока трансляций чаще всего находится в личном кабинете сервиса. Что это? Это ваш логин для проведения стримов на вашем аккаунте. Мы уже рассказывали, почему важно его сохранять в этой статье.

Настройка для записи игр
Open Broadcaster Software в подавляющем большинстве случаев настраивается для трансляции игр на одну из платформ. Поэтому и рассмотрим, каким образом настроить OBS в специфических вопросах (например, захват микрофона).
Настройка нормального звука в Open Broadcaster Software, который идёт только с камеры и игры является катастрофой для многих стримеров. У самых неопытных можно услышать их речь на фоне музыки и Дискорда, при активной игре и посторонних звуках, вроде кликов по клавиатуре. Чтобы транслировать только нужный звук предстоит немного поиграть с конфигурациями системы. Полностью убрать звуки Дискорда можно только с помощью специального софта, поэтому предположим, что стримить мы будем однопользовательскую игру, проигрывать музыку с YouTube и рассказывать что-то в микрофон. Для этого потребуется:
Важно! Используя микрофон с наушников можно отправлять в эфир то, что играет в наушниках в данный момент (что создаст эхо на записи и в трансляции). Поэтому многие стримеры стараются использовать отдельный микрофон, а не спаренный с наушниками.
Настройки для слабых ПК
Стоит сразу отметить, что для слабых ПК потребуется изменить некоторые настройки, которые позволят комфортно играть и избегать торможений самого стрима. Поэтому стоит уделить им внимание.
Настройка задержки
Для некоторых стримов требуется выставить задержку воспроизведения в OBS. Когда этого требует ситуация или при самостоятельном комментировании каких-то турниров. Собственно, не важно зачем выставлять задержку, разберём как это сделать:
Требования ютуб к стримам
Совсем недавно ответ на вопрос как начать стримить на ютубе через OBS начинался с разбора требований видеохостинга. Обязательно нужно было иметь минимум 100 подписчиков и положительную репутацию (отсутствие страйков). На данный момент данные ограничения сняты, вести прямую трансляцию может любой пользователь после прохождения процедуры СМС верификации.
Прежде чем перейти к настройке ОБС для стрима на Ютубе, разберемся с двумя основными параметрами:
- Битрейт. Это скорость прохождения информации в битах для передачи или обработки данных за определенный промежуток времени. Битрейт выражается как бит/c, кбит/с или Мбит/с. Чем больше битрейт, тем лучше качество видео и звука во время трансляции. Показатель напрямую зависит от скорости интернет-соединения.
- Разрешение видео. Количество кадров в секунду является прямым индикатором качества картинки. Опять же, чем выше разрешение — тем лучше качество. НО! Не у всех пользователей есть возможность смотреть видео в формате 4К или FHD (1080p) в силу отсутствия мощной современной техники. Поэтому лучше выбирать золотую середину — разрешение 720p, 60 fps.
И последняя фишка Streamlabs OBS
В SLOBS есть Дистанционное Управление с помощью мобильного приложения.

Всем спасибо за внимание! Это была инструкция по установке и настройке OBS. Задавайте ваши вопросы в комментариях, буду стараться отвечать, а также делитесь своими замечаниями и идеями.











