Как узнать какой процессор установлен в компьютере?
Знать модель процессора, который стоит в вашем компьютере, очень важно, когда речь идет о трудоемких задачах. Процессор важен не только для игр, но и для сложных вычислительных операций, с которыми может справиться только мощное «железо». В этой статье мы расскажем вам, как получить максимум информации в Windows.
Каждый названный здесь способ подойдет как для стационарного компьютера, так и для ноутбука. Изучив эти инструкции, Вы легко сможете узнать какой установлен процессор на компьютере и получить прочие характеристики любого устройства под управлением операционной системы Windows. Например, узнать объем оперативной памяти и модель материнской платы.
Параметры процессора
- Количество ядер – отвечают за возможность устройство выполнять одновременно множество операций. В настоящее время даже бюджетные решения, обладают 2 ядрами, что позволить не только сёрфить интернет, работать в офисных программах, но и запускать нетребовательные игры.
- Частота такта – имеет единицу измерения гигагерц, от неё напрямую зависит скорость загрузки процессора. Чем больше частота, тем быстрее идёт выполнение поставленных задач.
- Частота шины – отвечает за скорость обмена данными.
- Разрядность – можно сказать, что это архитектура центрального процессора. Возможны две вариации – 32-bit и 64-bit.

Тактовая частота процессора
Тактовая частота процессора — это количество команд, которые он может обработать за одну секунду, измеряется в гигагерцах.
Например, процессор имеет тактовую частоту 1 Гц, если он может обрабатывать один фрагмент команды каждую секунду. Рассмотрим это на более реальный пример: процессор с тактовой частотой 3,0 ГГц может обрабатывать 3 миллиарда команд каждую секунду.
Способы узнать модель процессора
Способ 1: свойства Windows
Это наиболее простой и быстрый (не требуется ни интернета, ни программ). Достаточно открыть «Мой компьютер/Этот компьютер», щелкнуть в любом свободном месте правой кнопкой мышки , и в появившемся меню выбрать «свойства» . А в открывшейся вкладке и будет представлен ЦП.
Либо альтернативный вариант: нажать сочетание Win+Pause ; или Win+R и использовать команду control system .

Свойства компьютера — смотрим модель ЦП (кликабельно)
Еще один рабочий способ: открыть панель управления Windows по следующему пути: Панель управленияСистема и безопасностьСистема.
Кроме этого, можно использовать средство диагностики DirectX. Для этого нужно:
- нажать сочетание кнопок Win+R ;
- ввести команду dxdiag , нажать Enter. См. скрин ниже.

Запускаем средство диагностики DirectX (DxDiag)
Во вкладке «Система» можно найти информацию о процессоре, BIOS, ОС, изготовители и т.д. Пример см. на скрине ниже.

Средство диагностики DirectX
Способ 2: спец. утилиты
Гораздо больше информации о компьютере (в том числе и ЦП), его характеристиках можно получить с помощью специальных утилит. Что касается процессора, то порекомендую парочку чуть ниже.
Очень информативная утилита, которая покажет практически все сведения (за исключением температуры) о вашем процессоре. Что касается:
- модели процессора: см. строку «Specification» ;
- количество ядер — см. строку «Cores» (в самом низу окна ).

CPU-Z подробная информация о ЦП
Бесплатная и не нуждающаяся в установке утилита. После запуска покажет модель, платформу, частоту, ядра, потоки, ревизию и пр. информацию о CPU. Кроме этого, в углу окна программа отслеживает температуру: минимальную, максимальную, и текущую. Удобно!

Core Temp: главное окно программы
Способ 3: BIOS/UEFI
В случаях, когда есть проблемы с загрузкой Windows (или просто даже жесткий диск не подключен к ПК), можно уточнить модель ЦП в BIOS (или его обновленной версии UEFI).
Как правило, чтобы получить самую основную информацию о компьютере, достаточно просто посетить главную страницу BIOS (возможно, вкладка Main). См. фото с примером ниже.

UEFI — просмотр ЦП, ОЗУ, диска, состояние кулера и пр.
Способ 4: визуальный (если ПК не включается)
Вариант №1: Наклейки на корпусе
На многих ПК, ноутбуках есть специальные наклейки с характеристиками устройства. Обращаю внимание, что наклейка может быть где-нибудь и на боковой (задней) стенке устройства.

Наклейка на корпусе
Но как говорил уже выше, достоверно доверять наклейкам, все же, нельзя.
Вариант №2: тех. документация
Обычно, при покупке нового ПК (ноутбука) в комплекте к нему идут документы (спецификации, тех. характеристики, инструкция пользователя и пр.). Почти наверняка в этих бумагах можно найти подробную информацию о ЦП.
Вариант №3: Разборка ПК (ноутбука), снятие радиатора
Это, пожалуй, наиболее достоверный способ. Правда, вам придется разобрать компьютер, снять радиатор, почистить поверхность ЦП от термопасты. См. скрин ниже.

Смотрим визуально на ЦП
Простые методы определить модель CPU (центрального процессора компьютера)
Далее — перечисление 5 различных способов, позволяющих посмотреть модель процессора в Windows 10, 8.1 и Windows 7:
- Только Windows 10: зайдите в Пуск — Параметры — Система и откройте пункт «О системе» в меню слева. В разделе «Характеристики устройства», помимо прочей информации, указана и модель процессора.
- Диспетчер задач Windows 10 также предоставляет необходимую информацию: нажмите правой кнопкой мыши по кнопке «Пуск», выберите «Диспетчер задач», а затем перейдите на вкладку «Производительность» и откройте пункт «ЦП». Вверху справа вы увидите, какой процессор стоит на вашем ПК или ноутбуке, ниже — дополнительные сведения.
- Нажмите клавиши Win+R на клавиатуре (Win — клавиша с эмблемой Windows), введите msinfo32 и нажмите Enter. В открывшемся окне сведений о системе, слева, вы увидите пункт «Процессор» с нужной вам информацией. и введите командуи нажмите Enter. Отобразится модель вашего процессора.
- Есть множество сторонних программ для просмотра характеристик компьютера и почти все они показывают установленный процессор. Программа CPU-Z с официального сайта https://www.cpuid.com/softwares/cpu-z.html фокусируется именно на характеристиках CPU: здесь вы найдете не только модель процессора, но и дополнительную полезную информацию.
Как правило, описанных методов оказывается достаточно для определения модели установленного процессора, но есть и другие: например, посмотреть в БИОС/UEFI. Я сознательно не привожу таких способов как разобрать компьютер и посмотреть — это не самый удобный вариант.
Как узнать в Windows, какой процессор (CPU) установлен в компьютере?
Способ 1. Перейдите по пути Пуск → Параметры → Система. Выберите слева раздел «О системе» или «О программе». В основном окне будут указаны характеристики устройства. Помимо прочей информации там можно увидеть и модель процессора.
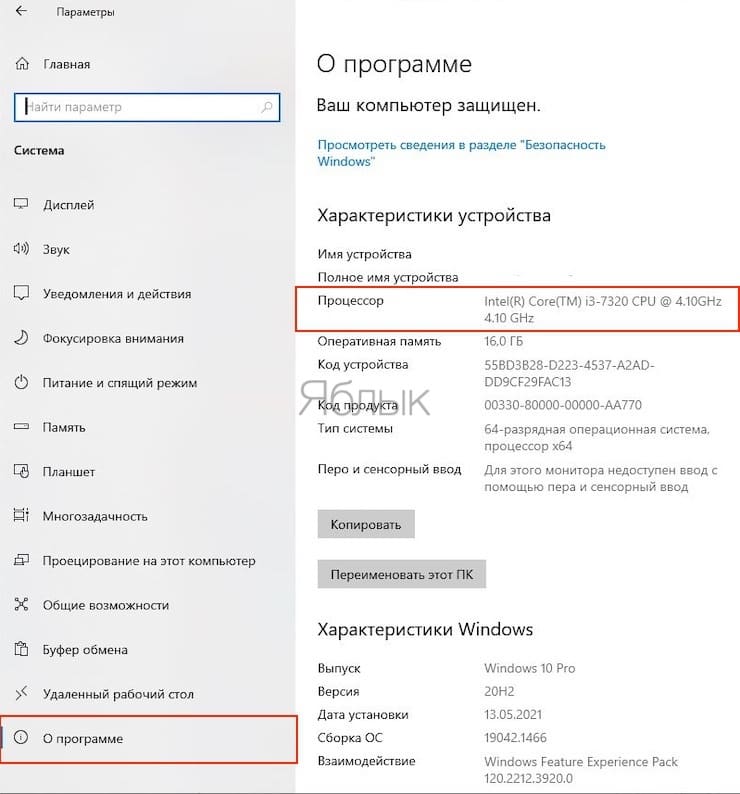
В Windows 7 подобную информацию можно увидеть в меню Панель управления → Система и безопасность → Система. В перечне сведений о компьютере будет указана и модель процессора.
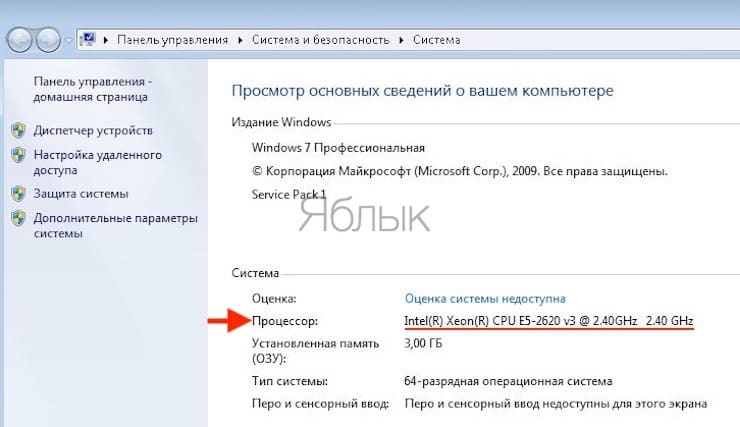
Способ 2. В Диспетчере задач Windows тоже есть требуемая нам информация. Чтобы получить ее, нажмите правой кнопкой мыши на кнопку «Пуск», затем выберите «Диспетчер задач» и перейдите на вкладку «Производительность». Слева вы увидите перечень индикаторов основных модулей системы, первым в списке значится ЦП. Нажмите на этот пункт. В основном окне справа сверху вы сможете увидеть название модели процессора. В нижней же части окна значатся дополнительные сведения о нем: его текущая и базовая частота, число ядер, объем кэша.
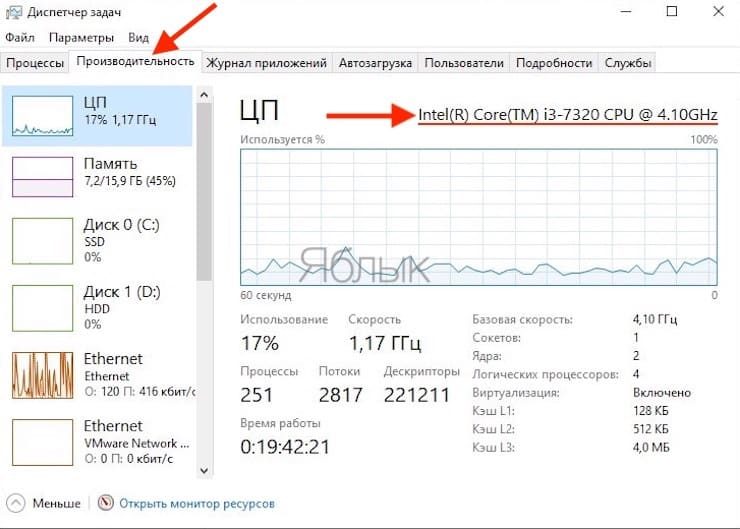
Способ 3. Используйте комбинацию клавиш Win + R для вызова окна «Выполнить». Клавиша Win расположена на клавиатуре слева снизу, между клавишами Ctrl и Alt и имеет эмблему в виде логотипа Windows. В появившемся окне введите команду msinfo32. Запустится приложение «Сведения о системе». В главном его окне вы найдете длинный перечень, но нас интересует пункт «Процессор». Именно там и содержится интересующая нас информация.
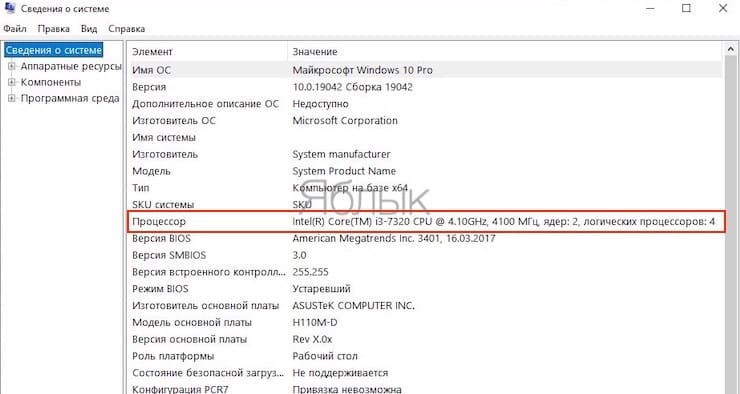
Способ 4. Откройте командную строку и введите в ней команду wmic cpu get name. В окне отобразится модель процессора.
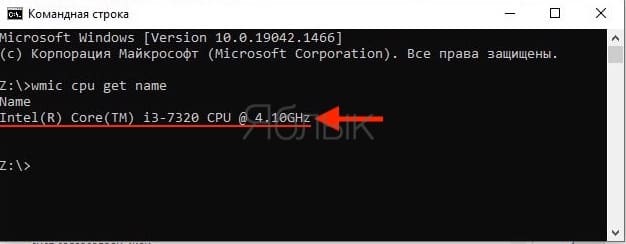
Способ 5. Последний способ касается множества сторонних программ, которые раскрывают детальные характеристики компьютера, в первую очередь, процессора. Самая простая и распространенная из них – CPU-Z. Она интересная и полезна тем, что специализируется как раз на характеристиках процессора. В CPU-Z можно увидеть обилие полезной информации о нем.
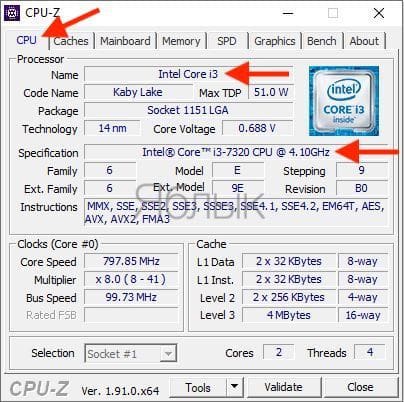
Обычно этих методов хватает, чтобы определить модель вашего процессора. Но это далеко не единственный способ. Например, узнать, какой процессор, можно в BIOS компьютер. Самый же сложный способ – разбор компьютера и физическое изучение микросхемы, мы рассматривать не будем – все же этот вариант не самый удобный.









