Как проверить монитор на засветку: при помощи специальных программ, используя другие способы.
При выборе монитора каждый покупатель старается учесть все возможные нюансы. От его качества и состояния во многом зависят эффективность и комфорт эксплуатации компьютера. После приобретения дисплея можно столкнуться с такой проблемой, как наличие битых пикселей. Для своевременной проверки засветки монитора подойдут несколько способов.
При приобретении монитора проверка его параметров является одним из основных пунктов. При наличии битых пикселей или засветов качество и целостность изображения значительно снижаются. Для того чтобы убедиться в отсутствии возможных дефектов можно использовать ряд специальных программ и веб-сервисов.
- Monteon является одним из самых популярных инструментов. С его помощью можно проверить не только дисплей компьютера или ноутбука, но и мобильные устройства. Программа пригодится для проверки многих показателей. В том числе она поможет провести тест на мерцание, геометрию, контрастность и цветопередачу.
- CatLair позволяет провести минимальную проверку техники. Кроме необходимой опции, можно провести диагностику частоты синхронизации и балансировки оттенков.

СПРАВКА! Данные сервисы относятся к широкопрофильным сайтам.
Среди программ узкого профиля выделяются EIZO Monitortest и Dead Pixel Tester. Они позволяют провести диагностику монитора на засветку, отличаются минимальными временными затратами и простотой действий. Перечисленные программы относятся к наиболее популярным.
Какие тесты стоит проводить и на что обращать внимание

Продавцы компьютерной техники не разрешают подключать свои флешки к выставленным на продажу товарам. Поэтому возникает логический вопрос: как проверить жк монитор без компьютера, ведь специально для тестирования никто не будет нести свой системник в магазин? Если вы собираетесь совершить покупку в магазине или необходимо проверить монитор на почте, стоит взять с собой ноутбук с возможностью подключения экрана. Перед проведением тестирования необходимо установить на ноутбук специальный софт, который поможет узнать исправен ли монитор. Также существую программы для проверки монитора онлайн. Проверьте углы обзора, наличие битых пикселей, равномерность засветки.
Так как проверить монитор на работоспособность в полной мере можно только дома (ведь на это уйдет много времени), продолжить тестирование нужно будет сразу после подключения экрана к компьютеру. Изучите возможности управления настройками, прочтите список технических характеристик, заявленных производителем, и выделите самые главные: цветопередача, контрастность, резкость и т.д. Именно эти параметры подлежат тестированию.
Цветопередача

Этот классический шаблон используется для проверки настройки основных цветов и оттенков. В настоящее время особых проблем с передачей цвета обычно не возникает (особенно на LCD мониторах), так что вам скорее всего даже не нужно изменять эти настройки. Этот тест может быть использован для проверки того, что монитор правильно отображает цвета без каких-либо артефактов. Если ваш монитор поддерживает фильтры (или имеется ПО фильтрации цветов), то вы можете с помощью таких фильтров проверить, что монитор четко передает цвета без примесей (т.е. например, при использовании красного фильтра, красная полоса не должна менять оттенок).
Битые пиксели



В современных мониторах для цветовоспроизведения используется цветовая модель RGB (аббревиатура английских слов Red, Green, Blue — красный, зелёный, синий). Каждый пиксель экрана состоит из трех каналов. Смешивание этих трех цветов в разной интенсивности дают различные цвета, одинаковой интенсивности — оттенки серого. В серии тестов цветопередачи имеются одноцветные шаблонные экраны. В этих тестах используется только один определенный цветовой канал. Отдельно красный экран, отдельно зеленый и отдельно синий.
Эти тесты кроме полноты цвета канала позволяют сделать проверку на битые пиксели или как их еще называют — мертвые пиксели. Для проверки на битые пиксели необходимо на одноцветном тестовом экране внимательно просмотреть весь экран. На нем не должно быть черных точек. Проверять нужно каждый канал, т.к. каждый пиксель состоит из трех каналов. Поэтому совсем не обязательно, что если на одном канале все хорошо, то и на другом будет все в порядке. Если вы нашли черную точку на одном из этих тестов — значит вы нашли битый пиксель.
Определенно, наличие дефекта даже в одном из каналов пикселя, приведет к искажению цветовоспроизведения в данном пикселе (точке). Наличие нескольких мертвых пикселей нормально для старых мониторов, но новый не должен иметь таких дефектов.
В данной серии дополнительно имеются цветовые тесты смешивания каналов: желтый цвет (красный+зеленый), пурпурный (красный+синий), голубой (зеленый+синий) и белый (красный+зеленый+синий).
Можно ли программами полностью протестировать компьютер?
Полное тестирование только лишь программным способом выполнить невозможно. Очень важен визуальный осмотр, а также диагностика с помощью тестера. Только в случае комплексного подхода можно сложить максимально полную картину. Однако, осмотр и диагностика мультиметром требуют опыта и навыков. Если их нет или недостаточно времени для их использлвания, придется обходиться программным методом. Это не так уж и страшно, ведь очень много информации можно получить таким способом. При тщательном исследовании удастся отличить видеокарту от подделки, определить физические проблемы, недостаток охлаждения, наличие ошибок, исправить баги и многое другое.
Диагностика компьютера программами – это максимально простой и весьма информативный способ получения сведений о всех комплектующих ПК. При их использовании риск покупки некачественного элемента сводится к минимуму. Также информация помогает сделать вывод о необходимости своевременного ухода или ремонта комплектующих.
Как проверить частоту монитора
После подключения монитора к компьютеру, возникает вопрос на какой частоте работает монитор. Часто бывает, что 144 Гц монитор работает на стандартных 60 Гц и пользователь даже об этом не догадывается.
Для проверки свойств монитора используйте программу — AIDA64.
В разделе Дисплей — Монитор можно увидеть диапазон всех частот монитора. Например в моем случае монитор Samsung S23C350 поддерживает до 75 Гц.
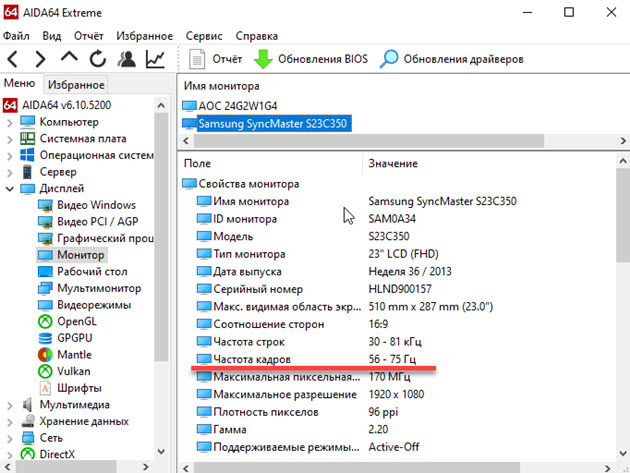
Aida64 — частота поддерживаемых кадров монитора
В разделе Дисплей — Рабочий стол, показатель Частота регенерации показывает на какой частоте работает монитор. В данном случае — 60 Гц.
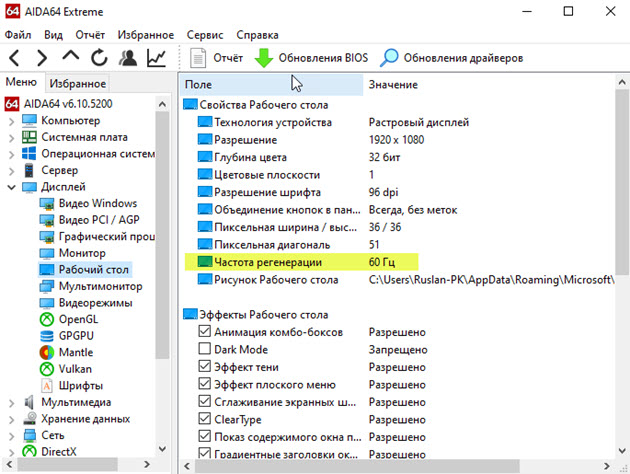
Aida64 частота регенерации монитора — 60 Гц
Проверка герцовки монитора на windows 10
Кликните правой кнопкой мыши на рабочем столе экрана и в контекстном меню выберите — Параметры экрана.
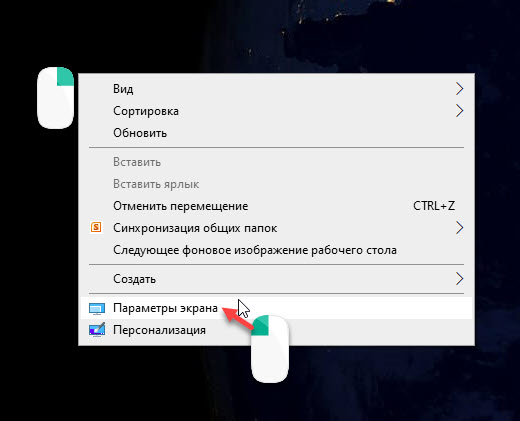
Заходим в параметры экрана Windows 10
Далее заходим в — Дополнительные параметры дисплея.
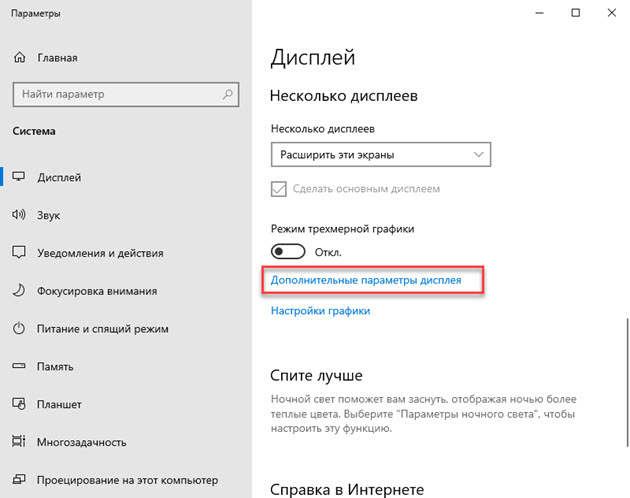
Заходим в дополнительные параметры дисплея
Смотрим частоту обновления 60 Гц — это и есть герцовка монитора, на которой работает в данный момент.
Чуть ниже можно изменять частоту обновления монитора.
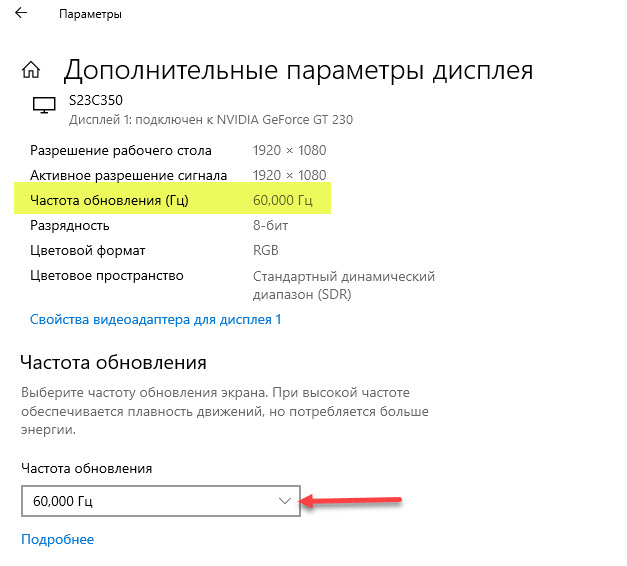
Частота обновления монитора 60 Гц
Проверка герцовки монитора онлайн
Проверить герцовку своего монитора можно онлайн.
Для этого перейдите по этой ссылке — https://www.testufo.com/
Через 3 секунды узнаете частоту вашего монитора.
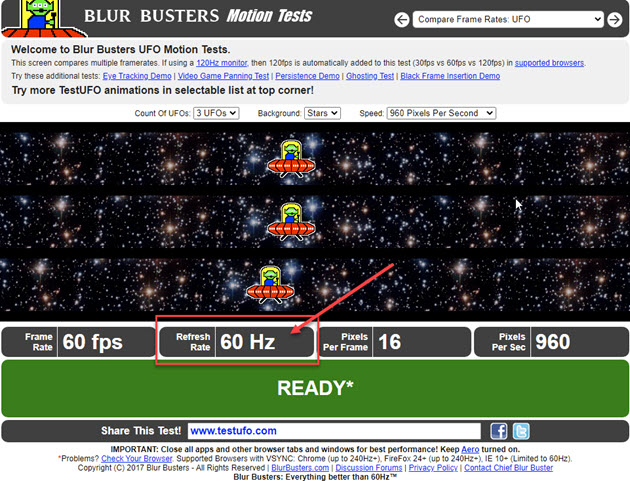
Частота монитора в Testufo онлайн показывает 60 Гц
Еще один сайт для проверки частоты монитора — https://www.displayhz.com/
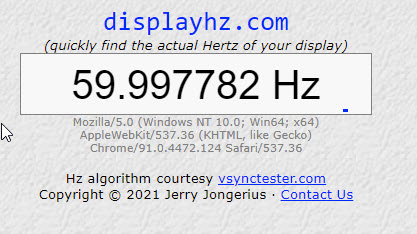
Частота монитора в Displayhz — 59,99 Гц
Если у вас монитор 144 Гц подключен по HDMI или DisplayPort, но при проверке частота монитора показывает 60-75 Гц. То в этом случае вам нужно поменять герцовку в панели управления видеокартой Nvidia, как показано на рисунке ниже.
В панели Nvidia частота обновления 144 Гц будет доступна при условии, что видеокарта игровая, а не бюджетная затычка.
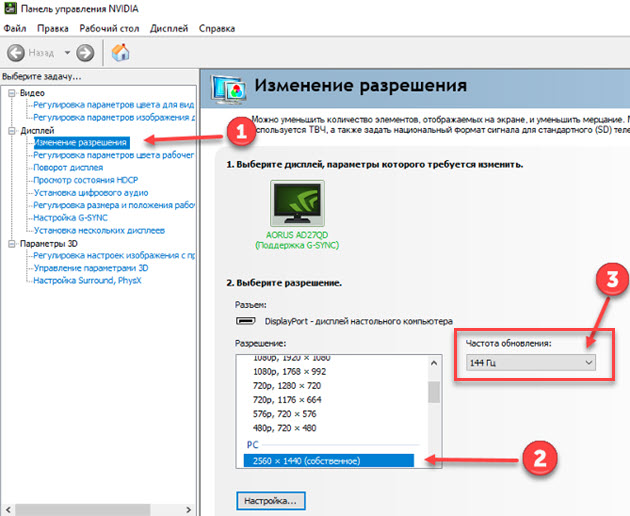
Изменение частоты монитора в панели управления Nvidia
Как настроить TFT Монитор Тест
Собственно приложение позволяет протестировать цветопередачу или найти недостатки монитора. Вам нужно его запустить и выбрать видеорежим (разрешение, битность и герцовку).

Вот теперь определитесь с режимом. Например, закрашенный квадрат отличной подойдёт для тестирования монитора на битые пиксели. Краткое описание каждого теста смотрите далее:
| Закрашенный квадрат | Показывает равномерность подсветки и отсутствие битых пикселей |
| Диагональ с изменяющейся яркостью Цвета с изменяющейся яркостью |
Проверка синхронности увеличения яркости цветов |
| Ступенчатый градиент Кольцевой градиент |
Собственно проверяет линейность и дискретность матрицы |
| Линии Сетка |
Проверка разборчивости отображения деталей |
| Окружности Узоры |
Подойдёт для теста интерполяции неродных разрешений |
| Шрифты разного размера | Простенькая проверка читаемости разных шрифтов |
| Движущийся квадрат | Оценка быстродействия монитора (показывает среднее время отклика) |
Гамма-панель
Бесплатная программа для калибровки жк монитора:
Еще одно легкое и бесплатное программное обеспечение для калибровки монитора для калибровки экрана дисплея. Это хорошее программное обеспечение для настройки цвета.
Точно так же, как Free Monitor Manager, нужно сделать все настройки в соответствии с удобством, так как нет никакого руководства, доступного для правильной калибровки экрана монитора.
Можно настроить все параметры, такие как гамма, яркость и контрастность для каждого канала (красный, зеленый и синий), индивидуально или по ссылке. Это означает, что возможно установить цвет и изменить гамму, яркость и контрастность для этого конкретного цвета.
График LUT показывает красный, зеленый и синий цвета линий и может быть виден изменяющимся при внесении корректировок. Изменения можно увидеть в режиме реального времени с помощью графического представления LUT.
Когда все настроено, сохранить цветовой профиль, как можно больше профилей для различных условий освещения, чтобы применить их соответствующим образом.
Выполнить калибровку монитора в Gamma Panel не так просто, так как это не совсем правильное программное обеспечение для калибровки. Все функции включены, чтобы легко сделать цветовые настройки, но придется использовать другие калибровочные тестовые диаграммы, чтобы направлять через калибровку, пока я делаются цветовые настройки с помощью этого программного обеспечения.
Настраиваем яркость правильно
Два таких понятия как яркость и контрастность всегда идут в паре, и настраивается совместно. Одним из вариантов приведения монитора в комфортное для работы состояние, является аппаратная настройка. Она осуществляется при помощи кнопок, расположенных непосредственно на самом мониторе. Если не совсем ясны и понятны обозначения и назначения кнопок, то стоит обратиться к инструкции к дисплею. В ней содержится вся информация о том, за что какая кнопка отвечает. Не рекомендуется нажимать на них без разбора, так как можно только навредить.

Установка на мониторе компьютера яркости производится по индивидуальным зрительным восприятиям каждого человека. Выбрав и нажав соответствующую кнопку на мониторе, отвечающую за яркость, откроется шкала, имеющая максимальные и минимальные значения.
Для удобства на практике применяют нехитрый метод настройки яркости монитора. Необходимо открыть на своем компьютере пустой файл Word и найти чистый лист белой офисной бумаги. Когда электронный лист текстового редактора будет полностью совпадать с яркостью реального бумажного листа – значит, в таком случае, этот параметр настроен оптимально для вас, как конкретного пользователя монитора. Для человека, который может занять ваше место за экраном, такая настройка может не подойти.

Восстановление поврежденных областей
- Иногда работоспособность поврежденной матрицы можно восстановить, не обращаясь в сервис. Решить, как убрать битые пиксели на мониторе, можно после того, как вы поймете, откуда они появились. Если вышел из строя управляющий транзистор, убирать поврежденный элемент экрана можно только с помощью специального лазера. Однако если причиной является зависание субпикселя, пользователь может избавится от дефекта, применив программу Bad Crystal.
- Также очень хорошо показывает себя утилита UndeadPixel. Если вы обнаружили ошибку пикселя, запустите приложение, нажав «Start» в разделе «Undead Pixel». На экране отобразится квадрат, который меняет цвета.Используя функцию Drag & Drop, можно перемещать квадрат над дефектной областью. Постоянное изменение цвета должно происходить в течение нескольких часов — после такой процедуры пиксель может быть восстановлен. Обратите внимание, что вернуть к жизни полностью черные пиксели уже невозможно.
- Бесплатная программа EIZO Test Monitor (подойдет для любого устройства) содержит 24 тестовых изображения и поможет вам быстро оптимизировать цветовые параметры, а также проверить экран на наличие битых пикселей. Данная утилита не требует установки. Распакуйте ZIP-архив и запустите приложение двойным щелчком мыши. После этого нажмите на кнопку «Start TEST». В утилите доступны восемь сценариев, в том числе калибровка яркости и контрастности. Если возникнет необходимость изменить какие-либо настройки, программа подскажет как это сделать.
- Еще один способ лечения предполагает физическое воздействие. Для удаления повреждения стоит взять ватную палочку и аккуратно надавливать на битый пиксель. Через несколько минут (от 10 до 15) вышедший из строя элемент может заработать. Вылечить матрицу таким способом получится, если пиксели были «застрявшими» или «горячими».

Заключение
В этой статье приведено множество приложений для анализа, мониторинга, тестирования и стресс-тестов компьютеров и их компонентов. Существуют и другие приложения подобного рода, которые при желании вы сможете найти самостоятельно.
Нужно иметь в виду, что при проведении тестов компьютер под нагрузкой может начать работать нестабильно. Прежде чем тестировать, выполняйте резервное копирование данных. Если вы видите нетипичное поведение компьютера, вроде слишком высоких температур или подозрительных пикселей на экране, сразу прекращайте тестирование.












