Оперативная память — ОЗУ: Что это такое
Оперативная память является неотъемлемой частью компьютеров, ноутбуков, телефонов и других устройств, которые работают с многозадачными операционными системами.
Наверное, каждый слышал про ОЗУ или, в обиходе ее чаще называют — оперативка. Если вам интересно, что это такое, как она работает и на что вообще влияет, то данный материал несомненно будет вам полезен.

В недавней публикации мы рассмотрели все подробности того, что такое видеокарта, сегодня же разберем другую не менее важную часть компьютеров и разных многозадачных девайсов — оперативную память.
Для чего нужна ОЗУ
Тут может возникнуть вопрос, а зачем вообще нужна оперативная память? Разве нельзя выделить на жестком диске буфер для временного помещения обрабатываемых процессором данных? В принципе можно, но это был бы очень неэффективный подход.

Физическое устройство оперативной памяти таково, что чтение/запись в ней производится намного быстрее . Если бы вместо ОЗУ у вас было ПЗУ, компьютер бы работал очень медленно.
Из чего состоит оперативная память?
Теперь вернемся к нашей памяти, она представляет собой большую группу регистров, которые хранят данные. Существует SRAM (статическая память) и DRAM (динамическая память). В статической памяти регистры представлены в виде триггеров, а в динамический в виде конденсаторов, которые со временем могут терять заряд. Сегодня в ОЗУ используется именно DRAM, где каждая ячейка — это транзистор и конденсатор, который при отсутствии питания теряет все данные. Именно поэтому, когда мы отключаем компьютер, оперативная память очищается. Все драйвера и другие важные программы компьютер в выключенном состоянии хранит на SSD, а уже при включении он заносит необходимые данные в оперативную память.
Вам наверняка будет интересно узнать виды оперативной памяти. На эту тему у нас есть отличный материал
Ячейка динамической оперативной памяти, как уже было сказано выше, состоит из конденсатора и транзистора, хранит она 1 бит информации. Точнее, саму информацию хранит конденсатор, а за переключения состояния отвечает транзистор. Конденсатор мы можем представить в виде небольшого ведерка, который наполняется электронами при подаче тока. Подробнее работу динамической оперативной памяти мы рассмотрели еще 7 лет назад. С тех пор мало что изменилось в принципах её работы. Если конденсатор заполнен электронами, его состояние равно единице, то есть на выходе имеем 1 бит информации. Если же нет, то нулю.
Что такое ОЗУ?
Операти́вная па́мять, операти́вка, ОЗУ́ (от англ. RAM — Random Access Memory — память с произвольным доступом; ОЗУ — Оперативное Запоминающее Устройство) это временная память в которой хранится промежуточная информация обрабатываемая центральным процессором. Другими словами ОЗУ это посредник между процессором и программами находящимися на жестких дисках. Оперативная память энергозависима, т.е. если отключить энергию идущей к ОЗУ все данные на ней удаляются. Во время работы в оперативной памяти хранятся данные и запущенные программы.
Структура оперативной памяти
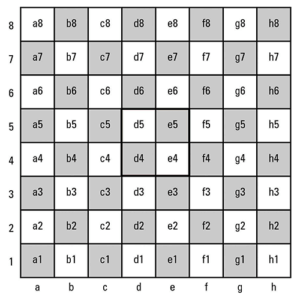
По своей структуре ОЗУ напоминает таблицу, в которой есть строки и столбцы. Например шахматная доска. На шахматной доске есть столбцы, которые размечены цифрами от 1-8, и есть строки, которые размечены буквами от A-H. Таким образом можно узнать адрес любой клетки на шахматной доске (например A1). В оперативной памяти все точно также. Каждая ячейка (клетка) предназначена для хранения определенного объема данных и имеет свой адрес. Здесь горизонтальная строка обозначается ROW, а вертикальный столбец Column. Ячейки ОЗУ имеют способность задерживать электрический заряд и переводить его в некий цифровой сигнал. Для передачи адреса строки используется сигнал, который называется RAS (Row Adress Strobe), а для столбца CAS (Column Adress Strobe).
Принцип работы оперативной памяти компьютера.
При задействовании оперативки данные с жесткого диска (hdd) сначала попадают в нее и уже потом передаются для обработки в процессор. Часто сначала они попадают в кеш-памяти. Там как правило хранится та информация, которая чаще всего запрашивается. Так, на много сокращается время доставки данных от устройств к процессору, а значит повышается производительность системы.
Для чего нужна оперативка?
Прочитав про принцип работы оперативки задаешься вопросом: Раз есть кеш, зачем нужны большие объемы оперативной памяти? Оперативкой управляет специальный контроллер расположенный в чипсете материнки. Контроллер подключает CPU (процессор) к основным узлам через так называемые шины — графический контроллер, ОЗУ.

Примечание: Компьютерная шин́а (англ. computer bus) в архитектуре компьютера — подсистема, служащая для передачи данных между функциональными блоками компьютера. Например: на картинке шина PCI Express
Шины бывают параллельными (данные переносятся по словам, распределенные между несколькими проводниками) и последовательными (данные переносятся побитово).
Большинство компьютеров имеет как внутренние, так и внешние шины. Внутренняя шина подключает все внутренние компоненты компьютера к материнской плате (и, следовательно, к процессору и памяти). Такой тип шин также называют локальной шиной, поскольку она служит для подключения локальных устройств. Внешняя шина подключает внешнюю периферию к материнской плате.
Сетевые соединения, такие, как Ethernet, обычно не рассматриваются как шины, хотя разница больше концептуальная, чем практическая.
Контроллер анализирует выполняемую программу и старается предвидеть какие данные, скорее всего, понадобятся в ближайшее время центральному процессору и закачивает их в кеш-память из оперативки, а также выгружает их обратно. При включении компьютера первыми с hdd записываются в ОЗУ драйвера устройств, системные приложения и элементы ОС. При запуске какой либо программы пользователем, она также записывается в оперативку. Если программу закрыть она тут же стирается из оперативной памяти.
Все данные не просто записываются в оперативку. Они, как мы уже знаем, передаются из нее в центральный процессор (CPU), обрабатываются им и уже потом передаются обратно. Но иногда получается так, что не хватает ячеек памяти, т.е. объема оперативной памяти. В таких случаях, используется так называемый файл подкачки, который расположен на винчестере (HDD). Скорость винта по сравнению с ОЗУ в разы меньше. Поэтому использование файла подкачки заметно снижает быстродействие компьютера и сокращает время работы самого жесткого диска.
О свободной оперативной памяти в Windows Vista, 7, 8, 10
На форумах я часто вижу возмущенные крики (цитирую): «Поставил Windows 7 (8, 10), посмотрел Диспетчер задач, а там говорится, что занято полтора гигабайта или вся оперативная память! Windows 7 (8, 10) жрет очень много памяти!»
На самом деле все обстоит совсем не так и причин возмущаться нет. Совсем наоборот: в современных операционных системах свободная память отводится под кэш. Это происходит преимущественно благодаря функции SuperFetch. Благодаря кэшу программы запускаются быстрее, так как вместо обращения к жесткому диску данные загружаются из оперативной памяти (см. картинку выше, разница в скорости работы жесткого диска и ОЗУ написана жирным шрифтом). Если какой-то программе понадобиться больше оперативной памяти — кэш моментально сократит свой размер, уступив ей место. Подробнее об этом написано на Хабрахабре.
Выводы:
- Память очищать не нужно, потому что каждый байт объема используется максимально эффективно.
- Забудьте про оптимизаторы памяти — они не оптимизируют ничего, мешая работе кеша и прочим функциям Windows.
- Если занято много оперативной памяти сразу после включения компьютера — это абсолютно нормально и не является причиной медленной работы программ. Конечно, если автозагрузка забита десятком-другим программ, которые и занимают эту самую память, заодно нагружая процессор и эксплуатируя жесткий диск, тормозить будет обязательно. С такими программами нужно бороться, удаляя их или убирая из автозагрузки, а не очищать память оптимизаторами.
Также существует миф, что при использовании Windows Vista, 7, 8 и 10, кэш мешает программам. Якобы «когда программе нужно больше оперативной памяти, оказывается, что она забита кэшем, возникают тормоза». На самом деле это неправда. Кэш улетучивается мгновенно и программе сразу становится доступен нужный объем оперативной памяти.
Как проверить оперативную память
При возникновении сбоев и неполадок, которые могут быть вызваны проблемами с оперативной памятью (зависания и сбои системы, появление так называемого «синего экрана смерти») её необходимо проверить на ошибки. Сделать это можно как стандартными средствами операционной системы, так и сторонними программами.
В Windows 7 оперативная память проверяется программой, именуемой «Средство проверки памяти Windows». Найти её можно либо по адресу «Панель управленияСистема и безопасностьАдминистрирование», либо через поиск по ключу «mdsched» в меню «Пуск». Из всех других утилит наиболее распространённой, доступной и надёжной программой для диагностики ОЗУ является Memtest86+.
Важно помнить пару моментов:
1. Оперативная память проверяется не из операционной системы (с загрузочной флешки, диска или после перезагрузки системы).
2. Если установлено несколько модулей памяти, проверять их желательно по одному. Так будет проще определить, который из них неисправен.
Объем памяти. Это главная характеристика для большинства обывателей. Важно понимать: если компьютер нужен для работы, то хватит 4 Гб, для развлечений придется повысить объемы оперативной памяти, как минимум, до 8 Гб. Материнская плата конкретного ноутбука определяет максимальный предел, который может быть установлен в системе. Восемь гигабайт это стандартный объем для комфортной работы и развлечений на данный момент. Именно такая цифра позволит, не задумываясь, нажимать Alt+Tab прямо из какой-нибудь не слишком тяжелой игры в окно YouTube с гайдом по её прохождению. И не наблюдать при этом слайд-шоу в полноэкранном режиме. Таблицы на сотни строк и формул перестанут подтормаживать, а количество открытых вкладок в Chrome будет о себе напоминать гораздо реже. При выборе ОЗУ проверьте ее на совместимость с процессором. Материнская плата — не единственный компонент ноутбука, предъявляющий требования к характеристикам ОЗУ, свои ограничения накладывает и процессор. А значит, не будет лишним уточнить и его спецификацию. Сделать это несложно: переходим на официальный сайт Intel или AMD, находим свою модель процессора в списке и сверяемся со строкой Memory Specification и узнаем поддерживает ли ваш процессор данный тип памяти. Не повредит и просмотр списка рекомендованных вариантов на сайте производителя ноутбука. Владельцам ноутбуков с ОЗУ предпоследнего поколения нужно обратить внимание на отличия DDR3 от DDR3L: из-за разницы в энергопотреблении эти стандарты могут оказаться несовместимы, несмотря на внешнее сходство и одинаковый разъём подключения.
Поколения(стандарт) оперативной памяти
Оперативная память, помимо форм-фактора (размера), различается по поколениям и стандартам :
- DDR4 (появилась в 2014 году) – самый современный тип оперативной памяти, устанавливается во все современные ноутбуки; работает на частоте от 1600 МГц до 3200 МГц (самые популярные и часто встречающиеся модули – на 2133 и 2666 МГц).
- DDR3 (появилась в 2007 году) – более старое поколение, не устанавливается в новые ноутбуки, но довольно часто встречается в б/у лэптопах, имеет полностью совместимую разновидность – DDR3L (с уменьшенным энергопотреблением); работает на частоте от 800 МГц до 2133 МГц (самые популярные и часто встречающиеся модули – на 1600 МГц).
- DDR2 (появилась в 2003 году) – это совсем древний тип ОЗУ, приобретать б/у ноутбуки с такой памятью я не советую, т.к. ноутбуки с DDR2 – это очень старая и медленная техника, да и сколько они ещё прослужат – неизвестно; работает на частоте от 400 МГц до 1066 МГц (самые популярные и часто встречающиеся модули – на 800 МГц).
Каждое новое поколение быстрее прошлого, а также потребляет меньше энергии, что положительно сказывается на времени работы ноутбука от батареи (не значительно). Все эти поколения не совместимы друг с другом, то есть, если в вашем ноутбуке установлена память DDR3, то установить DDR4 или DDR2 в него не получится
Разница в производительности между одно- и двухканальным режимом работы особенно явно заметна на примере процессоров со встроенной графикой. Прирост составит порядка 10% в играх и большинстве повседневных задач. А в отдельных сценариях (например, при видеомонтаже) можно получить ускорение на 20% и более — особенно при расчёте сложных проектов, требующих максимальной пропускной способности всех «железных» компонентов.
Тип оперативной памяти
Оперативная память для домашних компьютеров и ноутбуков бывает двух форм-факторов (грубо говоря – размеров):
- DIMM – для стационарных компьютеров;
- SO-DIMM – для ноутбуков (также используется в моноблоках).
Приобретать память желательно той частоты, на которой работает уже установленная в ноутбуке (если Вы собираетесь оставить старую планку памяти и к ней в пару докупить новую). Дело в том, что если в ноутбук установить планки памяти с разной частотой, то работать они будут на частоте самой медленной планки. То есть, например, в вашем ноутбуке был установлен модуль DDR3 1333 МГц, а Вы купили и установили в пару к нему модуль DDR3 1600 МГц, в таком случае оба модуля будут работать на частоте 1333 МГц. Поэтому переплачивать за более высокую частоту смысла нет (хотя они бывают и, практически, по одной цене). А если, например, у Вас был установлен модуль на 1600 МГц, то покупать дополнительный более медленный модуль на 1333 МГц тем более не стоит, поскольку тогда и «родной» модуль на 1600 МГц начнёт работать на частоте 1333 МГц. В ноутбуках может быть от 1-го до 4-х слотов (слотов для установки) оперативной памяти. К тому же в некоторых ноутбуках бывает встроенная ОЗУ, то есть распаянная прямо на материнской плате без возможности самостоятельной замены. В паре к распаянной (встроенной) ОЗУ производитель, как правило, добавляет всего 1 слот, да и то не всегда.
Установка оперативной памяти в ноутбук
Установка оперативной памяти, т.е. увеличение ее объема, это самый простой способ повышения производительности. Но к процедуре надо подготовиться, т.е. грамотно подобрать память, иначе установка оперативной памяти в ноутбук не даст желаемого результата. Что касается самого процесса установки оперативной памяти, для большинства ноутбуков все выглядит довольно просто: необходимо открыть специальный отсек, расположенный на нижней крышке ноутбука и вставить модуль памяти в слот. Если же специализированного отсека нет то придется снимать нижнюю крышку причем крепится она как правило не только на винтах но и на защелках. В большинстве случаев оба слота под память находятся на одной стороне матплаты и установка оперативной памяти занимает 5 минут, в редких случаях один слот может располагаться под клавиатурой, тогда придется немного повозиться со сборкой-разборкой ноутбука. Начать установку стоит с очевидного — ноутбук необходимо выключить и отключить от сети питания. Затем требуется отсоединить аккумулятор. В большинстве случаев проблем эта процедура не вызовет, но если попалась модель, аккумулятор которой расположен внутри корпуса и соединен с материнской платой при помощи коннектора. Теперь пришло время обратить внимание на слоты оперативной памяти в виде специальных разъёмов с боковыми защелками. В зависимости от модели, понадобится снять небольшую крышку на нижней части корпуса или всю нижнюю крышку целиком. Обнаружив слот с установленной планкой, оттягиваем боковые защелки в стороны и аккуратно извлекаем модуль из разъема. Последний этап — установка новых планок и сборка ноутбука.
Как расшифровывается ОЗУ
ОЗУ расшифровывается как оперативное запоминающее устройство (по-английски RAM — Random Access Memory, память с произвольным доступом). Для удобства название сокращают до «оперативной памяти», а сленговое «хакерское» название этого модуля – «оперативка».
Это энергозависимый тип памяти, данные из которого удаляются при выключении питания компьютера. В этом базовое отличие от жесткого диска или SSD, на которых информация может храниться очень долгое время, даже если накопитель полностью обесточить.
ОЗУ во время работы ПК необходима для хранения программных кодов запущенных приложений, входные, промежуточные и выходные данные.

Оперативка может обмениваться информацией как напрямую с процессором, так и непосредственно с остальными компонентами, минуя этот логический блок. Подобная логическая структура позволила добиться того быстродействия, которое можно наблюдать у современных ПК и ноутбуков.Даже кратковременный скачок напряжения может исказить данные, хранимые ОЗУ, вследствие чего происходит программный сбой или крах операционной системы в «синий экран смерти».
В режиме гибернации питание этого модуля отключается, а все содержимое записывается на жесткий диск.
Как посмотреть, что занимает оперативную память на компьютере
RAM не бывает много. Большинство приложений «едят» ОЗУ с большим аппетитом. Особенно прожорлив профессиональный софт для работы с аудио и графикой, а также игры. Но есть приложения, которые запускаются в фоновом режиме и впустую расходуют ресурс, негативно влияя на быстродействие. Чаще всего — это:
- вредоносное ПО;
- софт из автозагрузки, который используется редко.
Почистив ПК от вирусов, убрав из автоматического запуска лишнее, владелец сможет освободить немало полезного объема памяти и повысить скорость системы.
Браузеры — отдельная тема. Каждая вкладка является по сути новым процессом, и если их много, а объем оперативки невелик, все будет работать медленнее.
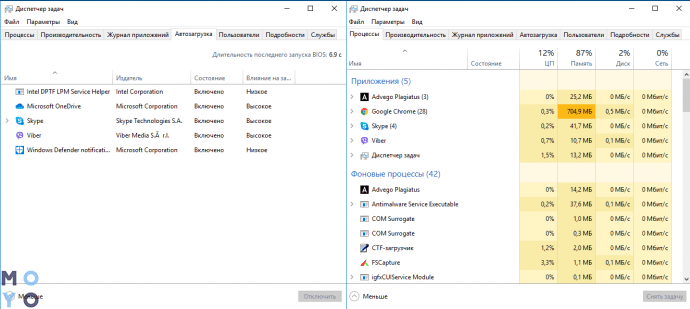
Разгрузить память несложно. Для этого необходимо воспользоваться «Диспетчером задач», через который можно отследить активное ПО и отключить лишнее. Что делать: воспользоваться комбинацией Ctrl+Alt+Delete и выбрать соответствующий пункт. Также можно кликнуть по «Панели задач» правой клавишей мышки и в открывшемся меню нажать на нужный раздел.
Некоторое ПО работает в фоновом режиме. Ознакомиться с активными утилитами такого типа можно во вкладке «Процессы».
Примечание: некоторые запущенные ОС процессы нельзя отключать, иначе можно нарушить работу ПК, лэптопа. Отключать службы или приложения нужно, только если пользователь уверен в своих действиях.
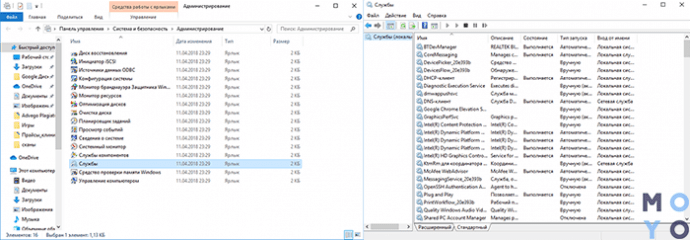
Оперативная память — значимый компонент в компьютерной системе, без которого она не будет работать. Кроме того, эта комплектующая напрямую влияет на производительность PC. Зная, для чего нужна ОЗУ, как она работает и как снять с нее лишнюю нагрузку, можно ускорить всю систему.













