Оперативная память моего компьютера где посмотреть

Для того, чтобы расширить/заменить оперативную память на компьютере или ноутбуке нужно знать как можно больше информации о характеристиках уже установленной памяти. Это необходимо для того, чтобы подобрать максимально совместимый новый модуль. Также в этом случае может потребоваться собрать некоторую информацию о материнской плате.
Узнать характеристики установленного модуля или модулей оперативной памяти можно несколькими способами, которые не отличаются высокой сложностью. Основные параметры, на которые нужно обратить внимание – размер самой планки, тип, частота.
Какая оперативная память установлена в Вашем компьютере или ноутбуке?
Под словом компьютер, пользователи подразумевают системный блок и больше ничего. На самом деле он состоит из разных устройств, который в совокупности называется системным блоком. В этой статье я расскажу об одном из устройств, которое есть в каждом компьютере, а также поговорим о том, как узнать какая оперативная память стоит на компьютере. На самом деле сделать это можно легко и просто несколькими незамысловатыми способами, о которых я вам сейчас и поведаю.

Для начала я расскажу о том, как узнать ее объем. Первый метод – заходим в «Пуск», кликаем правой кнопкой мыши по пункту «Компьютер», во всплывающем окне выбираем «Свойства». Здесь будет написано, сколько ГБ оперативной памяти у вас доступно. Так как на этом компьютере установлена 32-битная система, после 6 Гб. написано, что доступно 2.72 – на это не обращаем внимание. Вам нужна только первая цифра.

Ту же самую информацию можно узнать и по-другому, зайдя в тот же «Пуск» — «Выполнить» — введите msinfo32, после чего нажмите Enter.

Либо могу предложить еще один способ – нажимаем сочетание клавиш «Win» + «R», в появившимся окне введите dxdiag. Тут опять же напротив надписи «Память» вы сможете увидеть ее физический объем. Это, что касается количества гигабайт. Теперь давайте разберемся, как узнать какая оперативная память стоит на компьютере или ноутбуке, а также посмотрим дополнительные характеристики.

К сожалению, стандартными средствами Windows мы этого не добьемся, поэтому придется скачивать стороннее программное обеспечение, например Speccy. Очень удобная в своем роде утилита, которая отображает характеристики всех модулей и плат, подключенных в настоящий момент к персональному компьютеру. Поскольку Speccy имеет бесплатную лицензию, скачать ее не составит вам особого труда.
Чтобы скачать программу, перейдите по ссылке на официальный сайт . После чего жмете «Download» (Скачать).

Теперь нажмите на ссылку, чтобы начать скачивание программы.

Когда программа скачается, установите её. Вот теперь можно узнавать, какая оперативная память стоит в компьютере при помощи Speccy. После запуска утилиты, зайдите в раздел «Оперативная память» (там все на виду, разберется любой). Возможно, придется подождать полминуты максимум, пока программа собирает данные, затем можно в подробностях прочитать характеристики. Так вы сможете узнать тип DDR, объем, количество каналов, частоту, сколько процентов ее используется сейчас и т.д. В общем, установите и посмотрите сами.

Если у вас нет желания разбираться во всех этих махинациях с программами и данными, тогда вам прямая дорога к системному блоку: отключаем питание, открываем его, вынимаем модули с памятью (если их несколько) и смотрим характеристики прямо на них.
Всё про оперативную память
Довольно-таки популярное это словосочетание — оперативная память. Многие про неё слышали и порой видели ошибки в системе, связанные с ней, а так же на многих сайтах пишут о ней если Вы хотите скачать программу или игру. В этой статье Вы узнаете практически всё что нужно и всё что с ней связано. Надеюсь после прочтения больше не будет вопросов и Вы станете граммотнее.
Начну, пожалуй, издалека.
Что такое оперативная память?

Оперативная память — это планка в системном блоке компьютера или ноутбуке, нетбуке, моноблоке и т.д.
Выходит, если разобрать системный блок (я буду в статье ориентироваться на ПК, ибо там проще), то можно зрительно увидеть эту планку (а бывает что их несколько) и это правильно. Выглядит она примерно так:


Таким образом оперативная память — это одна из «частей» компьютера. Притом одна из главных, без которой комп даже не загрузиться.
Кстати, оперативную память ещё часто называют оперативкой, памятью, ОЗУ (Оперативно Запоминающее Устройство), ОЗУшка и т.д.
Для чего нужна оперативная память?
Чтобы разобраться в этом, нужно обратить внимание на первое слово.
Дело в том, что когда «мозг» компа (центральный процессор) обращается к данным на жестком диске (а обращается он к ним практически постоянно, ведь там всё хранится), то он это делает через посредника — Оперативную Память нашу.
Оперативка выступает в роли этакого посредника или буфера. Когда процессору нужно что-то, то он отправляет команду в ОЗУ, а она уже копирует информацию с жесткого диска. Затем процессор работает только с оперативкой, а когда закончит, то данные снова копируются в жесткий диск.
Быть может у Вас возникнет вопрос «Так почему всё так сложно то? Зачем оперативку то использовать если можно напрямую или самим справится?». Всё дело в том, что жесткий диск лишь хранит информацию, и если бы процессор нагружал его ещё и тем, что нужно было бы с ней работать, то он бы стал жутко медленным. А оно нам надо? Неет.
Кстати, существует такое понятие, как Виртуальная память и Файл подкачки. Более подробно можете почитать в статье Слишком мало виртуальной памяти.
Вкратце лишь напишу то, что когда в оперативке мало места остаётся (она ж постоянно в себе что-то хранит и ещё новые процессы выполняются), то она всё же обращается к жесткому диску (ну а куда деваться то. ) и забирает оттуда место. Правда от этого комп тормозить может.
Таким образом в ОЗУ всегда хранятся какие-то данные. Это могут быть и результаты Ваших действий в редакторе изображений, и текстовом редакторе, и в браузере, и вообще всё и всегда «делается» через оперативную память, как через посредника.
Здесь следует ещё знать то, что информацию копируется с жесткого диска в оперативную память, потом в ней изменяется, а затем снова направляется в жесткий диск. Наиболее простым и распростренённым примером этого является то, как Вы работает с текстовыми документами.
Вы вначале открываете его, затем изменяете, а затем сохраняете и закрываете (или закрываете с сохранением). Поняли к чему клоню? Да да. Вы поработали с документом в ОЗУ, а затем его нужно переписать, т.к. на диске находится лишь не измененная копия.
Кстати, именно поэтому, при сбое и экстренном выключении компьютера, Вы рискуете потерять в большинстве случаев именно не сохраненные данные. Как раз те, что находятся в данный момент в оперативке.
Виды оперативной памяти
Как я уже писал выше, оперативная память — это специальный модуль, который встраивается в специальный разъем в материнской плате. Как он выглядит — можете посмотреть на первой картинке выше.
Разумеется прогресс не стоит на месте. Сегодня можно встретить и жесткий диск, который содержит в себе свой высокоскоростной буфер, чтобы увеличить быстроту чтения/записи информации. Ещё встречаются такие видеокарты с таким же принципом. Так же и сами «планки» оперативной памяти могут оснащаться специальными радиаторами, для обеспечения наилучшей теплоотдачи, что вследствие влияет на производительность.
Но вернемся к типам. Сейчас существует только два типа — это статистический и динамический.
Статистический тип оперативной памяти (SRAM (Static random access memory)) создается на основе полупроводниковых триггеров и имеет очень высокую скорость работы. Имеет два недостатка: высокую стоимость и занимает много места. Поэтому в настольных компьютерах, да и вообще в повседневной жизни, не встречается.
Динамический тип оперативной памяти (DRAM (Dynamic random access memory)) создан на основе конденсаторов, поэтому имеет высокую плотность записи и относительно низкую стоимость. Недостатки вытекают из особенностей её конструкции, а именно, применение конденсаторов небольшой емкости приводит к быстрому саморазряду последних, поэтому их заряд приходится периодически пополнять. Этот процесс называют регенерацией памяти, отсюда возникло и название динамическая память. Регенерация заметно тормозит скорость ее работы, поэтому применяют различные интеллектуальные схемы стремящиеся уменьшить временные задержки.
Динамическая память так же разделяется по поколениям. Не буду сильно вдаваться в историю, напишу лишь что сейчас распространено третье поколение DDR3 SDRAM, которое пришло на смену DDR2 (они даже ещё встречаются на старых компьютерах до сих пор) и им на смену готовится DDR4 (вот только не скоро ещё будет думаю).
Объем оперативной памяти
Это основная единица измерения оперативной памяти, которая часто используется. Измеряется в мегабайтах (Мб) и гигабайтах (Гб).
Наиболее частый вопрос — Какой объем оперативной памяти использовать? Тут всё зависит от двух вещей:
1) от того, чем Вы будите заниматься. Например для выхода в интернет и простейших работ на компьютере вполне может хватать и 1Гб. Но лучше уж взять с запасом и минимум поставить 2 Гб.
Если же Вы хотите и играть в игры и заниматься графикой, то ставьте от 4х Гб и выше.
Мне вот 4 Гб хватает для всего. Так что мой совет — 4Гб ОЗУ и всё будет нормально.
2) от разрядности Вашей операционной системы. Читаем статью Разрядность системы windows. Что такое и как узнать.
Вкратце лишь напишу что если 32х, то не больше 4х. Если 64х, то сколько угодно.
Так же многое зависит от Вашей материнской платы, в частности от количества и типа разъемов под оперативку. Разумеется нужно чтобы и разъемов хватало и чтобы по типу подходили.
Как узнать оперативную память компьютера
Чтобы посмотреть какая у Вас оперативная память, можно воспользоваться двумя путями.
1) Выключить компьютер, открыть системный блок и вынуть планку ОЗУ. Далее смотрим на ней стикер (наклейку) на ней и там всё будет написано — и тип и частота и прочая информация.
Если его нет, то вот хотя бы по рисунку определите тип:

2) Через общеизвестную утилиту CPU-Z, которую можно скачать с официального сайта . На вкладке Memory можно узнать проверить основную информацию, такую как тип (Type), размер (Size), режим работы и используемые тайминги:

На вкладке SPD можно увидеть все характеристики конкретного модуля памяти установленного в выбранный слот:

Про вкладку SPD хочу ещё написать, что в ней содержится информация из одноименного чипа в оперативке. В него производитель записывает всю информацию о ней (объем, маркировку, производителя, серийный номер, рекомендованные задержки и др.) и при загрузке системы комп считывает всю эту инфу и выставляет режим работы памяти, в связи с содержащимися в чипе настройками.
Как очистить оперативную память
Как я уже писал выше, оперативка всё больше и больше загружается в процессе работы компьютера. Если её объем мал, то может быть такое, что компьютер начнет тормозить. Поэтому следует очистить оперативную память и тогда комп перестанет тормозить.
Для очистки можно воспользоваться следующими способами:
1) Закрыть ненужные программы.
2) Подождать немного. В Windows есть служебная утилита для очистки оперативки. Правда она не всегда срабатывает.
3) Воспользоваться специальными программами. Я не буду их расписывать, напишу лишь ссылки на официальные сайты:
4) Перезагрузиться
Как увеличить оперативную память
Здесь думаю всё очень просто. Программно её увеличить никак не получится, только физически.
Нужно лишь приобрести нужную планку. А какая нужна? Читайте об этом где было написано про объем.
Хочу лишь тут добавить, что если у Вас, предположим, уже стоит одна планка на 2 Гб, а Вам хочется 4, то лучше возьмите ещё одну на 2 и чтобы они работали параллельно. Тогда у них будет мультипоток и они будут быстрее, если Вы вытащите одну на 2 и вместо неё поставите 4.
Лучше использовать парно.
На этом думаю всё. Если что не написал про оперативную память или что не ясно — пишите в комментариях.
Проверка серийного номера памяти
- Откройте меню «Пуск».
- Наберите в поиске cmd, нажмите на верхний результат правой кнопкой мыши и запустите приложение «Командная строка» от имени администратора.
- Наберите следующую команду и нажмите ввод:
wmic memorychip get devicelocator, serialnumber

Как узнать какого типа стоит оперативная память на компьютере и ноутбуке (посмотреть определить)

Технические требования к программному обеспечению, а особенно к играм растет с каждым днем. Поэтому многие пользователи задумываются о том, чтобы провести абгрейд своего персонального компьютера. Желание увеличить объем оперативной памяти посещало каждого пользователя ПК. Вопрос как узнать ее характеристики какая именно оперативная память используется на компьютере, ее частота для правильного поиска и лучшего подбора.
Мы рассмотрим несколько вариантов. Вариант первый, нам нужно открыть наш системный блок или крышку портативного компьютера и достать планку оперативной памяти на которой есть соответствующая маркировка с видом памяти и ее характеристиками.
Но часто бывает, что маркировку не указывают, или же вы не столь опытный пользователь ПК, чтобы получить оперативную память самостоятельно. Для этого используем следующий способ, нужно зайти в BIOS, далее в зависимости от версии прошивки в разделах Information или Advansed можно прочитать ее характеристики. Искать нужно все, что связано с RAM, или DRAM (версия DDR, DDR2, DDR3, SoDimm, частота, тайминги).
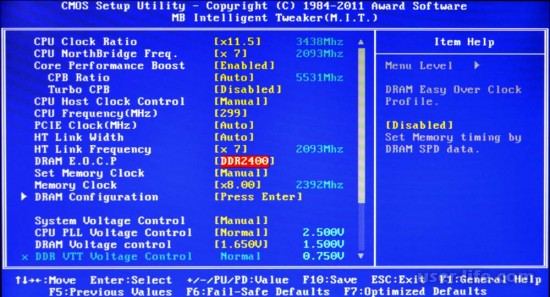
Если и в вопросе BIOS вы не мастер тогда есть много программ, которые помогут определить Вам вашу оперативную память, такие как AIDA, Everest, Piriform Speccy.
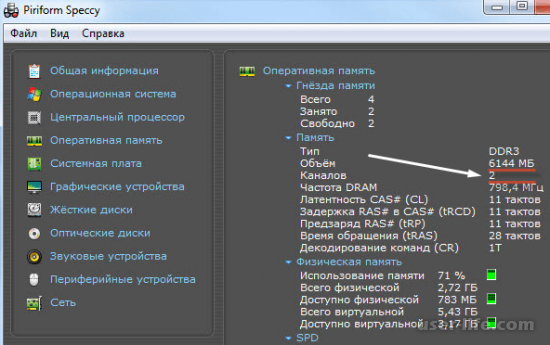
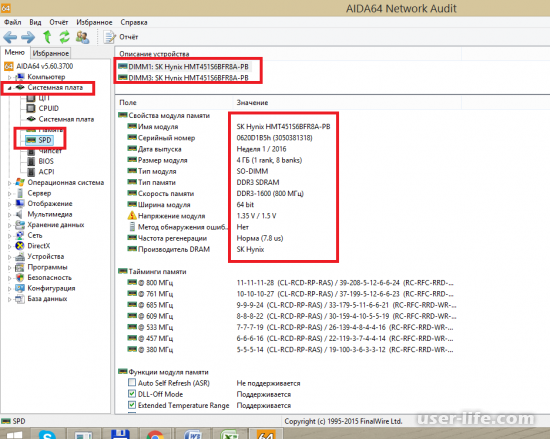
Как узнать тип оперативной памяти на ноутбуке?
Основные параметры ОЗУ
Способы определения типа установленной памяти
Программы для определения параметров ОЗУ
Перед тем как увеличить объем оперативной памяти на ноутбуке, следует проверить, какой тип ОЗУ уже имеется на этом ПК. При установке неподходящего модуля может возникнуть конфликт старой и новой планок памяти, в результате чего переносной компьютер будет работать со сбоями, зависаниями или вовсе перестанет включаться. Рассмотрим, на какие характеристики нужно обращать внимание при выборе нового ОЗУ и как определить тип уже установленной RAM на ноутбуке.
Основные параметры ОЗУ
Первым делом следует разобраться, какие именно параметры считаются определяющими для оперативных запоминающих устройств. Такими характеристиками являются:
Поколение (тип) – это алгоритм, по которому функционируют микросхемы памяти. От него зависят остальные параметры ОЗУ (скорость и эффективность работы, питающее напряжение и т.п.). На сегодняшний день существует четыре поколения оперативок – от DDR 1 до DDR 4.
Емкость. Определяет, сколько одновременно информации может поместиться в ОЗУ.
Стандарт скорости. Указывает пропускную способность модуля, измеряется в Мб/с. Данные стандарты имеют буквенно-цифровое обозначение и всегда начинаются с маркировки «РС».operativnaya-8
Изготовитель и серийный номер. Каждая фирма присваивает своему продукту определенную маркировку (part number).
Задержка (timing). Определяет время, затрачиваемое на обращение к микросхемам ОЗУ. Чем оно меньше, тем лучше.
Способы определения типа установленной памяти
Узнать, какая модель оперативной памяти стоит на ноутбуке, можно несколькими способами:
Проверить объем оперативной памяти можно с помощью простого обращения в свойства ноутбука. Для этого по ярлыку «Мой компьютер» кликаем ПКМ и в открывшемся списке выбираем «Свойства». Емкость RAM можно посмотреть в соответствующей строке.operativnaya-7
Однако полученной таким способом информации недостаточно, поэтому нужно узнать остальные параметры ОЗУ. Все производители карт памяти наносят важные данные непосредственно на планку. Чтобы их проверить, необходимо разобрать ноутбук, изъять из него RAM и тщательно ознакомиться с имеющимся обозначением.
В качестве примера рассмотрим, как узнать модель и характеристики оперативной памяти.
Наше ОЗУ выпущено южнокорейской компанией Hynix. Емкость слота – 4 Гб. По аббревиатуре 1Rx8 можно узнать, что планка является односторонней (1R), то есть все микросхемы размещены с одной стороны. Двухсторонняя RAM обозначается маркировкой 2R. Цифра 8 указывает на количество чипов памяти.
Данная модель имеет пропускную способность РС3-12800. Это позволяет узнать тип оперативки (DDR3) и максимальную скорость функционирования (12800 Мб/с). Чтобы определить, какая частота ОЗУ, следует 12800 разделить на 8, что будет равно 1600 МГц.operativnaya-5
Рассмотрим еще один пример – оперативную память для ноутбука фирмы Kingston, модель KHX6400D2LL/1G:operativnaya-4
тип RAM – DDR2;
скорость работы – 6400 Мб/с;
частота – 6400/8 = 800 МГц;
емкость – 1 Гб;
2.0V означает, что плата питается от нестандартного напряжения – 2 В, которое необходимо выставлять в BIOS вручную.
На некоторых запоминающих устройствах информация представлена в нестандартной форме, однако и в таких случаях можно узнать их параметры. Например, ОЗУ Kingston с маркировкой KHX1600C9D3X2K2/8GX имеет такие свойства:
частота – 1600 МГц;
С9 – задержка 9 тактов;
тип – DDR3;
8GX – емкость 4 Гб.
Программы для определения параметров ОЗУ
Если по каким-либо причинам вы не хотите разбирать переносной компьютер (например, он находится на гарантии), а проверить, какая оперативная память на нем стоит, все же нужно, можно воспользоваться дополнительным ПО.
Одной из самых эффективных программ в этой области является AIDA64. Она позволяет узнать не только тип и параметры запоминающего устройства, но и характеристики остального «железа». Чтобы проверить, какая оперативная память стоит на ноутбуке, необходимо:
Скачать и установить AIDA64 на ПК. Процедура инсталляции является стандартной, так что с ней вы должны справиться без проблем.
Запустить приложение. Перед вами всплывет сообщение, что данная версия утилиты является пробной и действует только 30 дней. Соглашаемся с этим.operativnaya-2
Главное окно программы разделено на две части. В левой находятся все компоненты, установленные на ноутбуке, а в правой – информация о них. Вам нужно открыть раздел «Системная плата» и перейти во вкладку SPD. После выполнения этих действий откроется вся информация об установленной на ПК оперативной памяти.
Ответ:
Самый быстрый и простой способ узнать, сколько оперативной памяти на компьютере это посмотреть данные сведений о компьютере в окне «Система».
Чтобы попасть в окно «Система» следуйте шагам ниже:
Если на рабочем компьютере есть иконка «Мой компьютер» или «Компьютер»











