Как узнать, сколько оперативной памяти поддерживает компьютер или ноутбук
Привет, друзья. Как узнать, сколько максимально оперативной памяти поддерживает компьютер – ПК или ноутбук? Выяснить это очень легко. Нужную информацию вы можете посмотреть на официальном сайте вашей материнской платы или ноутбука. Для этого нужно просто ввести в поисковик модель вашей материнской платы или ноутбука и добавить приписку «сайт производителя» или «официальный сайт». Однако не всегда на сайте ноутбука может будет размещена информация о максимально поддерживаемом объёме оперативной памяти, может быть указан только объём её по факту, которым укомплектована модель. В таком случае можно прибегнуть к помощи известной программы AIDA64. Но давайте обо всём подробнее.
Важное замечание : друзья, пожалуйста, не забывайте, что если у вас процессор нового поколения Intel Core i3, Intel Core i5, Intel Core i7 или из новых серий AMD, то контроллер оперативной памяти у вас находится не на северном мосту , а в самом процессоре. И модули оперативной памяти управляются процессором, а не материнской платой. Поэтому максимальный объём оперативной памяти также нужно смотреть в описании вашего процессора или на его официальном сайте.
А сколько реально нужно?
На самом деле нет одной цифры, которая подойдет всем. Все зависит от задач, которые решает ваш компьютер. Для интернета и не очень тяжелых офисных приложений хватит и 2Гб. Для игрового компьютера минимум лежит в районе 4 Гб. Оптимальный на сегодня объем памяти, чтобы не бояться запускать тяжелые графические редакторы и самые современные игры — 8 Гб.
Прочтите также статью «В каких ситуациях не нужно сворачивать Windows-приложения?», в которой рассказываются детали о работе с памятью операционной системы Windows и о том, в каких случаях не стоит сворачивать программы.
Официальные сайты устройств
Узнать граничный объём поддержки оперативной памяти материнской платой и процессором можно на официальных сайтах их производителей, а точнее – на страничках спецификаций моделей устройств. Вводим в поисковик модель материнки или процессора, добавляем в запрос слова типа «официальный сайт» и смотрим спецификации. Вот, например, как выглядит информация о поддержке максимального объёма памяти для одной из материнок компании Gigabyte .

А вот так в разделе «Спецификации памяти» выглядит информация о максимальной поддержке объёма «оперативки» на официальных страничках моделей процессоров Intel .

В случае с ноутбуками нужно отправляться на их странички на официальных сайтах производителей. И там смотреть граничный объём поддерживаемой оперативной памяти.

Однако производители ноутбуков не всегда на своих сайтах отображают эту информацию, часто они просто указывают установленный по факту объём. В таких случаях нужно прибегнуть к помощи программ для диагностики комплектующих, например, к помощи известной программы AIDA64.
ШАГ 3: быстрое решение с помощью спец. утилит
Не всегда и не для каждого производителя можно найти подробную спецификацию, где указаны все тонкости (в некоторых случаях приходится прибегать к данным из спец. утилит) . К тому же, утилиты (как правило) позволяют намного быстрее получить нужные данные.
Для текущей работы нам понадобиться программа AIDA64.
После запуска AIDA64 — перейдите в раздел «Системная плата/Чипсет» и вы увидите две заветные строки:
- поддерживаемые типы памяти (в моем случае DDR4 1333, DDR4 1600 и др.);
- максимальный объем памяти (32 ГБ).

AIDA64 — поддерживаемые типы памяти, максимальный объем
Кстати, если макс. объем во вкладке «Чипсет» не отображается — попробуйте открыть «Компьютер/DMI/Массивы памяти/Системная память» . Как правило, в этой вкладке эта информация дублируется.

Компьютер — DMI (AIDA64)
Тем не менее, когда есть возможность, рекомендую данные из AIDA64 (и подобных ей утилит) перепроверять (по модели устройства зайти на сайт производителя и уточнить спецификацию)!
Сколько оперативной памяти поддерживает Windows XP, 7, 8.1 и 10?
Допустим вы захотели в свой компьютер установить дополнительные линейки оперативки. Предположим было у вас 4 Гб, воткнули еще 4 Гб. Включаем комп, а в свойствах все те-же 4Гб. (Да и то это округленный показатель, на деле максимум 3.750 Гб). Почему так? О ужас.

Почему остались те-же 4 Гб. оперативы? Давайте разберемся с этим вопросом, раз и навсегда.
Все операционные системы Windows с разрядностью x86 (32 bit) не важно какая версия, все они видят только до 4 Гб. памяти. Вы хоть истыкайте памятью весь компьютер, как ежика с иголками, он будет видеть только до 4 гигабайта. Связано это с внутренними архитектурными ограничениями.
Если вы установите на компьютере 64 битную операционную систему, то все ваши линейки памяти система и увидит.
Не буду ходить вокруг да около, сразу перейдем к делу.
Если у вас операционная система Windows 7 то на сайте maicrosoft вы можете найти таблицу в которой указан максимальный объем который поддерживает та или иная операционная система.

Windows 8 с архитектурой x86 поддерживают максимум до 4Гб, а с архитектурой х64 согласно таблице ниже:
Windows 8 Enterprise — 512гб
Windows 8 Professional — 512Гб
Windows 8 — 128Гб
Если говорить о windows 10 то здесь все проще, все windows 10 с разрядностью x86 поддерживают так же до 4Гб, если говорить о поддержке windows х64 то вот таблица:
Windows 10 Home — 128Гб
Windows 10 Pro — 2 TB
Windows 10 Pro for Workstations- 6 TB
Windows 10 Education — 2 TB
Windows 10 Enterprise — 6 TB
Операционные системы Linux.
Тут все проще и в то же время сложнее, если у вас архитектура х86 то поддерживается максимум 4Гб. Если архитектура х64 то до 1 Тб. Есть различные нюансы но не будем в них вдаваться и все усложнять просто вот оно так, если интересны нюансы, что от чего зависит и как это, поищите в википедии и на страницах всемирной паутины.
С операционной системой определились.
Чтоб полноценно использовать объем оперативной памяти мы знаем какую операционную систему нам необходимо будет использовать, под свой объем. Где ее взять, кто установит и прочее это уже другой вопрос.
Программное ограничение
«Преграды» на размер объема ОЗУ могут быть выставлены внутри ОС. Проверить это можно, перейдя на вкладку системы следующим путем: «Поиск->msconfig->Конфигурация системы->Загрузка->Дополнительные параметры».

Атрибут «Максимум памяти» должен быть не активен, в ином случае нужно просто снять с него галочку.
Выводы
На данный момент пока это все, что касается рассмотрения вопросов по поводу того, сколько «оперативки» видит Windows 7 32 bit. Конечно, способов оптимизации памяти существует очень много, а в материале выше были приведены только самые основные и наиболее действенные. Более тонкая настройка параметров системы должна производиться исключительно при наличии у пользователя необходимых знаний и умений. Но в качестве безопасных инструментов можно порекомендовать к использованию специальные программы-оптимизаторы, в которых имеются соответствующие модули.
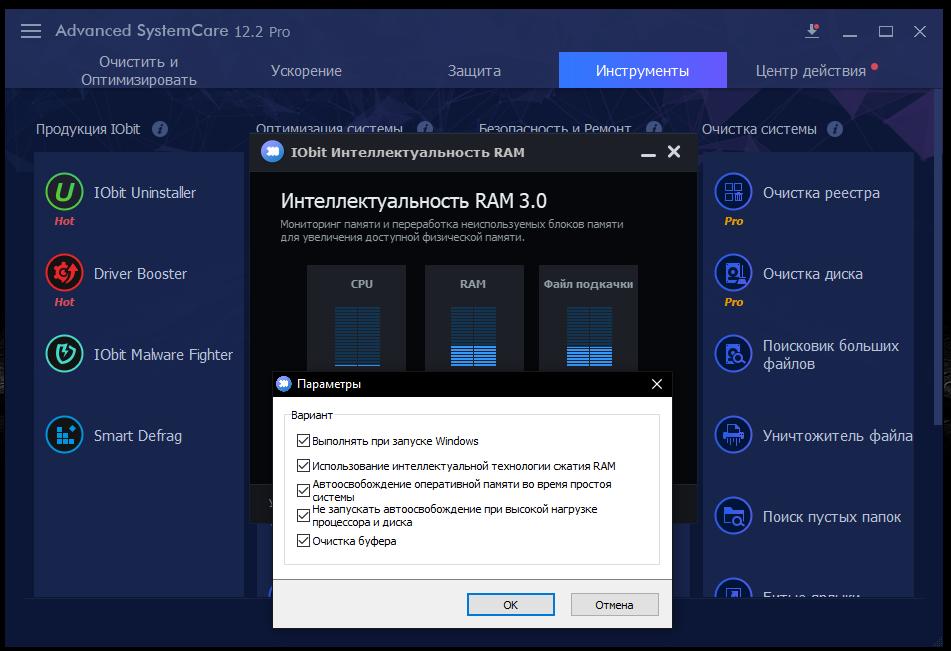
Например, неплохо работает приложение Advanced SystemCare. В нем есть специальный встроенный инструмент, который при активации может отслеживать состояние ОЗУ в реальном времени и освобождать память для пользовательских процессов путем выгрузки из нее ненужных или неиспользуемых системных модулей и компонентов. Однако такая функция доступна только в версии Pro, а в бесплатной модификации Free ее вы не найдете (а если и найдете, то она будет неактивной и использовать ее будет невозможно).












