Причины почему “вылетает” Гугл Хром и варианты устранения проблемы
Ситуации, когда браузер Гугл Хром закрывается сам по себе, вызваны конфликтом с другим ПО, повреждением профиля или действиями вирусов в системе. Реже причины обусловлены аппаратной несовместимостью.
Иногда сбой программы происходит при длительном отключении обновлений Windows 7, 10. Поэтому начинать поиск причин неисправности следует от простого к сложному. Часто, достаточно обновить ОС или браузер. Детально обо всех способах решения проблемы расскажем в этой статье.
Опера закрывается сама по себе
Каждый пользователь ПК может столкнуться с таким неприятным явлением, как вы вылет браузера. Даже в Opera, которая на данный момент является одним из самых популярных инструментов для просмотра веб-страниц, несмотря на частый выход обновлений и большую надежность, периодически возникают сбои в работе. В этой статье мы рассмотрим, почему Опера закрывается сама по себе. Также пойдет речь о способах борьбы с проблемой.
На работу браузера могут повлиять несколько факторов:
- Наличие троянского вируса на персональном компьютере.
- Нехватка оперативной памяти или перегруженность временных файлов Opera.
- Устаревшая версия веб-обозревателя.
- Большое количество некорректно работающих расширений.
Далее мы поговорим о том, как бороться с вышеуказанными причинами, по которым интернет-обозреватель может вылетать.
Проверка компьютер на вирусы
В удалении вируса с компьютера нет ничего сложного. Если ранее установленный антивирус не справляется с защитой системы или по каким-либо причинам заблокирован, то просканировать систему на вредоносные объекты можно через Kaspersky Virus Removal Tool:
Некоторое время придется подождать, пока утилита не отсканирует компьютер на наличие угроз и не предложит их вылечить или отправить в карантин.
Чистка временных файлов
Нередко браузер вылетает из-за недостатка оперативной памяти или перегруженности временных файлов. В первом случае помочь может только закрытие лишних программ и вкладок. А во втором – их чистка. И на этой процедуре мы остановимся более детально:
Обновление Оперы
Часто пользователи игнорируют обновления софта. А зря – каждое обновление сопровождается устранением обнаруженных ошибок предыдущих сборок, введением новых полезных функций. Так что обновление Оперы до последней версии может решить проблему с вылетами, если такая имеется.
Инструкция здесь следующая:
В том же меню пользователь может вернуть браузер в исходное состояние, если внезапные перезагрузки Оперы начались уже после обновления.
Восстановление данных
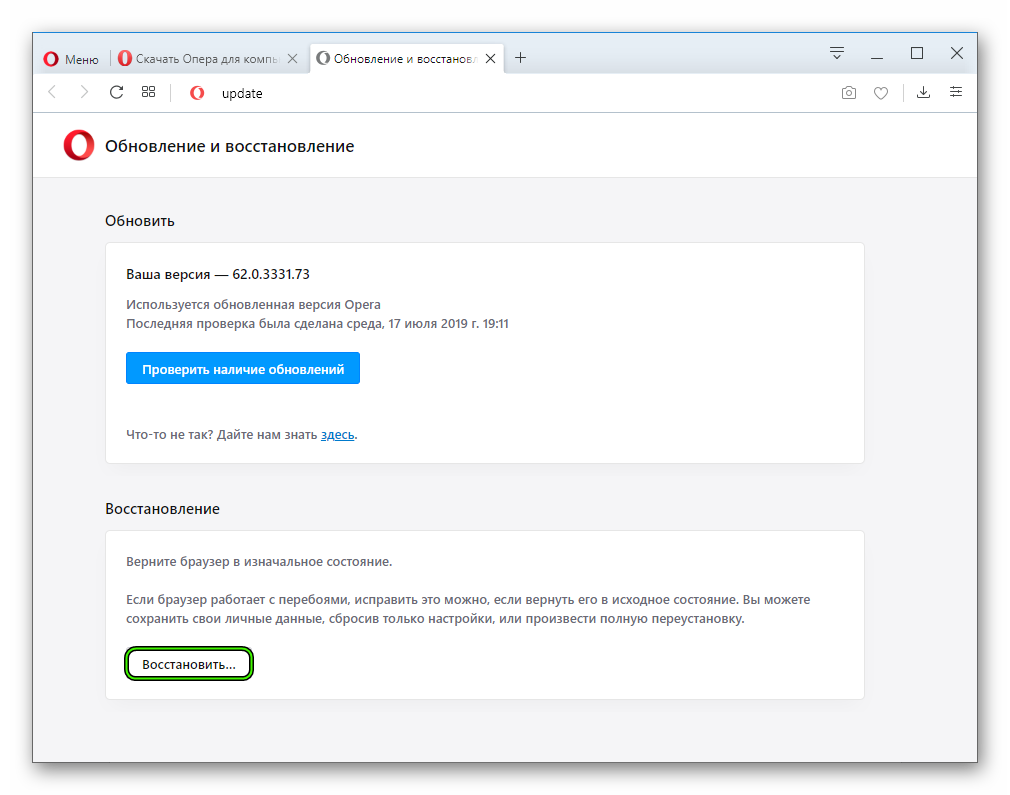
На той же странице имеется кнопка «Восстановить…».С ее помощью можно вернуть состояние браузера до «заводского», когда проблемы еще не было. При этом можно сбросить или только настройки, или настройки вместе с пользовательскими данными.
Отключение лишних плагинов
Опера дает пользователям возможность устанавливать многочисленное количество плагинов. Все они созданы для удобства пользования, но нередко конфликтуют между собой и с ОС. Потому стоит их хотя бы на время отключить:
При добавлении нового расширения стоит обращать внимание на его рейтинг. При необходимости следует просмотреть отзывы других пользователей.
Конфликт Shockwave Flash
Другая распространенная причина ошибок, зависаний и вылетов – неправильная работа модулей, отвечающих за работы с элементами, созданными с помощью технологии Флеш. Для начала необходимо устранить возможность конфликта различных версий этих плагинов.
Эта проблема типична для браузеров, созданных на платформе Chromium, например, для Google Chrome или Yandex Browser. Дело в том, что в комплекте с ними всегда идет подобный модуль, который регулярно обновляется вместе с самим обозревателем. При этом у многих пользователей на компьютерах установлен общий пакет Adobe Flash Player, который реализует те же функции. В результате, обозреватель пытается работать с двумя плагинами сразу, что может привести к ошибкам.
В этом случае необходимо выполнить следующее:
- Запустите проблемный интернет-обозреватель.
- В адресной строке введите «about://plugins» и нажмите клавишу Энтер.
- На открывшейся странице отображены все подключенные служебные плагины. В правой верхней части окна расположена гиперссылка «+Подробнее» («+More»). Кликните по ней.
- Отыщите раздел, который называется «Adobe Flash Player».
- Если в этом разделе находится 2 элемента, необходимо отключить один из них. Обратите внимание на параметр «Месторасположение» («Location»). Вам нужно отключить тот файл, который находится в папке «Windows…».

Как исправить проблемы запуска браузера?
Обособленно стоят Internet Explorer или Microsoft Edge чаще не запускаются из-за неисправности системных файлов. Для их исправления в Windows 10 есть специальный инструмент – «Поиск неисправностей», который находится в «Панели управления». Нужный пункт размещен в разделе «Просмотр всех категорий» и в конце есть «Производительность Internet Explorer». Стоит всего лишь запустить средство исправления, оно устранит большинство различных проблем.
В большинстве остальных случаев, решением проблемы будет одна из приведенных ниже процедур. Вот только первым делом стоит попробовать запустить установочный файл (его можно скачать с официального сайта). Он обновит файлы браузера, не удаляя данные пользователя.
1) Завершить сбойной процесс
Если не открывается Opera и др. браузер, рекомендуем первым делом попробовать полностью перезапустить программу. Закрыв ее с кнопки, фоновые процессы продолжают висеть в системе, они могли заглючить и не позволяют запустить веб-обозреватель заново.
Вот, что нужно сделать:
- Нажимаем Ctrl + Alt + Del и выбираем «Диспетчер задач».
- Жмем правой кнопкой мыши по процессу с названием программы: opera, chrome.exe и т. п.
- Выбираем из выпадающего меню «Снять задачу».
- Повторяем процедуру для всех подобных файлов, их может быть довольно много.
- Запускаем браузер заново с помощью ярлыка.

2) Запуск браузера с особыми свойствами
Разработчики Google Chrome и большинства браузеров на Chromium позволяют использовать специальные параметры запуска, которые меняют ряд важных настроек. Некоторые из них могут помочь нам выйти из порочного круга, связанного с невозможностью открыть веб-обозреватель на компьютере. Чтобы использовать параметры, нужно открыть свойства ярлыка и приписать следующие команды в конец строки «Объект».
Что следует попробовать:
- Запустить браузер в режиме Инкогнито. В нем не работают аддоны (если не были изменены настройки по умолчанию), не сохраняются пользовательские данные, тем самым значительно увеличивается шанс на успешный запуск. Команда -incognito запустит вкладку Инкогнито.
- Выключить фоновые приложения. Если проблема в одном из них, это решение должно сработать. Затем процессы принудительно перезапустятся и все заработает или по крайней мере удастся понять, в чем дело. Код -disable-background-mode.
- Разрешить обработку устаревших плагинов. В ситуациях, когда сбой спровоцирован более не поддерживаемыми плагинами, можно принудительно заставить браузер с ними работать. За это действие отвечает команда -allow-outdated-plugins.
- Запустить чистый браузер без плагинов. Они могут влиять на стабильность работы веб-обозревателя. Чтобы открыть программу и одновременно отключить все аддоны, нужно добавить к параметрам запуска -disable-plugins.

3) Удалить проблемные аддоны
Здесь может быть 2 варианта развития событий: все-таки удалось запустить браузер с одним из предыдущих флагов или нет, то есть до сих пор не открывается Яндекс.Браузер, Opera, Chrome и др. Мы рассмотрим обе ситуации, так как процедуры в корне отличаются друг от друга.
Как отключить дополнения через браузер:
- Открываем основное меню браузера и переходим в раздел «Расширения».
- Жмем на кнопку «Отключить» рядом со всеми аддонами, даже теми, которые нужны. Такой подход позволит подтвердить или опровергнуть проблемы с расширениями.
- Включаем дополнения по очереди.

Инструкция по выключению дополнений через Проводник:
- Переходим в одну из внутренних папок браузера. В Google Chrome путь выглядит так – C:UsersUserAppDataLocalGoogleChromeUser DataDefaultExtensions.
- Выделяем все папки, вырезаем их (Ctrl + X) и вставляем в любое другое место.
- Запускаем Google Chrome через ярлык.
- Если программа заработала, можем по одному возвращать расширения назад или установить их заново.
Важно! Для выполнения данной процедуры обязательно предварительно завершить процессы Chrome в «Диспетчере задач», иначе система не позволит перенести файлы, они будут зарезервированы, ведь находятся в использовании программой.
4) Убрать блокировку браузера системами защиты
Если не запускается браузер на ПК, и вы добрались до данного метода, стоит сперва выключить все средства защиты, проверить работает ли теперь Chrome и только затем включать их. В идеале лучше отключить антивирус и обновить браузер на случай, если некоторые файлы были перемещены в карантин.
Что делать, если браузер не открывается:
- Разворачиваем список в трее системы и ищем значок антивируса: Avast, Kaspersky или любой другой.
- Нажимаем по ним правой кнопкой мыши и выбираем «Отключить» (пункт может называться иначе).
- Выбираем срок, на который защита будет отключена, лучше установить – «До перезагрузки компьютера».
- Нажимаем Win + I и в «Параметрах» выбираем «Обновление и безопасность».
- На вкладке «Защитник Windows» жмем на кнопку «Отключить».
- Устанавливаем браузер с помощью установочного файла с сайта разработчика.
- Пробуем запустить.

Если процесс прошел без проблем, рекомендуем перейти в настройки антивируса и добавить программу в список исключений. Теперь все должно работать нормально. Однако стоит понимать, что антивирусные сканеры не всегда ошибаются, возможно, ваш браузер действительно заражен.
5) Создать новую учетную запись
Конечно, мы можем пойти и по другому пути – просто удалить папку с данными профиля. Они сгенерируются заново или браузер переключит на другой аккаунт, чаще всего встроенный. Только вот результатом будет утеря всех данных. Мы предлагаем иной вариант – создать новый профиль. Для начала можно попробовать запустить браузер с другого аккаунта с помощью команды –profile-directory=”Profile 3″, ее нужно добавить к строке «Объект» в «Ярлыке».
- Идем на вкладку C:UsersUserAppDataLocalGoogleChromeUser Data и копируем содержимое папки Guest Profile или Default.
- Создаем новый каталог с любым названием на английском языке и вставляем туда данные.
- Открываем свойства ярлыка (лучше создать новый) и вставляем в конец строки «Свойства» —user-data-dir=»..User DataUSER-NAME» -first-run, где вместо USER-NAME нужно указать папку с названием профиля.
- Сохраняем изменения и пробуем запустить браузер.
Если не сработало с данными настройками профиля, рекомендуем попробовать скопировать файлы с другой учетной записи. Отсюда можем смело удалять дополнения, чистить кэш и иначе экспериментировать в поисках проблемных данных.
6) Просканировать систему антивирусом
Когда большая часть способов осталась позади, стоит попробовать просканировать систему антивирусом. Для этого можем использовать «Защитника Windows», дополнительную программу (Nod 32, Kaspersky и т. п.) или специальные антивирусные сканеры. Последний вариант предпочтительнее, так как они не работают в фоне, то есть отсутствует система защиты в реальном времени. Значит, подобный софт более экономен по отношению к системным ресурсам, но в плане качества поиска находится на том же уровне, что и полнофункциональные антивирусы. Вот несколько достойных утилит: Kaspersky Virus Removal Tool, Dr.Web CureIt!, Malwarebytes Free.
7) Удаление несовместимых приложений
Сегодня есть даже специальная программа для Google Chrome, которая ищет и высвечивает списком все конфликтующие приложения. Речь идет об официальной утилите Cleanup Tools от разработчиков Google. Среди проблемных программ:
- Mail.ru Sputnik/Guard;
- SmartBar;
- SmartWeb;
- OneCall;
- Vitruvian;
- SearchProtect;
- PullUpdate;
- BrowseFox и др.
Есть и много других проблемных программ, которые некорректно работают вместе с Google Chrome, но всех их находит данный инструмент.
Способ 4. Переустановка браузера
Если не помогли удаление вирусов и очистка кэша, придется деинсталлировать Яндекс Браузер и заново загружать. Процесс переустановки может вызвать затруднения, но избежать ошибок поможет подробная инструкция:
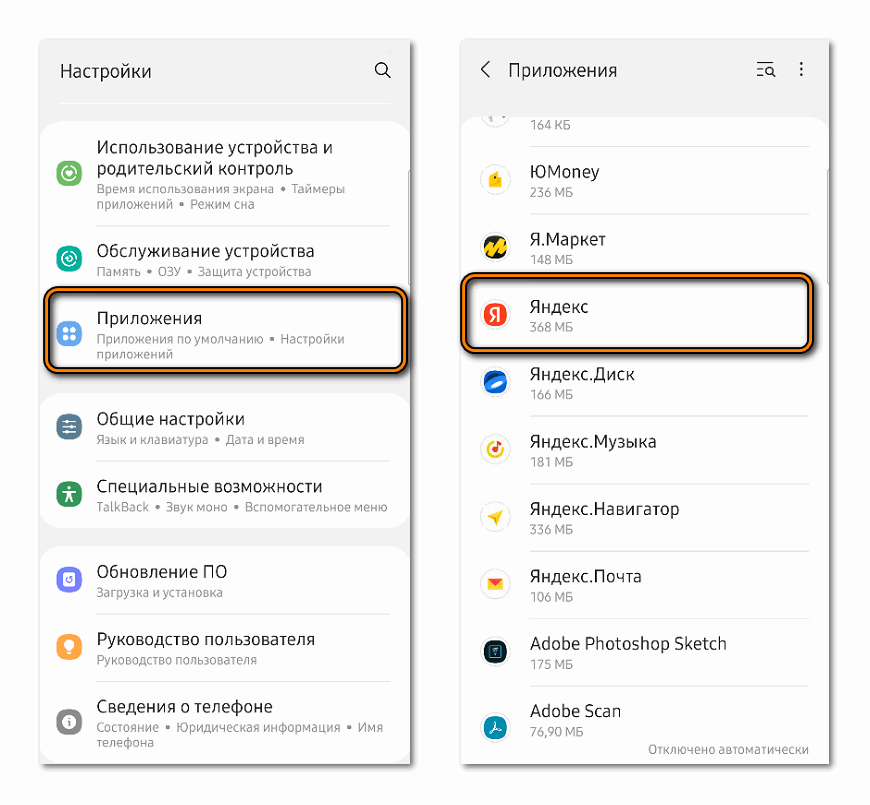
- Заходим в настройки телефона.
- В списке параметров находим строку «Приложения и уведомления».
- Появится список загруженных программ. Находим Яндекс Браузер и кликаем по нему.
- В панели инструментов выбираем «Удалить».
- После деинсталляции открываем Google Play. В поисковой строке пишем «Яндекс Браузер».
- Выбираем подходящий вариант, загружаем приложение.
Открываем Яндекс Браузер и проверяем его. Если все в порядке, переустановка решила проблему. Если это действие не помогло и браузер не работает, причина в сбое системы.
Заключение
Теперь стоит подвести итоги. Если постоянно крашится браузер Гугл Хром (даже сразу после запуска), то велика вероятность того, что были повреждены некоторые файлы, потребные для нормальной работы веб-обозревателя.
Их можно восстановить. Но для начала нужно проверить компьютер на вирусы. Потому, что большая часть таких проблем связана именно с вредоносными объектами. И только потом можно приступать к восстановлению файлов или переустановке браузера.
Причины проблемы
Проблема может появиться при различных обстоятельствах. Например, браузер давно не обновляли и компоненты устарели, поэтому работают некорректно. Либо на компьютере существуют вредоносные программы, которые негативно влияют на работу разных приложений, в том числе и на Хром.
Если вылетает при запуске
Если Google Chrome вылетает при запуске, скорее всего, имеется аппаратная несовместимость. Такое возникает при «слабом» железе, которое просто не тянет мощный браузер.
Также ошибка проявляется при возникновении конфликта с другими софтами, при наличии большого количества установленных расширений.
Если вылетает после запуска
Когда Хром закрывается в процессе работы, источником бага может служить учетная запись пользователя, трояны и другие вредоносные файлы на ПК, либо устаревшая версия браузера (достаточно ее просто обновить для восстановления производительности).

Диспетчер задач Google Chrome
Что делать, если не открывается Яндекс браузер
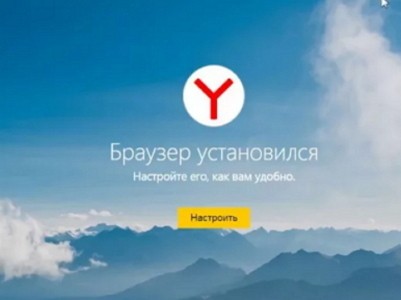
Яндекс.Браузер зарекомендовал себя как надежный инструмент для серфинга в интернете. Но ничто не идеально, и даже веб-обозреватель от Яндекс периодически отказывается запускаться и выполнять волю пользователя. Давайте разберемся, с чем это связано и как это исправить.
Проблемы с интернет-соединением
Самая тривиальная проблема из всех. Выражается в проблемах с загрузкой сайтов. Причина кроется в повреждении кабеля, поломке маршрутизатора/модема или аварии на стороне провайдера.
Прежде чем бить тревогу, откройте другой браузер и попробуйте загрузить любую страницу. Всё загружается — проблема в Яндекс. Осталось как было — нет подключения к сети.
Попробуйте перезагрузить модем или роутер. В них наблюдаются зависания при длительной работе без «отдыха». Это должно решить проблему.
Обратите внимание! Если перезагрузка оборудования не дала результатов, свяжитесь с провайдером и сообщите об отсутствии подключения к интернету, возможно, понадобится вызвать специалиста.
Завершаем работу браузера
Иногда случается так, что Яндекс.Браузер не открывается, но его ярлык запущен. Возможно, в системе накопились процессы, способные препятствовать запуску обозревателя. Чтобы их закрыть, понадобится:
- войти в «Диспетчер задач» при помощи комбинации горячих клавиш «Cntr+Alt+Del» или нажав правой кнопкой мыши по панели задач и выбрав соответствующий пункт;
- открыть вкладку «Подробности»;
- закрыть приложение с названием browser.exe при помощи клавиши «Снять задачу»;
- попробовать открыть браузер снова.
Обновления
Яндекс.Браузер постоянно получает обновления, которые вступают в силу после их установки. Происходит это в фоновом режиме, без дополнительных уведомлений. В редких случаях происходит сбой и обновление не происходит, его приходится инсталлировать самостоятельно. Если программа открывается, сделайте следующее:
- нажмите на кнопку «Ещё» (три полоски в правом верхнем углу);
- выберите вкладку «Дополнительно»;
- откройте «О браузере»;
- если клавиша «Обновить» активна, нажмите на неё;
- дождитесь окончания процесса, и перезагрузите браузер.
Сбой в работе операционной системы
Наблюдается при длительной работе ПК с высокой нагрузкой (фото-, видеоредактор, игры). Переизбыток запущенных процессов влечет нестабильную работу ОС из-за чего рекомендовано перезапустить компьютер/ноутбук.
Вредоносное ПО
Подхватить вирус можно на любом, даже проверенном сайте. Он способен «прицепиться» к любой программе и мешать ей штатно функционировать. Нередко в числе первых оказывается Яндекс.Браузер, контактировавший с ним непосредственно в момент веб-серфинга.
Лучшим решением станет загрузить антивирус и провести полную диагностику операционной системы на вредоносные файлы. Подозрительные файлы попадут в карантин, откуда их можно удалить или попробовать вылечить. Зачастую достаточно один раз воспользоваться антивирусом, чтобы всё встало на свои места.
Недостаток оперативной памяти
Браузеры очень требовательны к оперативной памяти и её недостаток негативно сказывается на скорости запуска программы, загрузке страниц, отклике в целом.
Проверить нагрузку на ОЗУ можно через упомянутый ранее «Диспетчер задач». Сделайте следующее:
- запустите службу через сочетание клавиш «Cntr+Alt+Del»;
- перед вами откроется вкладка «Процессы»;
- обратите внимание на загрузку ЦП и память в процентном соотношении;
- закройте самые требовательные программы, если нагрузка превышает 85%.
Внимание! Закрывайте только то ПО, с которым вы работали или знаете, для чего оно используется. Завершение системного процесса, способно повлечь нарушение работы операционной системы.
Работа с реестром
Ещё одной причиной, почему не открывается Яндекс.Браузер, может стать заражение файла из реестра. Это происходит по причине наличия на ПК вируса или его остаточных изменений после пребывания в системе. Проверить наличие изменений можно следующим образом:
- откройте окно «Выполнить» при помощи комбинации клавиш «Win+R»;
- введите regedit и щёлкните «ОК»;
- нажмите «Да»;
- посетите вкладку «Правки» – «Найти»;
- введите AppInit_DLLs и начните поиск при помощи клавиши «Найти далее»;
- при появлении фалов с таким названием, поочередно откройте их при помощи двойного клика мышкой и сотрите все данные с блока «Значение»;
- сделайте перезагрузку компьютера.
Работа с файлом hosts
Аналогично примеру выше, вирус мог задеть файл hosts.
- Проследуйте по пути: C:WindowsSystem32driversetc. Чтобы внести правки, нажмите правой кнопкой по файлу hosts – Открыть с помощью – блокнот.
- Удалите все строчки, находящиеся после значения ::1 localhost. Если такой нет, то удаляем всё после 127.0.0.1 localhost.
Сохраните полученные изменения, перезагрузите ПК, попробуйте открыть веб-обозреватель.
Работа с кэшем через DNS
Этот вариант позволит обновить маршруты работы системы, способных препятствовать нормальной работе Яндек.Браузера.
- Откройте окно «Выполнить» при помощи «Win+R».
- Задайте команду cmd, после «OK».
- Напишите ipconfig /flushdns и нажмите «Enter».
- Проверьте, открываются ли страницы в браузере.
Если ничего не получилось, то смотрите примеры приведённые ниже.
Удаление обозревателя
Перед деинсталляцией Яндекс.Браузер, попробуйте очистить его кэш. Это работает только в том случае, если программа открывается и предоставляет возможность зайти в её настройки. Очистка кэша оказалась бесполезна или обозреватель вовсе не открылся? Тогда переходим к его удалению.
- Откройте «Пуск» и перейдите в «Панель управления» – «Программы». На Windows 10, «Пуск» – «Параметры» – «Приложения».
- Найдите Яндекс.Браузер.
- Удалите его щёлкнув по соответствующей надписи.
Такое удаление считается неполным, так как ПО оставляет след в реестре системы. Чтобы окончательно избавиться от браузера, воспользуйтесь CCleaner или аналогичным софтом.
Повторная установка
Чтобы переустановить браузер, понадобится посетить официальную страницу программы и нажать «Скачать». После загрузки инсталлятора, запустите его, выставите предварительные настройки и дождитесь окончания процесса.
Заключение
Решить проблемы «зависания» Яндекс.Браузера достаточно просто, необходимо лишь разобраться с их причиной или поочередно пробовать каждый метод из приведенных выше. Как только веб-обозреватель начнёт загружать страницы, значит, ваши старания были не напрасны.












