Не переводится на английский язык на компьютере
Случайно забыли переключить язык и набрали текст не в той раскладке и на выходе получили непонятный набор букв похожие на «Ghbdtn? rfr ltkf vjq lheu&«? Можно конечно перепечатать, а что делать если текста набрано много, или вам прислали сообщение набранное не в той раскладке? Это не проблема — воспользуйтесь нашим онлайн сервисом. Просто вставьте текст, выберите язык на котором он напечатан, английский или русский и нажмите кнопку «В другую раскладку». Через мгновение вы получите исправленное сообщение, которое вы можете сразу скопировать нажав на кнопку .


На днях Александр Ляпота, создатель и автор блога Keddr.com, в рамках своего эксперимента по миграции с macOS на Windows столкнулся с неприятным багом операционной системы Microsoft, который существует уже много лет – невозможность изменить язык в окне ввода пароля.
Сегодня Windows 10 Pro меня жестоко подвел. Я на встрече должен был показать наше портфолио, мне дали пароль к WiFi, но винда напроч отказалась вводить его латиницей. То есть, язык переключается на Eng, но при вводе пароля — все равно кириллица. Так и не смог показать, сидел, как олух, оправдявался, что только недавно с виндой. Потом мне сказали, что такая трабла есть в винде, но это зло!
Александр Ляпота
Данная проблема действительно много лет существует в Windows, например, на официальном форуме Microsoft есть схожие жалобы от пользователей, датированные еще 2013 годом. Что делать в такой ситуации?
Во-первых, если вы столкнулись с этим багом, то самым быстрым способом будет ввести пароль в любом текстовом поле Windows (окно браузера, Word или любое другое приложение), скопировать его и вставить в нужное окно. Это, конечно, грабли, но поможет ввести пароль без перезагрузки компьютера, которая чаще всего решает проблему.
Второй способ более сложный и требует наличия на клавиатуре цифрового блока, но он будет полезен в тех ситуациях, когда невозможно переключить язык на заблокированном экране компьютера, а в Windows бывает и такое. Для ввода пароля нам потребуется использовать ASCII-таблицу – кодировку для представления десятичных цифр, латинского и национального алфавитов, знаков препинания и управляющих символов. В этой таблице каждому символу соответствует цифрой индекс, который можно ввести с клавиатуры.
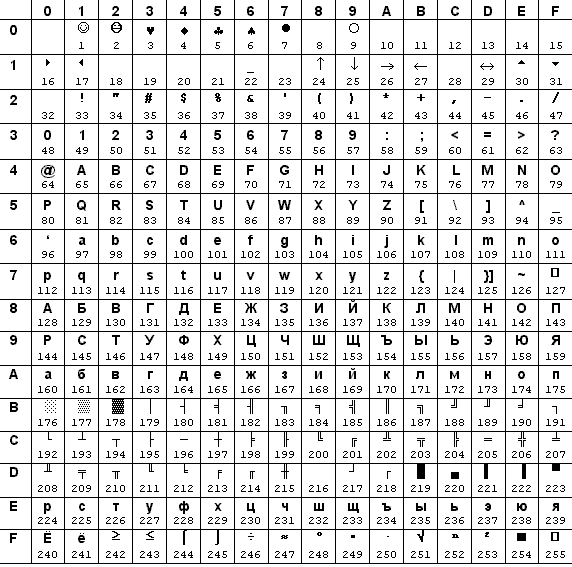
Windows умеет работать с ASCII по умолчанию. Использовать таблицу можно следующим образом:
1) Нажать и удерживать клавишу ALT.
2) Ввести цифровой индекс необходимой буквы.
3) Отпустить ALT.
Самым же действенным способом не сталкиваться с этим багом никогда является назначение английского языка приоритетным в системе. Для этого необходимо открыть «Панель управления» > «Часы, язык и регион» и перетащить английский язык вверх списка. Эта настройка заставит все приложения и службы Windows по умолчанию использовать английский язык, а русская раскладка клавиатуры будет включаться только при её ручном переключении.
Способ 3. Используем расширения браузера.
В Google Chrome перевод текста — это штатная функция. А вот для Opera, чтобы перевести текст, нужно установить специальное расширение. О том, как устанавливать расширения для Opera, было подробно рассказано здесь, поэтому перейдем сразу к обзору расширений-переводчиков.
1. Translate 
Это одно из самых первых расширений для Opera. Позволяет переводить страницу целиком. Как только открывается страница, основной язык которой – не русский, тут же всплывает панель (точно такая же, как в Chrome) с кнопкой Перевести. Жмем ее и читаем вполне удобоваримый текст на русском языке. Для перевода используются возможности Google Translate.
2. XTranslate

Главная цель расширения — обеспечить удобство работы с веб-страницами на разных языках. Это расширение служит для быстрого перевода выделенного фрагмента текста во всплывающей подсказке. В настройках указывается нужное направление перевода, выбирается движок (Google, Bing или Яндекс), а также в широких пределах настраивается вид подсказки с переводом.
Всё что вам нужно — это выделить текст на странице и нажать сочетание клавиш (Ctrl+Shift+X по-умолчанию). После этого, переведенный текст сразу появляется рядом.
Для воспроизведения речи в Google нужно установить плагин поддержки MP3 (для Windows пользователей).
Его можно скачать тут https://support.apple.com/ru-ru/quicktime
3. Я.Переводчик

Автором этого расширения выступает компания Яндекс, которая уже давно делает собственные расширения для известных браузеров, а совсем недавно представила и собственный веб-обозреватель.
В отличие от XTranslate, расширение от Яндекса не переводит целые абзацы текста и работает лишь для отдельных слов.
Однако одна вещь в этом расширении нас приятно удивляет. Модуль Я.Переводчик выполняет перевод вообще без необходимости что-то открывать, выделять и даже просто кликать.
Для того чтобы получить мгновенный перевод вам достаточно лишь навести курсор на непонятное слово.
Как перевести видео на русский язык, если залить его на Ютуб не получается
Если нужного вам ролика на YouTube нет, можно воспользоваться другими сервисами транскрибации. Для этого нужно сделать следующее:
- Придумайте, как «снять» звук из видеофайла и передать его программе распознавания речи. Можно либо использовать хороший внешний микрофон, направив его чётко на колонки, либо включить в «Записывающих устройствах» (Windows) стереомикшер, а потом выбрать его в качестве микрофона.
- Выберите сервис по распознаванию текста. Самые популярные варианты – это Speechpad.ru и Google Документы («Инструменты» -> «Голосовой ввод»). Просто выбираете нужный микрофон, включаете голосовой ввод и запускаете ролик: когда запись закончится, получите результат транскрибации.
- Готовый текст можно перевести на русский язык с помощью любого автоматического переводчика – например, Google Translate.

Сервисов достаточно много, но общий принцип действий всегда один и тот же: транскрибация -> перевод текста -> его вычитка и сверка с оригиналом в моментах, с которыми автоматика не справилась.
Как перейти на английский шрифт на клавиатуре с русского и наоборот
Так как на компьютере имеется возможность набирать текст, и делать это можно чуть ли не на любом языке, существует несколько способов того, как можно переходить с русского на английский и наоборот. Чаще всего проблема возникает у новичков, но иногда даже уверенные пользователи впадают в ступор и не понимают, как перейти на английский шрифт на клавиатуре. Причин этому может быть масса: сбой, сброс настроек и т. п.

Общие сведения
После того как ПК загрузился, вы видите рабочий стол. По умолчанию можно установить любой язык клавиатуры, который выбирается во время установки Windows. Чаще всего это английский или русский. Узнать, какой у вас, можно следующим образом. На рабочем столе есть панель задач, она находится в нижнем правом углу. Еще можно встретить наименование «Трей». Тут находятся значки запущенных программ, символ состояния батареи (если это ноутбук), а также языковая панель.
В зависимости от того, какая операционная система у вас установлена, вы можете видеть обозначение «En» или «Ru» — английская раскладка и русская соответственно. А сейчас мы посмотрим, как перейти на английскую клавиатуру при помощи наиболее простого способа – «горячих клавиш». Сделать это крайне просто, и сейчас вы поймёте, почему. Такой метод подходит даже начинающим пользователям.
Учимся использовать «горячие клавиши»

По сути, данный метод заключается в одновременном нажатии нескольких кнопок на вашей клавиатуре, что приведёт к автоматической смене языка, вызову диспетчера задач Windows и так далее. Если вас интересует, как перейти на английский шрифт на клавиатуре, то сделать это можно нажатием кнопок Shift+Alt. Помните, их нужно нажать одновременно, хотя это и не обязательно, так как можно зажать сначала одну, а затем, не отпуская пальца, нажать на вторую. В результате вы увидите, что язык изменился на английский, при условии, что стоял русский.
Если это не работает, что тоже может быть, то имеет смысл попробовать другую комбинацию «горячих клавиш». Для этого необходимо сначала нажать Ctrl, потом Shift. В любом случае что-то одно должно работать. Если вы всё сделали правильно, то зайдите в документ Word и попробуйте набрать текст: если он английский, поздравляем, вы делаете первые шаги по освоению персонального компьютера.
Как перейти на английский алфавит: способ 2
Если по каким-либо причинам вышеописанные методы вам не подходят, знайте: есть обходной вариант, не менее простой и эффективный. Для этого нам понадобится компьютерная мышь и специальный софт. Так, есть программы, позволяющие автоматически изменять язык при необходимости. Например, Punto Swither. Работает она следующим образом. Вы начинаете вводить какое-то слово, программа распознает, что именно эта последовательность букв более характерна для английского языка и сама переключает раскладку. Как вы видите, ничего сложного.

Существует еще один вариант, как перейти на английский язык. Для этого нам нужно заглянуть в «Настройки», затем выбрать вкладки «Язык» и «Ввод». После этого вы увидите настройки клавиатуры, именно они нам и нужны. Там можно будет выбрать целевую раскладку, которая будет включаться при запуске операционной системы. Если вам удобно, чтобы это был English, то вы должны выбрать желаемый пункт в соответствующем меню. Но рекомендуется оставить и русскую раскладку, так как она может понадобиться.
Что делать, если исчезла языковая панель?

Довольно распространённая проблема, вызывающая панику у большинства новичков. Случиться такая беда может или из-за того, что вы сами её удалили, или потому, что слетели настройки. В принципе, неважно, почему это случилось, для нас главное — найти рациональное решение. Итак, тащим курсор мыши на панель, где раньше всегда отображался значок языка, там нажимаем правой кнопкой мыши и видим всплывающее меню. Нам будет предложено перейти на панель инструментов, где вы и увидите языковую панель. Напротив надписи нужно поставить галочку, и она снова будет отображаться.
Также можно попробовать решить проблему и следующим образом: зайти в панель инструментов (можно через пуск или мой компьютер), выбрать вкладку «Языки и региональные стандарты» (для Win XP). Дальше переходим в очередной раздел под названием «Языки», открываем меню «Подробнее» и «Дополнительно». Там нам нужно оставить лишь одну галочку, которая располагается в самом верху. Всё, проблема решена.
Как перейти на английский шрифт на клавиатуре ноутбука
Если после большого количества усилий вы так и не получили положительного результата, установите программу, настройки которой позволяют многое. Например, вы узнаете, как перейти на английские буквы при помощи всего одной кнопки. Лучшая утилита — Punto Swither, она имеет гибкие настройки, но в это же время является достойным решением для новичков. В принципе, не суть важно, что вы используете — стационарный компьютер или ноутбук. Большое значение имеет только то, какую операционную систему вы используете. Но даже в этом случае, практически все действия аналогичны.
Помимо этого, можно попробовать комбинации «горячих клавиш», тут они точно такие же, как и на обычном компьютере. Безусловно, если вы всё перепробовали, а ничего не получилось, то ответ на вопрос: «Как перейти на английский шрифт на клавиатуре?» вам дадут в ближайшем сервисе, куда рекомендуется отнести вашу технику. Иногда ломается одна из необходимых клавиш, из-за чего у вас и возникают подобные проблемы.
Заключение
Вот мы и рассмотрели все способы того, как перейти на английский шрифт на клавиатуре. Как видите, сделать это не так уж и сложно. Нужно лишь немного разобраться в комбинациях «горячих клавиш» и научиться ими пользоваться. Также можно поставить специальный софт или при помощи настроек выставить целевой язык, который будет устанавливаться при включении. Безусловно, со временем вы сможете переключать языки на автомате, и это не будет вызывать никаких трудностей. Желательно установить антивирусную программу, так как засорение системы различного рода червями, троянами может привести не только к тому, что языковая панель пропадёт, вы вообще не сможете переключить язык. Поэтому всегда следите за тем, чтобы операционная система была защищена, особенно если вы постоянно пользуетесь интернетом или флешками.











