- Платформы: Windows, macOS, Linux, iOS, Android.
Самое популярное ПО для организации видеонаблюдения, которое работает со всеми существующими камерами. Xeoma запускается на любых компьютерах и даже не требует установки.
У программы лаконичный интерфейс и почти безграничные возможности. Помимо привычного детектора движения, в Xeoma реализовано распознавание автомобильных номеров, лиц и даже эмоций. Все функции работают в виде модулей, которые можно объединять в цепочки и очень тонко настраивать.
В бесплатной версии количество модулей ограничено тремя, чего будет достаточно для дома и несложных сценариев. Для более серьёзных задач есть три типа лицензий, цена которых зависит от количества камер.


Онлайн тест веб-камеры, просто и бесплатно

Онлайн тест веб-камеры
Данный способ тестирования веб-камеры является удобным онлайн-инструментом, который можно использовать прямо в вашем браузере. Проверьте веб-камеру без установки каких-либо программ или дополнений.

Простой тест веб-камеры
Запустите тест веб-камеры, чтобы проверить, настроена ли веб-камера и работает ли она правильно в один клик. Самый простой тест веб-камеры, который вы можете найти в Интернете.

Бесплатное использование
Никаких платежей за активацию, никаких скрытых платежей, даже отсутствие рекламы на странице. Наш инструмент для тестирования веб-камеры на 100% бесплатен.

Конфиденциальность гарантирована
Все, что вы тестируете, доступно только вам, мы никогда не увидим и не запишем изображение с вашей камеры. Инструмент для тестирования веб-камеры онлайн на 100% безопасен и надежен.
WebCamImageSave

1 октября, 2020 1
WebCamImageSave – простая в использовании программа, которая позволяет захватывать неподвижные изображения с веб-камеры через заданные временные интервалы, с последующим сохранением на жёстком диске в форматах… Скачать
Настраиваем веб камеру на компьютере
В первую очередь необходимо приобрести отдельный аксессуар – встроенных у ПК не бывает. Советую девайсы Logitech – надежные, функциональные, доступные.
Потом необходимо подключить камеру через USB-порт – это очень удобно, так как позволяет работать не только с Виндовс, но и с другими ОС.Если вы купили стационарный девайс, зафиксируйте его ножку на столе. Клипсовый аксессуар крепится в середине монитора.Перед тем, как настроить веб камеру на компьютере, вставьте идущий в комплекте диск, скачайте драйвера или найдите подходящую для вашей операционки программу в интернете.
Включаете камеру – изображение должно появиться автоматически в виде всплывающего окна. Регулируйте высоту расположения объектива, в зависимости от того, что вы видите – сдвиньте аксессуар вправо-влево или вверх/вниз, если картинка обрезана.
В случае, когда камера не запустилась автоматически и всплывающее окно не появилось, нажмите меню «Пуск», затем зайдите в «Диспетчер файлов», выберите «Все программы». В выпавшем списке найдите название своей «вэбки», кликните на него.
Проще всего отрегулировать девайс в скайпе – устанавливаете сервис (если он еще не скачан), регистрируетесь, запускаете. В меню «Инструменты» ищите раздел «Настройки» — вам нужен подпункт «Настройки видео». Здесь поставьте галочку напротив названия вашей веб камеры. Обычно после этого, если девайс включен в сеть и установлены необходимые утилиты, вы сразу видите свое изображение.
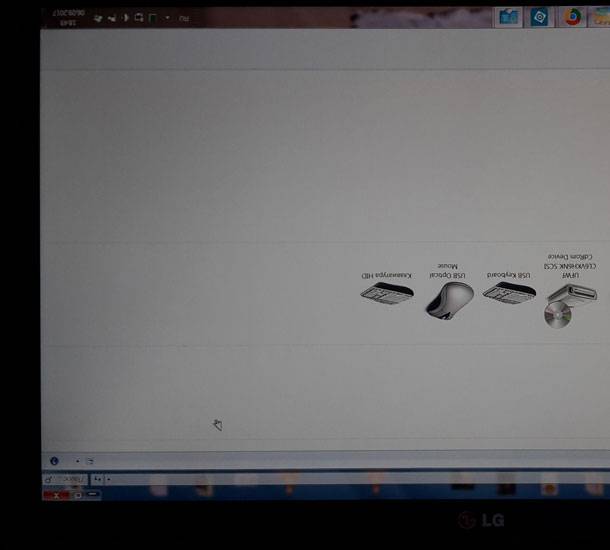
Операционная система windows 10 создана для упрощения жизни пользователям. Но только если речь идет о лицензионной ОС. В случае, когда виндовс вы установили самостоятельно да еще и драйвера закачали со стороннего ресурса, изображение с вебки может отображаться некорректно. Чаще всего, вверх ногами.
В данной ситуации вам необходимо зайти на официальный (!) сайт поддержки вашего разработчика – например, asus.com/ru/support. В поиск вбиваете модель вашего лэптопа. Когда название всплывет в выпадающем списке, жмите на него. Далее система спросит, какая у вас ОС и ее разрядность (х32, х64 и т.п.). Это самый важный параметр. Кликнув на битность – например, Windows 7 32 bit, — вы увидите список драйверов. Выбираете «глобальный» и скачиваете, не забыв предварительно «снести» старый.Бывает, что изображение перевернуто даже в лицензионной «десятке». Тогда поможет обычный Skype либо программа ManyCam. В настройках любого сервиса выбираете «Отобразить по вертикали». Иногда эта функция обозначается Flip Vertical/Rotate.
Последовательность установки веб камеры на компьютер
По сути, здесь больше слов чем дела. Чтобы установить веб камеру нужно сделать ДВА шага:
- Физически подключить камеру к компьютеру;
- (Часто) Установить драйвер (программу) камеры, которая позволит компьютеру определить ее как устройство.
Подключаем камеру
Для примера, подключим веб-камеру Genius FaceCam 1005. Отыщите нужный разъем на корпусе системного блока, он может быть на передней панели и на задней или на торцевых гранях ноутбука и воткните в него шнур камеры.
Как выглядит USB вход на панели системного блокаUSB разъем на ноутбукеЧтобы камера заработала подключаем ее в USB разъем
Давайте проверим, может быть? все уже заработало? Для этого заходим, например, в Skype, если он установлен. Если вы еще не пользовались этой программой, посмотрите видео: как установить Skype.
Если Skype уже установлен нужно зайти в меню «Инструменты» и после «Настройки».
Skype — Инструменты — Настройки
Выбираем пункт «Настройки видео» и о чудо, наша веб камера уже показывает изображение.
Как видим, наша камера отлично установилась
А значит, она уже работает и можно свободно звонить друзьям и знакомым.
Но, если ваша камеру не видна в списке камер Skype, скорее всего, причина связана именно с отсутствием драйвера.
Настройка веб камеры на компьютере через Skype.
2. Далее заходим в «Настройки видео».
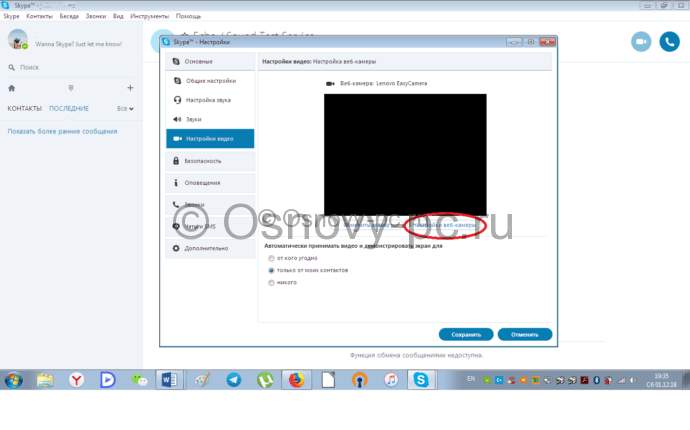
3. В появившемся окне вы увидите свое изображение (вместо черного экрана на примере). Для более детальной настройки камеры нажимаем «Настройка веб-камеры» под изображением.4. В следующем окне вы можете регулировать яркость, насыщенность, контрастность, оттенок, четкость, гамму, баланс белого цвета, съемку против света, усиление, и цветность изображения вашего изображения в камере. Для сохранения внесенных вами изменения следует нажать кнопку «Ок» или «Применить».
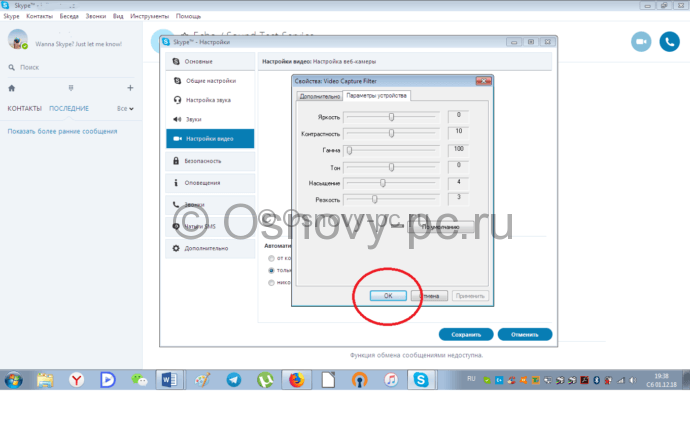
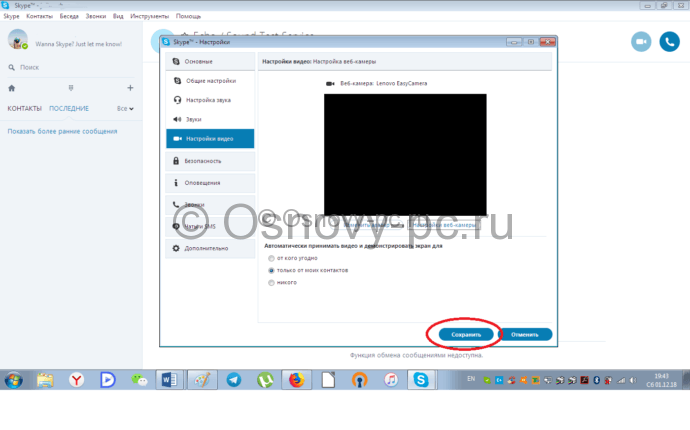
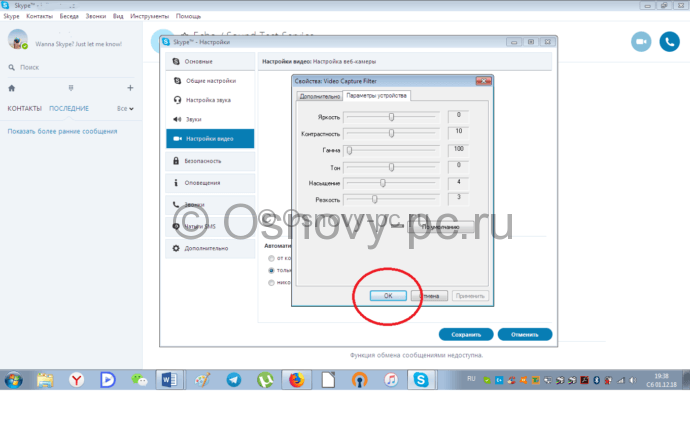
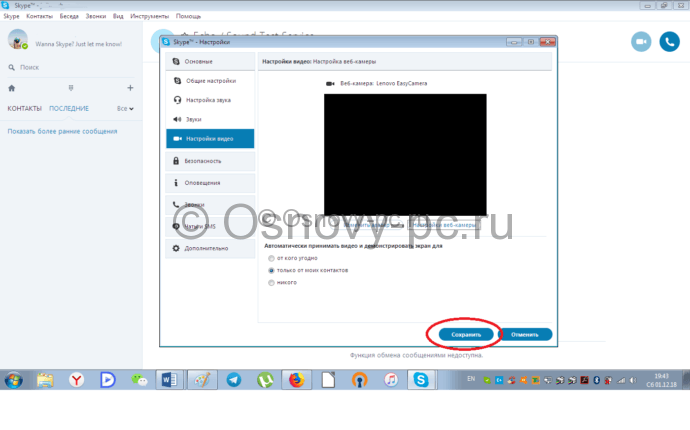
Webcamtest
| Название сервиса: | Webcamtest |
| Производитель (автор): | Toolster® |
| Статус: | Бесплатно |
| Поддержка ОС: | Windows XP,7,8,10 |
| Язык интерфейса: | Русский |
| Безопасность: | Вирусов нет |
| Похожие сервисы: | — |
| Ссылка на сервис/сайт: | Перейти |
Тот же алгоритм действий — разрешаете доступ к камере и микрофону…

…и смотрите на себя любимого в мониторе. Тут тоже можно проверить встроенный микрофон…
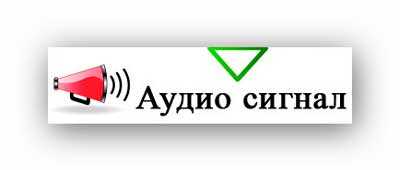
Для начала, убедитесь, что камера включена
Обычно, камера на ноутбуке включается с помощью сочетания клавиш на клавиатуре. Большая часть современных моделей ноутов оснащена клавишей отключения вебкамеры, расположенной чаще всего в «функциональном» ряду F1…12; реже — на других кнопках или в отдельном ряду для управления мультимедиа-процессами. Возможно, в ходе набора текста, игры, общения вы случайно нажали на эту кнопку, и именно поэтому теперь сомневаетесь, что веб-камера работает в принципе, поскольку картинка с неё пока не передаётся.
Отметим, что чаще всего для доступна к опции включения-отключения вебки пользователю требуется пользоваться «промежуточной» клавишей Fn; в целом процесс нажатия выглядит следующим образом: + , причём вторая кнопка может быть любой другой. Ориентируйтесь на пиктограмму, помещённую на интересующей вас клавише, или на подготовленный нами список самых распространённых вариантов:
- Для ноутбуков Asus («Асус») искомая клавиша, с учётом предварительно зажатой Fn — F10; гораздо реже, но всё-таки встречается и другой вариант, V.
- Для Acer («Асер») инструкцию, как проверить веб-камеру на ноутбуке, продолжим советом нажать на кнопку V.
- Для моделей MSI («МСИ») вам потребуется воспользоваться клавишей F6.
- Для продукции Lenovo («Леново») — F7 или, на старых моделях, Esc.
- Для ноутбуков Toshiba («Тошиба») — F5.
- Для ноутов HP — F2.
Помимо прочего, на корпусе ноутбука может быть размещена кнопка, позволяющая выполнить аппаратное отключение — выглядит она приблизительно так, как на следующей фотографии, а располагаться может в любом месте.

Для моделей Lenovo расположение искомой кнопки показано ниже.

Если для вашего ноутбука клавиша, указанная в инструкции, не подошла, поищите информацию о конкретной модели на сайте компании-производителя, на тематических форумах — а может быть, достаточно будет заглянуть в прилагаемую к устройству инструкцию.
Пренебрегать этим шагом при проверке работоспособности вебки не советуем: возможно, оборудование для видеосвязи просто-напросто выключено, и все проблемы решаются повторным нажатием на кнопку. Если это действительно так, можете приступать к пользованию видеокамерой, ради которого всё и затевалось.
Как проверить камеру на компьютере в Интернете?
В настоящее время существует достаточно много сервисов, которые позволяют осуществить проверку видеоустройства в режиме онлайн. Список действующих сайтов с помощью которых существует возможность проверить камеру онлайн:
- testcam.ru;
- testwebcam.com;
- webcamtest.ru;
- ru.webcammictest.com;
- toolster.ru.
Заходя на данные сайты, необходимо щелкнуть на кнопку “Проверить камеру”, таким образом разрешается доступ к видеоустройству. Если нет никаких проблем, то сразу же можно увидеть изображение с веб-камеры. Если не все в порядке, то появляется запись, сообщающая о проблеме.
Как проверить свою веб-камеру на Chromebook
Chromebooks приобрели огромную популярность в последние годы, предлагая огромное количество различных вариантов для любого бюджета. В Chrome OS есть собственное приложение для съемки изображений и видео под названием Camera.
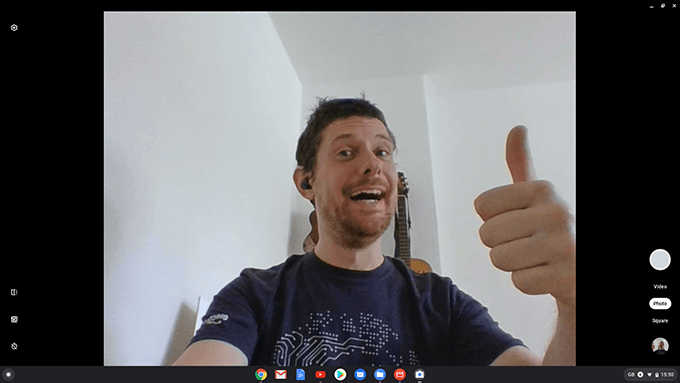
Открыть приложение «Камера» — это простой процесс:
- Нажмите кнопку запуска в левом нижнем углу экрана или нажмите клавишу запуска.
- Введите Camera в диалоговом окне
- Выберите приложение камеры
Вас встретит предварительный просмотр вашей веб-камеры в реальном времени, с помощью которого вы сможете осмотреть свое окружение перед важным звонком или сделать фотографии или видео.
SplitCam — программа для наложения видео-эффектов, распределения видеопотоков, записи видео, онлайн-трансляции…
AlterCam — приложение для веб камеры, которое позволяет накладывать различные эффекты на выбранное вами видео.













