OneDrive: обзор и как использовать [преимущества и недостатки сервиса]
Современный человек не мыслит себя без интернета. На его просторах черпают идеи, ищут вдохновения, публикуют фото, видео собственных достижений. Там же сгенерирован контент в огромном количестве. Сохранить все необходимое в памяти устройства не представляется возможным. Чтобы не удалять важную информацию, дорогие сердцу фотографии, видео и аудиофайлы созданы облачные хранилища. Одно из детищ компании Microsoft, недавно сменившее название попало в поле зрения для подробного рассмотрения. OneDrive недавно сменил приставку после длительной судебной тяжбы. Характеристики, функционал сервиса не изменился от рокировки приставок. Файл хостинг не уступает позиций конкурентам. В его арсенале семь гигов для бесплатного хранения файлов с возможностью контроля истории изменений каждого объекта, десктопная версия программы, корзина удаления объектов. Помимо этого, программа дает возможность работать с документами, выполнять их редактирование. Предлагаем ознакомиться с шагами, которые необходимо пройти для использования этого облачного хранилища.
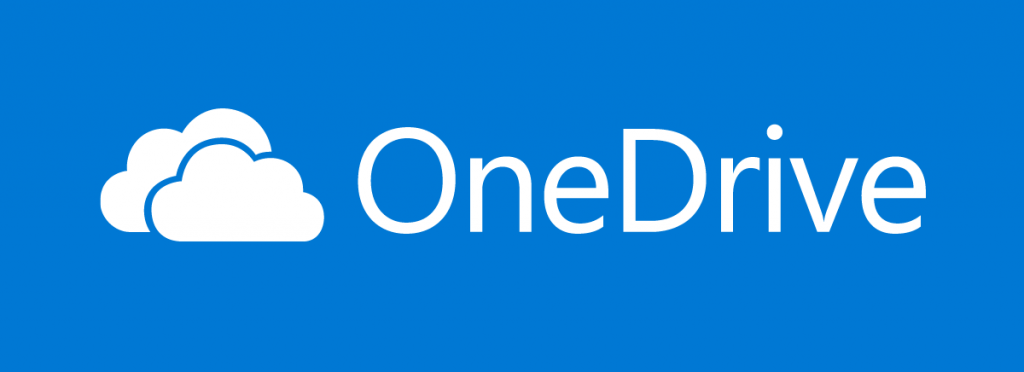
Регистрация, вход и установка программы OneDrive
Свою историю OneDrive (SkyDrive) ведет аж с 2007 года и за это время успела претерпеть целый ряд изменений и усовершенствований. Кроме уже упомянутой интеграции этого файлового хранилища с Office Web Apps, которая позволяет просматривать и редактировать офисные документы онлайн, у них была в свое время функция удаленного доступа к компьютеру, который тоже подключен к тому же аккаунту в ВанДрайв.
В этом случае вы могли получить доступ не только к файлам находящимся в специально отведенной для них папке OneDrive, но и к любым другим на втором вашем удаленном компьютера. Ну, а совсем недавно у них появилась довольно любопытная функция — распознавание текста на загруженных в этот файл-хостинг фотографий. Довольно необычная, но в ряде случаев удобная мулька.
Из последних новостей сервиса также стоит отметить тот факт, что SkyDrive вскоре будет переименован во что-то другое, ибо право обладания на это брендовое имя у них отсудила другая компания. Но суть сервиса при это не поменяется. Собственно, об этом я и писал чуть выше — название действительно пришлось поменять.
В Windows 8 уже интегрировано стандартное приложение OneDrive, а для Виндовс Виста и 7 предлагается скачать классическое приложение. Для Windows XP не предусмотрено ничего — только возможность использовать онлайн интерфейс.
Кстати говоря, он точно так же, как и в случае Яндекс Диска, интегрирован с онлайн интерфейсом почты от Microsoft. Я уже писал, что когда-то она называлась Хотмайл, а теперь это почта Аутлук.ком. Не понятна мне причина смены бренда, но не суть.
И в старом, и в новом интерфейсе почты от Microsoft нашлось место файловому хранилищу OneDrive и инструментам для работы с ним. В любом случае для работы с этим файл-хостингом потребуется иметь аккаунт или, другими словами, учетную запись в Майкрософт.
Зарегистрироваться и получить их бесплатный почтовый ящик можно будет на этой странице.
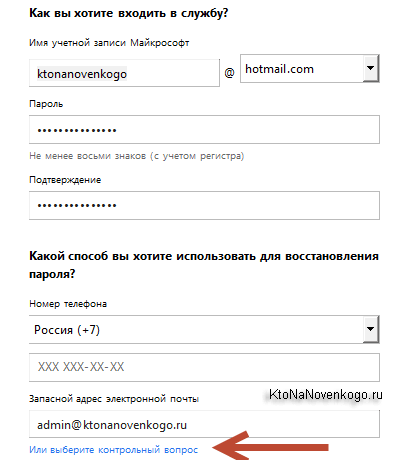
Ничего сложного там нет. Если у вас уже имелся почтовый ящик в Хотмайле или их новом Аутлуке, то просто входите в него и переходите к управлению файловым хранилищем ВанДрайв по адресу onedrive.live.com/. Почему-то входа по ссылке из окна учетной записи я не нашел.
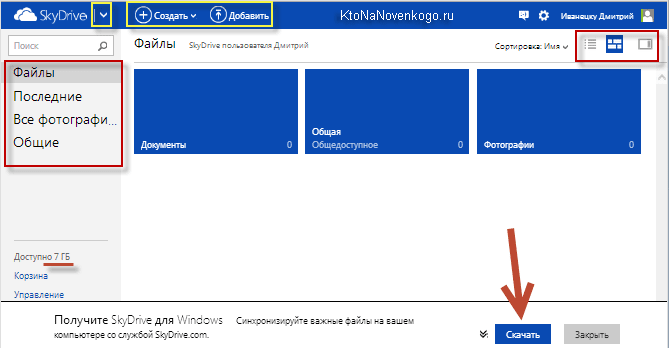
Интерфейс не блещет графическими изысками, но в то же время все ясно и понятно без дополнительных объяснений. В левом верхнем углу справа от надписи СкайДрайв находится стрелочка для перехода в интерфейс почты.
В левом нижнем углу вам будет показан размер вашего файл-хостинга, который по умолчанию составляет 7 Гб, а также представится возможность посмотреть содержимое корзины, куда попадают все удаленные из хранилища файлы (ее размер составляет 10% от общего размера).
Бесплатных способов его увеличения, как это было в ДропБоксе или Яндекс диске, здесь не предусмотрено, а можно будет лишь перейдя в «Управление хранилищем» оплатить один из вариантов расширения объема. Печально, ибо в Dropbox мне удалось бесплатно расширить свои 2 Гб до почти 60 Гб, что уже вполне подходит для полноценной работы с файл-хостингом, когда не нужно особо задумывать о размере синхронизируемых объектов.
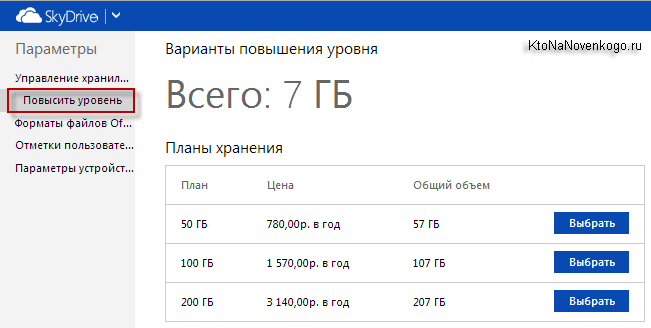
В верхней части окна веб интерфейса OneDrive сосредоточены элементы для управления хранящимися там файлами, а чуть правее находятся переключатели способа их отображения.
Программа Ван Драйв
Но к этому мы еще вернемся, а пока воспользуемся находящейся внизу кнопкой «Скачать». Если ее нет, то перейдите на вкладку «Получить приложение», ну, или просто кликните по Скачать ВанДрайв, либо по кнопке:

Лично у меня до сих пор используется Windows Vista и на ней, при запуске этого приложения, появляется сообщение «OneDrive (skydrive) невозможно запустить с полными правами администратора». За пару лет существования эта проблема так и не была устранена разработчиками, что говорит об их нерасторопности, либо о том, что устаревшие системы намерено третируются.
Спасение утопающих является делом рук самих утопающих. Поэтому проблему решаем простым включением службы UAC (контроля учетных записей), которую я сразу после установки винды успешно отключил. Итак, чтоб обратно включить UAC пришлось пройти по тернистому пути «Пуск» — «Панель управления» (у меня классический вид) — «Учетные записи пользователей» — «Включение и отключение UAC»:
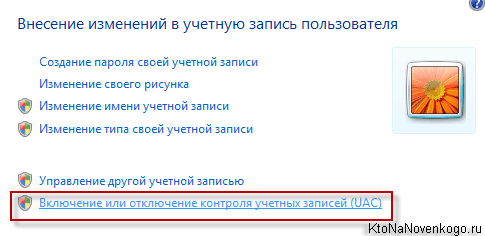
Ставим галочку и жмем на ОК.
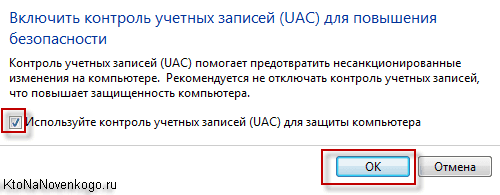
Вас попросят перезагрузить компьютер, после чего, наконец-то, приложение ВанДрайв у вас запустится. На других ОС, которые поддерживает данная программа, проблем с ее запуском не возникает — только на Висте, и только с отключенным UAC.
Вам сразу же будет предложено войти в свой Microsoft аккаунт (ввести логин и пароль от своего почтового ящика в Хотмайле или Аутлуке). Лично я храню последнее время все пароли только в программе KeePass, а сама база Кипаса у меня живет в Дропбоксе, чтобы не потерять все и сразу.
Далее вам предложат поменять умолчательное местоположение папки OneDrive, что я всегда и делаю, ибо мне не хотелось бы, чтобы «диск C» разрастался в объемах до безобразия (образ тогда в Акронисе получится чудовищных размеров). Для всех файловых хранилищ у меня используется «диск D».
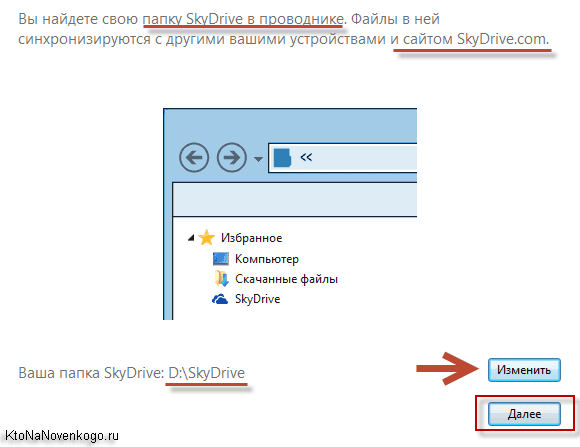
На всех подобных файл-хостингах имеет место быть настройка папок, содержимое которых должно автоматически синхронизироваться с данным конкретным компьютером. Например, в Дропбоксе мы всей семьей юзаем один единственный аккаунт, но синхронизируются на разных компьютерах разные папки, ибо мне не нужны файлы супруги, а ей не нужны мои.
Эта настройка необходима, но делать ее имеет смысл, как мне кажется, чуть позже, когда уже определитесь со структурой и назначением папок.
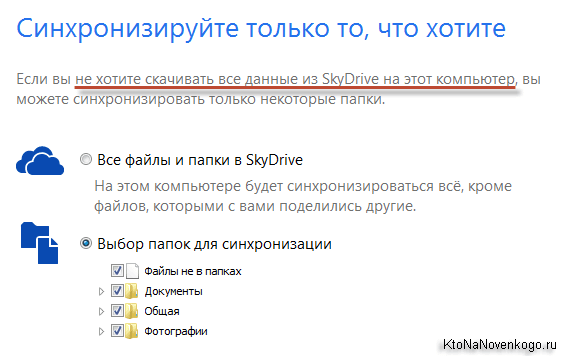
Хотя мастер установки СкайДрайв предлагает вам это сделать прямо сейчас.
Удаленный доступ к файловой системе компьютера с другого устройства через веб интерфейс OneDrive
Ну, вот мы и добрались до одной из анонсированных ранее особенностей файлового хранилища от Microsoft — возможность получать через этот сервис доступ к файлам на удаленном компьютере. Причем, эти самые файлы вовсе не обязательно должны лежать в упомянутой выше папке, которая подлежит синхронизации.
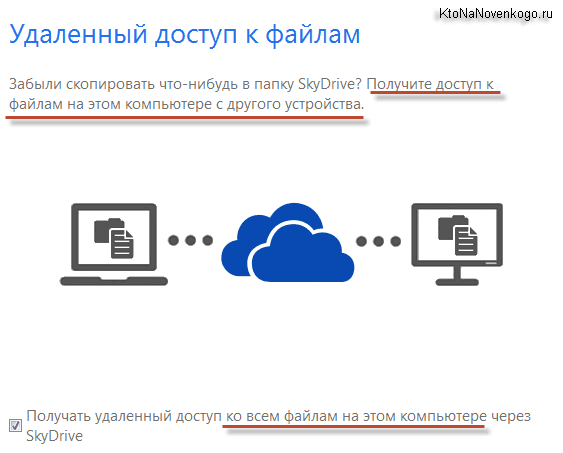
Довольно прикольная возможность, которая иногда может пригодиться.

Теперь при входе на страничку onedrive.live.com/ внизу левой колонки вы увидите пункт «Компьютеры» и под ним список тех устройств, на которых вы установили программу ВанДрайв (СкайДрайв) и не сняли галочку о возможности удаленного доступа к нему.
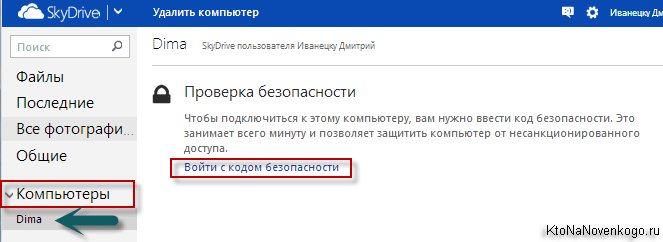
Жмете на ссылку «Войти с кодом безопасности» и вам открывается все файловое богатство компьютера, к которому вы таким образом получили удаленный доступ. Естественно, что он в это время должен быть включен и иметь соединение с интернетом.
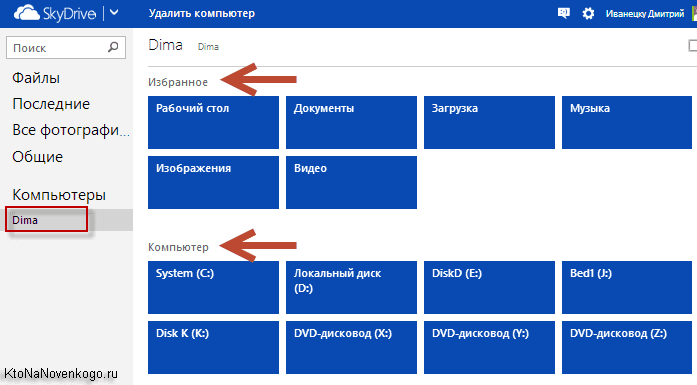
Замечательно, не правда ли? Такого у конкурентов этого файл-хостинга я не встречал.
Внешний вид дерева папок и файлов можно будет поменять в правом верхнем углу, а нужные вам папки или файлы можно будет либо добавить в OneDrive (фактически переместить в общую папку), либо загрузить на то устройство, откуда вы осуществляете этот удаленный доступ.
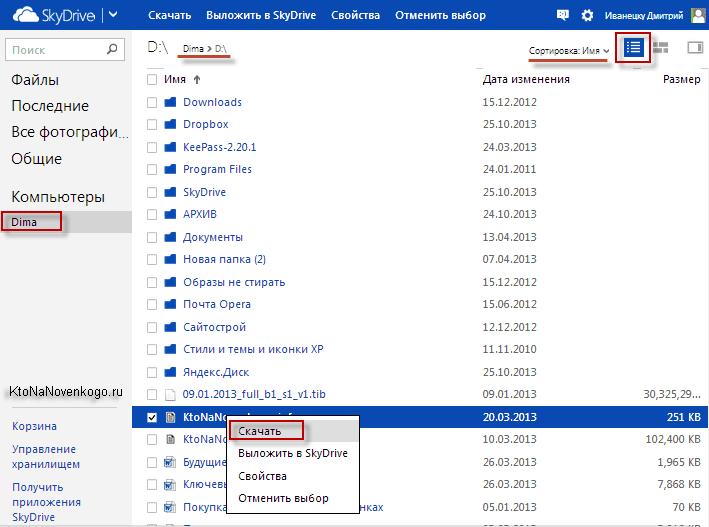
По-моему, замечательная возможность, но вернемся к нашим баранам, а именно десктопному приложению.
Предназначение OneDrive
Удаленный доступ к личным файлам освобождает пользователя от использования съемных носителей. Нет необходимости отправлять файлы кому-то на почту. Если с одним из устройств, привязанных к аккаунту Microsoft, что-то случилось, информация останется в надежном месте – облаке OneDrive.
Существует два уровня доступа к документам и фотографиям: личный (по ссылке) и публичный. Личные файлы не доступны никому в интернете, а вот по ссылке можно передать права на просмотр и редактирование документа.
Каждой ссылке можно задать время действия, после истечения которого документ снова станет недоступным для посторонних лиц. Это обеспечит безопасность работы с персональными и корпоративными данными.
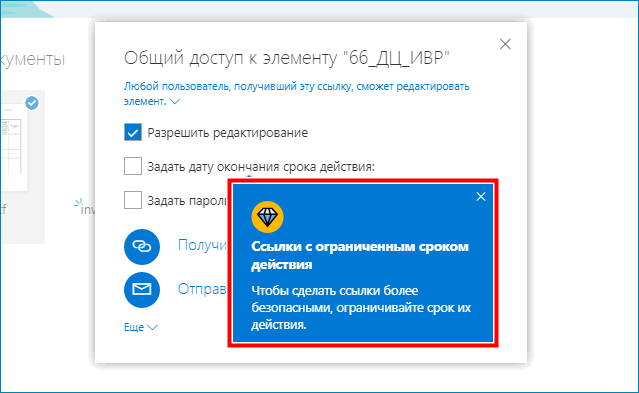
Поделиться файлом можно через аккаунты в соцсетях, почтовую рассылку или отправив скопированную ссылку самостоятельно любым удобным способом. Отправка будет осуществляться с того email-адреса, к которому привязан аккаунт Microsoft.
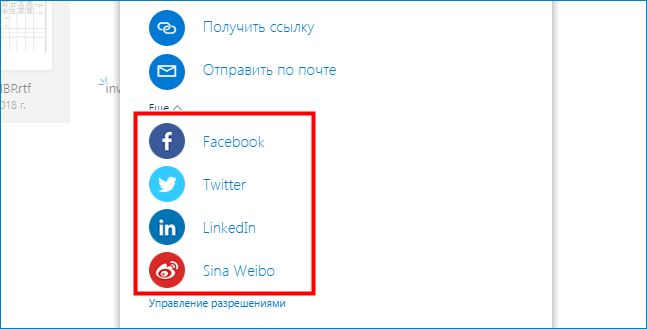
В основные возможности OneDrive входит индивидуальная или совместная работа с текстовыми файлами через Office 365, который является аналогом Microsoft Office
OneDrive предоставляет онлайн-средства рецензирования, написания комментариев и одновременной работы с документами типа Word, PowerPoint, Excel и OneNote. В отличие от GoogleDocs, данный облачный сервис рассчитан на серьезное корпоративное использование в бизнес-целях. Все файлы в OneDrive шифруются с использованием протокола SSL, что обеспечивает конфиденциальность информации и безопасность ее хранения.
Особенности совместной работы с документами
Первым шагом в совместной работе над текстовым документом является открытие публичного доступа по ссылке. Каждому участнику можно указать разный уровень прав: кому-то хватит возможности просмотра документа, другим же нужно разрешение на его изменение.
Чтобы пользователи не мешали друг другу, приложение защищает от модификации абзацы, которые уже кто-то редактирует, что означает удобство и безопасность совместной работы
При наведении указателя на заблокированный участок документа подсвечивается имя автора, который изменяет текст. Для доступа – нужно подождать своей очереди. Также в приложении приводится полный список людей, выполняющих правки в данный момент.
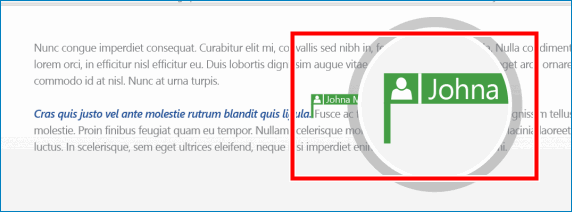
Каждое изменение документа хранится в виде отдельной версии, что делает написание совместных проектов безопасным. В случае недоразумения всегда можно вернуться к предыдущему варианту или заимствовать из него потерянную информацию.
Узнайте как получить промокод Mail.ru, перейдя по ссылке
OneDrive на «Андроиде»
Использовать облачное хранилище можно на телефонах и планшетах с операционной системой «Андроид». Для этого в магазине приложений Google Play имеется одноимённая программа. Скачав его, нужно авторизоваться, используя свой аккаунт в Microsoft. Это довольно удобный способ делиться файлами с одного устройства на другое без использования проводов и медлительного Bluetooth.
Избавиться от программы в Windows 7 очень легко, возможно, потому, что она не поставляется в комплекте с системой и устанавливается отдельно. Перед тем как удалить OneDrive, надо зайти в «Панель управления». Здесь следует найти «Программы и компоненты». В списке необходимо локализовать искомый объект и выделить его. Затем нужно щелкнуть правой кнопкой и выбрать «Удалить».
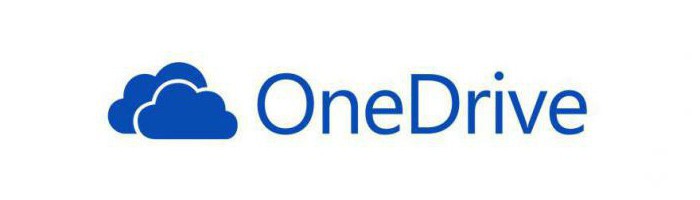
А вот для удаления OneDrive с 10 версии системы нужно немного поколдовать. Сначала надо отключить OneDrive. Как это сделать? В трее надо убрать галочку с пункта «Автоматически запускать OneDrive при входе». Теперь стоит устранить OneDrive из проводника. Для этого нужно посетить хранилище всех настроек системы Windows — реестр. Чтобы попасть туда, надо найти пункт «Выполнить» в главном меню «Пуск». В нем нужно набрать слово regedit.
Откроется реестр Windows. Нужно найти раздел, который имеет название 018D5C66-4533-4307-9B53-224DE2ED1FE6. Для этого можно воспользоваться поиском. Найденный раздел содержит несколько ключей. Один из них — System.IsPinnedToNameSpaceTree. Нужно изменить его значение на 0. Сделать это можно, нажав правой кнопкой и выбрав «Изменить».
Может возникнуть такая ситуация, когда искомый параметр отсутствует в разделе. Значит, стоит поискать его далее. После его изменения на 0 надо выйти в проводник и проверить, удалилась ли иконка OneDrive. Можно попробовать также удалить OneDrive через настройки политик. Для этого также понадобится утилита «Выполнить». В ней вводится строка gpedit.msc.
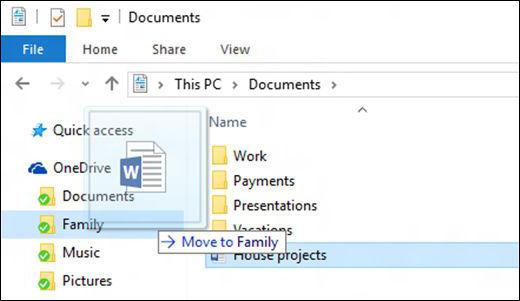
Откроется древовидная иерархия, как в реестре. Для начала нужно раскрыть ветвь «Конфигурация компьютера». В нем имеется подветка «Административные шаблоны», а в ней — «Компоненты Windows». Здесь и находится OneDrive. Данный пункт содержит всего один параметр — «Запретить использование OneDrive для хранения файлов». Нужно изменить его с «Отключено» на «Включено». Теперь система не будет обращаться к OneDrive для того, чтобы делиться файлами.
Что это за программа и нужна ли она
OneDrive (ранее SkyDrive) — однозначно входит в список лучших облачных хранилищ. Программа стремительно начала набирать популярность после интеграции с проводником обновлённой версии Windows 10. Она позволяет мгновенно обмениваться данными между разными устройствами. Сервис OneDrive облегчает работу с файлами на разных устройствах, предлагая целый ряд преимуществ:
- Сохраняйте файлы в бесплатном Интернет-хранилище и делитесь ими.
- Быстро открывайте и сохраняйте файлы из OneDrive в приложениях Office.
- Делитесь альбомами с любимыми ранее сделанными фотографиями и видео.
Бесплатно пользователям доступно 5 Гб дискового пространства. Ещё раз стоит отметить лучшую в сравнении с конкурентами интеграцию с другими онлайн-сервисами. Само собой, доступна интеграция с сервисами Microsoft и непосредственно с операционной системой Windows 10.
Особенности сервиса OneDrive
С появлением нового поколения операционных систем — Windows 8 и 10, сервис стал интегрированным в них по умолчанию. Это означает, что без дополнительных действий пользователя в свежей системе уже установлен клиент. Если вход в учётную запись пользователя осуществляется с помощью данных аккаунта Майкрософт, все необходимые действия по логину и синхронизации выполняются зачастую ещё на этапе предварительной установки.
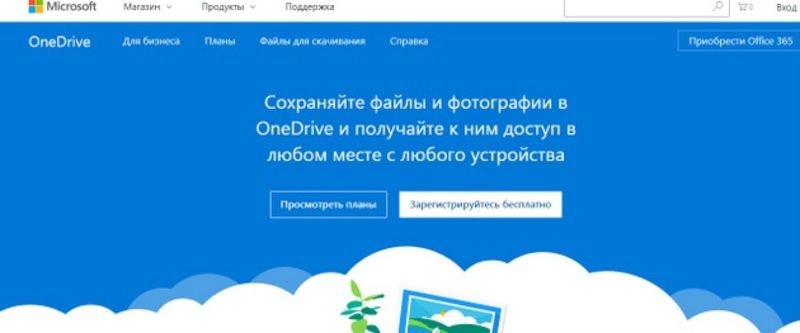
В процессе настройки юзеру предлагается отметить те папки, которые будут доступны всегда на диске С. Это делается для того, чтобы не загромождать ненужной информацией из облака свободное место на системном разделе. В последних версиях Windows 10 появилась функция Files on demand. Она осуществляет динамический доступ к данным из облака, загружая только заголовки файлов, но не их содержимое. Все операции по изменению и редактированию происходят в скачанном temp-варианте, после чего новая версия автоматически загружается обратно.
В качестве основных преимуществ для пользователя Windows 10 можно выделить такие:
- Очень тесная интеграция с другими сервисами. Например, Microsoft Office сохраняет все черновики и резервные копии предварительного состояния. Владельцы смартфонов Lumia могут похвастаться синхронной работой UWP-приложения Photos именно при помощи облака. Все снимки, сделанные на камеры подключённых к аккаунту устройств, отображаются там.
- Мультиплатформенность. Официальное приложение-клиент доступно на подавляющем большинстве операционных систем — как десктопных, так и мобильных. Исключение составляет только Linux, на которой всё равно есть неофициальная утилита.
- Гибкость при работе с большими объёмами. Максимальный размер одного файла, который можно хранить в облаке «Ван Драйв», составляет 4 гигабайта. В рамках одного сеанса позволено загрузить целых 65 тысяч отдельных файлов.
- Предпросмотр некоторых форматов. Можно перед скачиванием ознакомиться с содержанием документов пакета Microsoft Office, Open Office и некоторых файлов PDF.
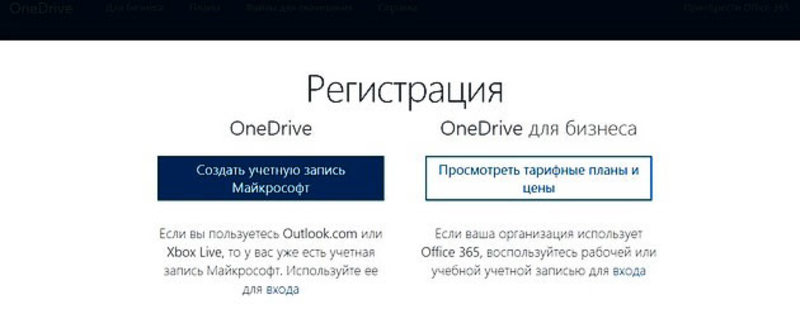
Есть возможность определять в индивидуальном порядке доступ к любому файлу или папке. При этом можно предоставлять доступ как в виде ссылки, так и в форме гостевого пароля. Существует автономная версия для бизнеса, которая часто входит в профессиональные выпуски последних версий Microsoft Office.
Варианты входа
Чтобы начать пользоваться сервисом, сначала нужно создать аккаунт. Для этого можно использовать как веб-интерфейс, так и предложение внутри операционной системы. Почтовый адрес может быть в любом сервисе. Раньше, во времена начала работы приложений Windows Live, в состав которых был включён SkyDrive, можно было регистрировать только ящик на hotmail.com.
Вход в «Оне Драйв» можно осуществить такими способами:
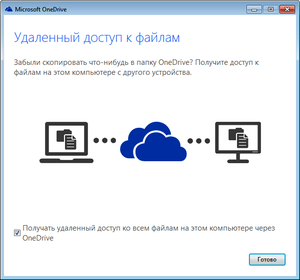
- Автоматически. При этом все функции десктоп-клиента облачного сервиса становятся доступны практически мгновенно.
- Через веб-интерфейс браузера. Достаточно зайти на onedrive. live.com и нажать кнопку «Войти». Там же можно просмотреть и выбрать платные варианты подписки на расширенные возможности сервиса.
- Скачав отдельно программу-клиент на компьютер с отличной от Windows 10 ОС, запустив его и войдя в свою учётную запись.
В последнем случае возможности могут быть сильно ограничены, так как более старые операционные системы не имеют настолько тесной интеграции, как «десятка». OSX и мобильные Android и iOS тоже имеют собственные сервисы, которые предлагают соизмеримый уровень нативного опыта. Поэтому, если на них установить OneDrive, он будет лишён некоторых важных функций.
Доступные функции
Интерфейс веб-версии имеет простую структуру, которая практически ничем не отличается от стандартного «Проводника». В левой части находятся ссылки к основным папкам — «Файлы», «Последние», «Фото», «Общие» и Корзина. Подробнее о каждой:

- «Файлы» — базовая возможность работать с папками и файлами на облаке. В правой части окна появляются как список всего, что загружено, и как функциональные кнопки. Можно создать новый файл или папку, загрузить их с жёсткого диска и отсортировать их. В самом списке возле каждого элемента при наведении курсором появляются дополнительные кнопки — выделение, Share и опции копирования.
- «Последние» — хранит историю использования сервиса, причём как загрузок, так и редактирования в онлайновых версиях программ.
- «Фото» — автоматически обнаруживает все фотографии на диске, снабжает их тегами и сортирует в зависимости от даты съёмки. Все снимки с камер «Виндовс-устройств» имеют возможность появляться именно здесь.
- «Общие» — все файлы, для которых был открыт доступ. Пользователи, получившие ссылку на них, могут видеть только такой ассортимент. Права удалить или изменить не предоставляются.
Корзин не представляет особого интереса. Её задачи аналогичны десктопной версии. Единственное отличие — по умолчанию время хранения в ней файлов, которые ушли на удаление, составляет всего месяц.
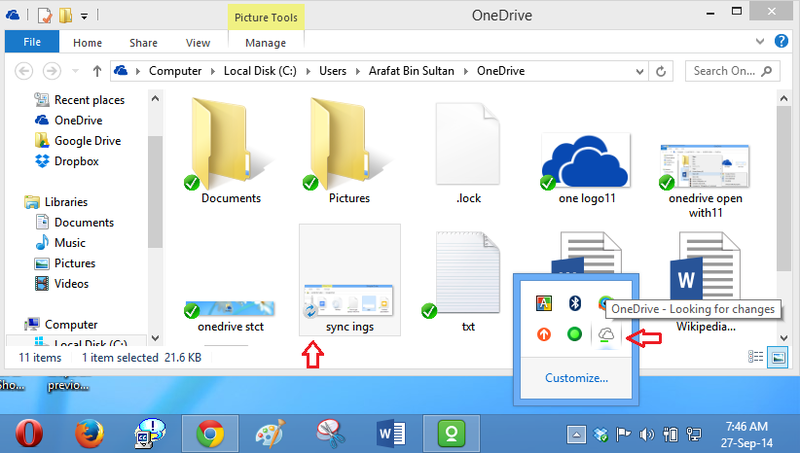
Onedrive, отзывы пользователей
Люди довольны данным облаком, поскольку он имеет много возможностей для работы с файлами. Можете посмотреть отзывы тех людей, которые пользовались продуктом Майкрософт Onedrive:
- otzovik.com/reviews/onedrive-prilozhenie_dlya_android;
- startpack.ru/application/microsoft-onedrive/reviews.
Единственные минусы этого облака в том, что иногда «слетает» синхронизация с другими устройствами и программа перегружает память устройства.
Начнем с отключения автоматического запуска OneDrive, при старте операционной системы.
Найдите в правом нижнем углу экрана значок OneDrive и нажмите на нем правой кнопкой мыши (далее ПКМ). В открывшемся меню выберите пункт «параметры».

Далее выбираете вкладку «Параметры» и убираете галочку с пункта Автоматически запускать OneDrive при старте системы.

Теперь при запуске системы программа OneDrive запускаться не будет, но она еще не удалена. Мы только отключили ее запуск.
Если вы не собираетесь ей пользоваться, в дальнейшем, и она вам больше не понадобится, то далее будем удалять ее полностью.
Как правило, обычное удаление программы OneDrive, через панель удаления программ к положительному результату не приводит, иногда этой программы вообще нет в списке установленных программ.
Данная программа встроена в операционную систему windows 10 и для полного ее удаления придется проделать несколько процедур.
Если все выполнить по инструкции, то проблем у вас возникнуть не должно. Главное быть внимательным, вначале прочитать о ваших действиях, осмыслить их а потом приступать к непосредственному выполнению.
На просторах глобальной сети вы найдете множество способов удалить эту программу. Ниже будет приведен способ, которым воспользовался я, он подходит для Houme версии windows 10.
Набираем в поле поисковой строки команду «regedit» , так же можно набрать ее в поле для команд вызвав его сочетанием клавиш Win+R, подробнее о сочетании клавиш в windows можно прочитать здесь и здесь.

Далее, чтоб все получилось , проявляйте внимательность.
Итак перед вами открылось окно редактора реестра.
Теперь в левой половине редактора реестра переходим, последовательно, открывая папки в этот раздел
В правой половине находим «System.IsPinnedToNameSpaceTree», кликаем по нему два раза и меняем значение на «0».
При использовании 64-х битной Windows 10 также измените значение одноимённого параметра, размещенного в подразделе HKСRWow6432NodeCLSID

Эти действия удалят так же и OneDrive из проводника.
Теперь завершаем все приложения, закрываем их, и перезагружаем компьютер.
Теперь, ваше облачное хранилище перестало запускаться, и вы можете удалить все файлы из каталога OneDrive.












