Как вернуть лицензию Microsoft, поставляемую с компьютером Dell?
Я должен изменить свой текущий одноядерный компьютер Pentium на новый Dell XPS8300.
к сожалению, у меня смертельная аллергия на Microsoft, и кто-то, где я работаю, говорит, что я могу вернуть Microsoft Windows, которая поставляется с ним, пока я не загружаюсь и не открываю/записываю копию.
Я хотел бы знать, если это правда, так как Dell не имеет возможности иметь Ubuntu:
для выбранных фильтров нет допустимых конфигураций
Я пробовал это link. Будет ли проще продать копию или вернуть ее в Microsoft?
Office был приобретен с компьютером dell но я не могу найти установку
Microsoft Office
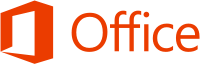
Описание
Microsoft Office — офисный пакет приложений, созданных корпорацией Microsoft для операционных систем Microsoft Windows, Windows Phone, Android, macOS, iOS. В состав этого пакета входит программное обеспечение для работы с различными типами документов: текстами, электронными таблицами, базами данных и др. Microsoft Office является сервером OLE-объектов и его функции могут использоваться другими приложениями, а также самими приложениями Microsoft Office. Поддерживает скрипты и макросы, написанные на VBA.
Сообщение отредактировал Rammsteiner — 24.05.19, 18:22
Тема создана для обсуждения и вопросов пока что по beta MS Office 2010
Итак:
1) Отсюда можно скачать официальную бету MSO 2010
2) Для того, чтобы скачать, необходимо иметь Windows Live ID. Если у вас такового не имеется — предложат завести.
3) Нужно будет заполнить форму, а-ля что вы из себя представляете для microsoft. В роде деятельности советуют указывать IT-Worker/Manager.
4) В итоге оказываетесь на страничке, где Вам выведут ваш ключик для регистрации и ссылку на закачивание.
Здесь почитать, посмотреть подробнее о MSO 2010
Ссылка с Acerfans
Сообщение отредактировал [email protected] _n — 18.09.10, 22:25
А что его обсуждать? Логичное продолжение версии 2007. Даешь каждой первой программе по теме!
Ну разве что вопросы с активацией.
Ну пускай будет, есля вопросы какие возникнут вообще по MS Office. Кто-то может проводить часы в поисках того, что было в 2003 на одном месте, а в 20072010 оказалось в другом.
Кстати, в самом пакете MS Office есть где посмотреть, до какого числа лицензия? :blush:
Сообщение отредактировал [email protected] _n — 19.01.10, 19:24
Кто-то может проводить часы в поисках того, что было в 2003 на одном месте, а в 20072010 оказалось в другом.
Друзья, может кто сталкивался с такой проблемой. Пытаюсь ставить вторую бету- ставиться (смотрю в TC), даже можно запустить программы, НО, после установки минуту думает и делает откат, т.е. все удаляет и в конце пишет мол невозможно поставить из- за непредвиденной ошибки?!
Сначала вообще ставиться не хотел мотивируя наличием старого офиса, но это удалось обойти.
Т. е. старый офис установлен?
Может все же попробовать поставить, удалив предыдущие версии(если это не критично).
[email protected]_n,
Старый был удален, хвосты просто где- то валялись. После полного удаления установка пошла, но устанавливается и откатывается сразу назад. зараза.
Senator,
а все последние сервис паки на ОСь поставлены?(вроде как если это Хр, то SP 3, для висты минимум SP 1 и т д)
*Просто ещё остается не утешительный вариант — стоит что-то, что мешает установке, или что мешает конфигурации. Если бы чего-то не хватало, об этом бы во время установки было б написано
Кстати, советуют ещё при установке отрубить антивирус.
Установите Microsoft Office
После запуска загруженного файла процесс установки начинается автоматически. Если Windows спросит, хотите ли вы разрешить установку, выберите Да . Если вам будет предложено закрыть все открытые программы, выберите Да .
Установка заканчивается, когда вы видите фразу «Все готово! Office установлен сейчас», и воспроизводится анимация, показывающая, где найти приложения Office на вашем компьютере. Выберите Закрыть .
Это оно! Microsoft Office теперь установлен и готов к использованию. Обратите внимание, что вам может быть предложено установить обновления для Office. Если это так, позвольте этим обновлениям произойти.
Чтобы переустановить Microsoft Office, перейдите в раздел «Моя учетная запись» и выберите ссылку для загрузки, если у вас еще нет установочного файла на жестком диске. Затем следуйте инструкциям, изложенным выше. Если у вас есть файл, запустите его, чтобы начать процесс установки снова.
Средства разработчиков — лицензия на год
Для получения бесплатной годовой лицензии, первым делом нужно зайти на сайт разработчиков офиса, вот ссылка для перехода:
К сожалению страница на английском языке, у кого проблемы с языком, я помогу здесь разобраться.

Для участия в программе разработчиков офиса 365 нужно пройти регистрацию, нажмите на желтую кнопку Sign Up.
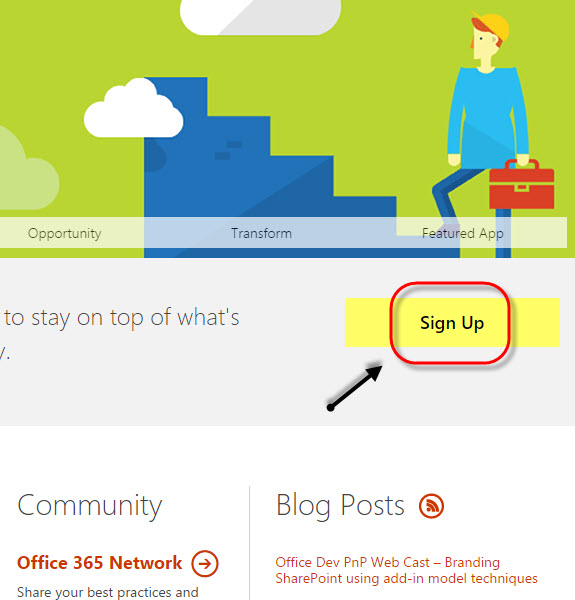
Попадаем в центр профиля майкрософт, заполняем поля, ставим нужные галочки и в конце страницы нажимаем Finish.
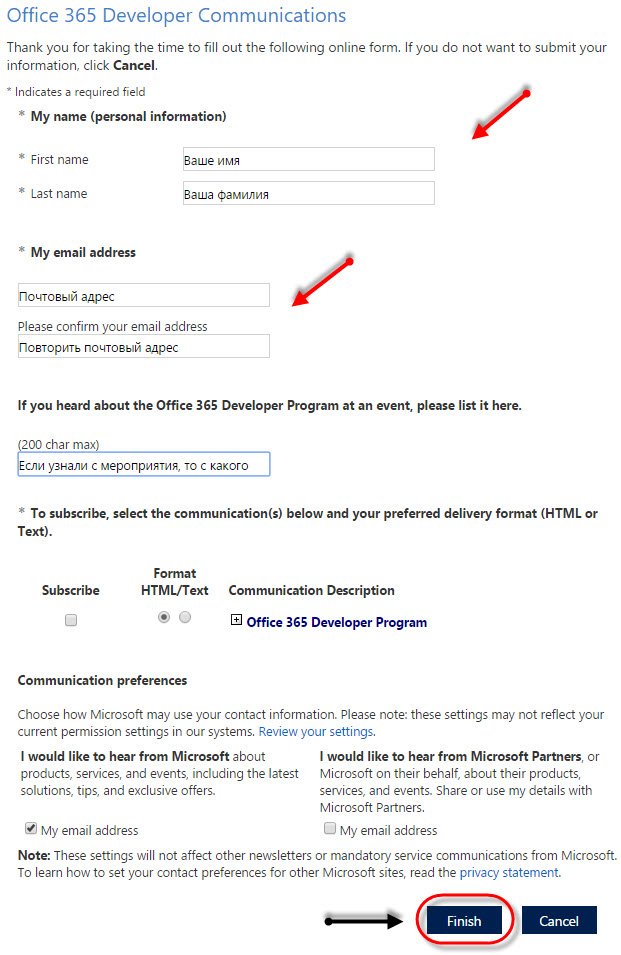
Ждем соответствующее письмо на свой электронный ящик с дальнейшими инструкциями. Скорее всего письмо будет на английском языке, можно его перевести или прочитать оригинал. Все содержимое я писать и выкладывать скрины не буду, покажу только самое нужное.

Далее нужно выполнить три действия. Заполняем информацию о себе.
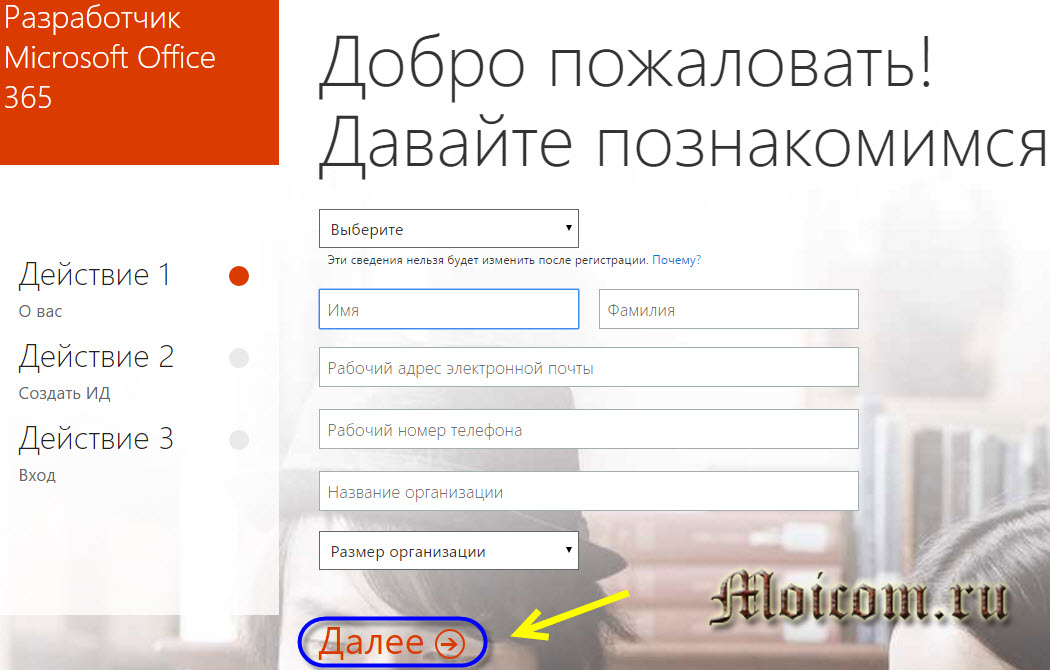
Создаем свой ИД пользователя.
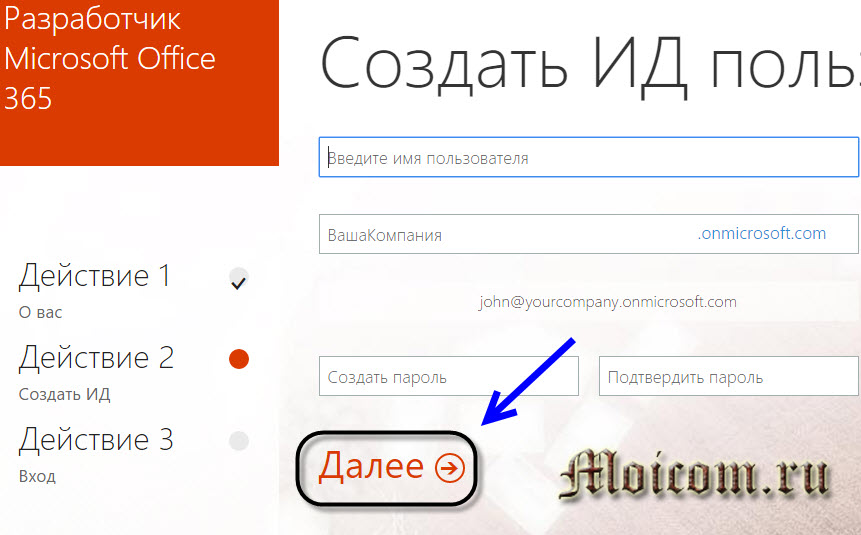
Подтверждаем, что вы не робот — отправить смс или позвонить для проверки. Указываем номер своего мобильного телефона.
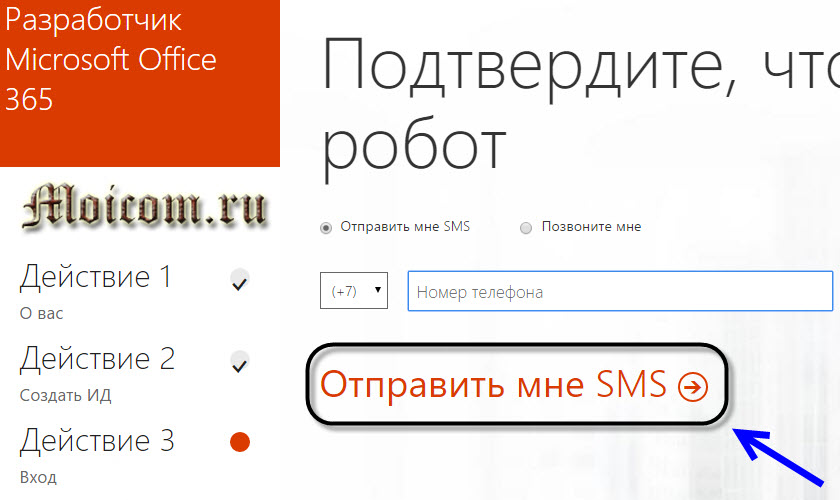
Через пару секунд к вам на телефон должна прийти смс с кодом подтверждения.

Вводите его в графе проверочный код, ставите нужные галочки сообщать ли вам о новых продуктах и мероприятиях.
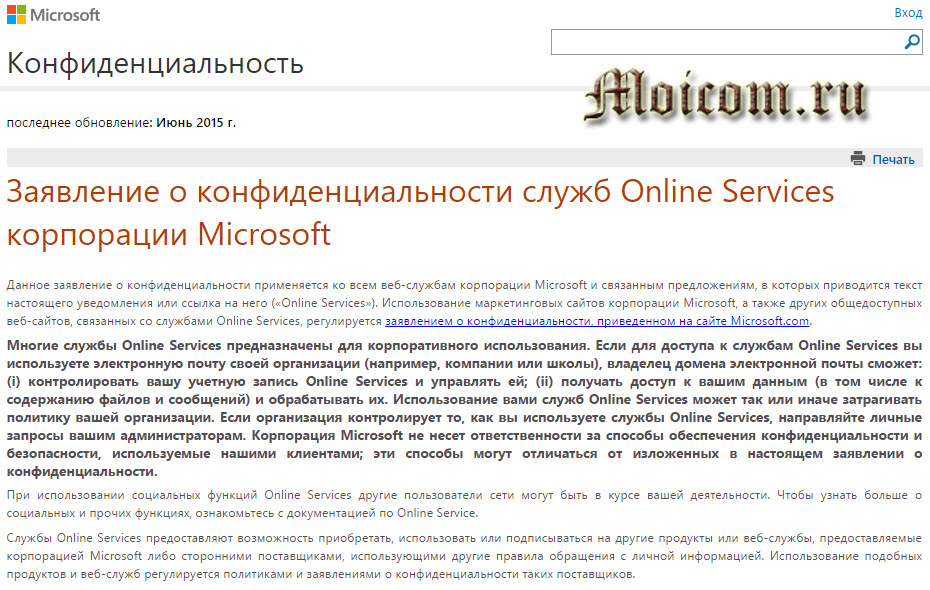
По желанию можете ознакомиться с заявлением о конфиденциальности и соглашением об использовании пробной версией, по синим ссылкам в тексте.
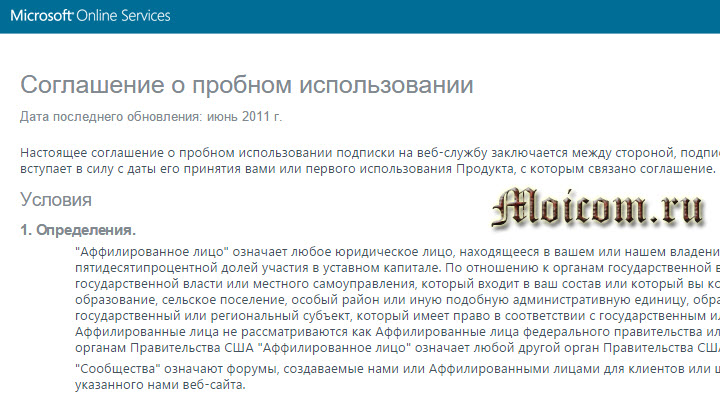
После того, как прочитали все заявления и соглашение можно создать учетную запись.
Сохраните эти данные, они понадобятся вам позднее: страница входа в Office 365 и ваш идентификатор пользователя. Для продолжения нажмите Все готово.
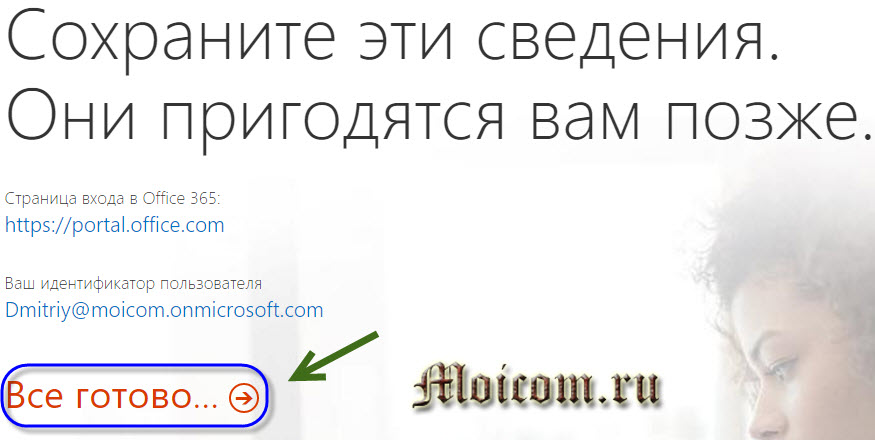
К вам на почту придет письмо с оповещением начните работу с Microsoft Office 365.

Регистрация завершена, следующим шагом установим офис на компьютер.
↑ 5. Как скачать Office 365 и Office 2019-2007 с tb.rg-adguard.net
На сайте tb.rg-adguard.net, являющим собой альтернативный источник скачивания различных продуктов «мелкомягких», можем скачать пакеты:
• Office 2019, 2016, 2013, 2010, 2007, для некоторых версий доступны редакции целиком, а для некоторых нужно каждое офисное приложение качать отдельно.
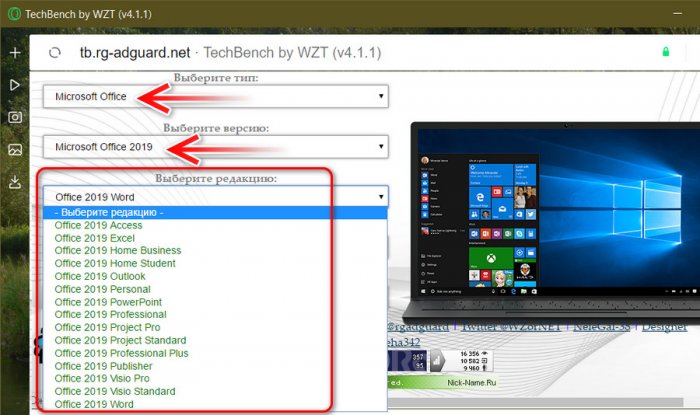
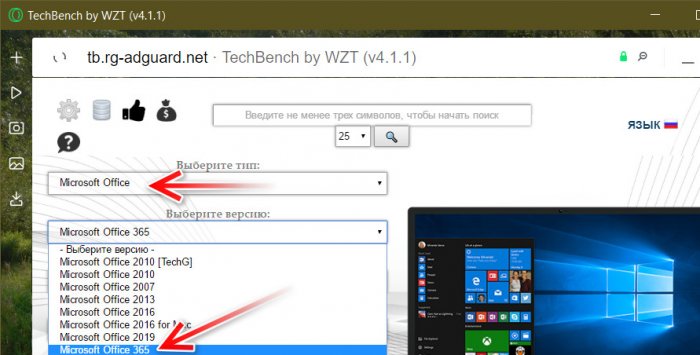
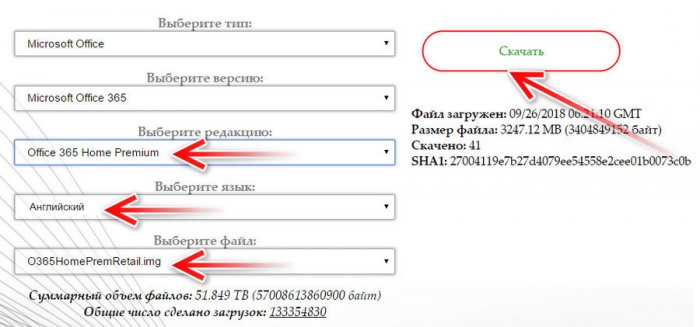
IMG-файл потом монтируем и извлекаем 32- или 64-битный инсталлятор. IMG-файлы в Windows 8.1 и 10 можно подмонтировать в проводнике (пункт в контекстном меню «Подключить»), а в Windows 7 для этих целей необходимо установить программу типа Daemon Tools.
Но, друзья, с сайтом tb.rg-adguard.net есть нюанс. Скачивать Office 365 нужно в дистрибутиве на отличном от русского языке, а Office 2019 – только на английском. И ещё: Office 2019 устанавливается только в среду Windows 10, с ранними версиями системы он не работает.
Скачанный на отличном от русского языке офисный пакет русифицируется внутри любого из приложений. На примере англоязычного дистрибутива это выглядит так. Кликаем меню «File», затем – «Option».
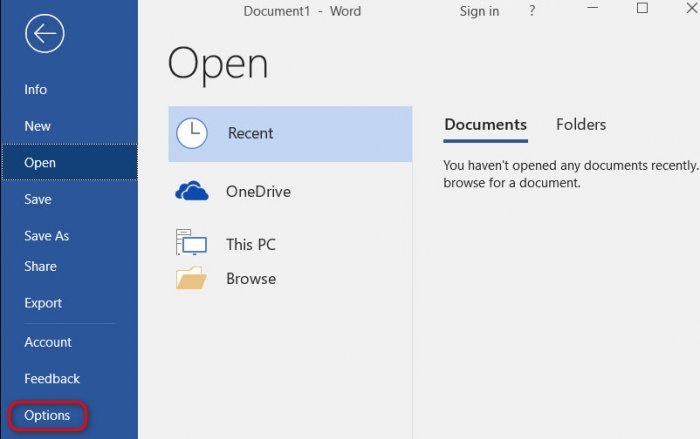
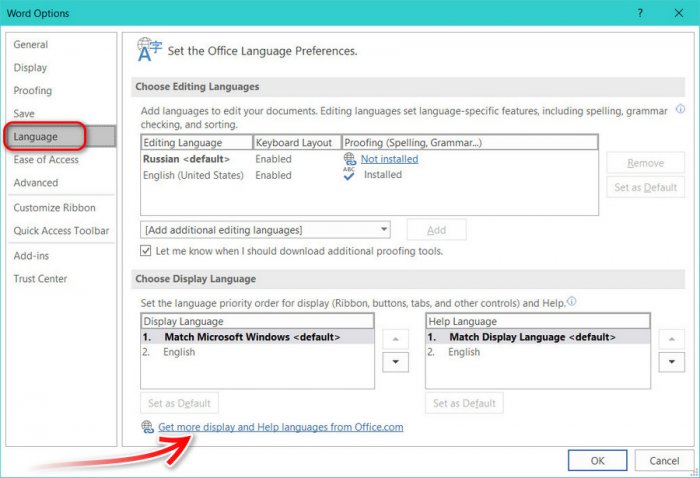
В окне браузера откроется ресурс Microsoft. Здесь выбираем русский язык и скачиваем пакет локализации для соответствующей разрядности офисного пакета.
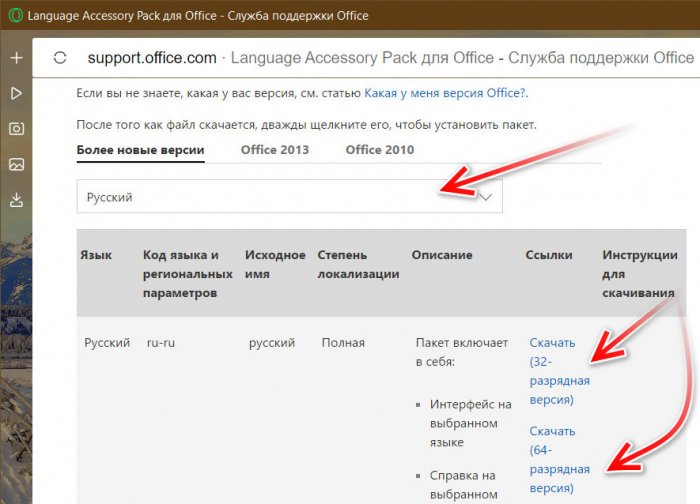
Далее просто запускаем скачанный файл. После его установки и перезапуска приложения Office русский язык автоматически применится к интерфейсу всех офисных приложений.
Поздравляем! Office 365 успешно установлен.

Как войти в приложения Office 365?
На первом изображении показан пример запуска через кнопку «Пуск».
Откройте «Пуск», пролистайте его, и вы найдете все приложения Office: Word, Excel, PowerPoint и другие.
На втором: нажмите правую кнопку мышки > создать. Вы сможете создать любой документ Microsoft Office.
Если после установки требует вход в Office 365, то посмотрите следующий шаг.










