Предоставление общего доступа к сетевому принтеру
В Windows 10 можно предоставить нескольким компьютерам в сети общий доступ к принтеру. Чтобы предоставить общий доступ к принтеру с компьютера, к которому он подключен (основной компьютер), для второстепенных компьютеров, к которым принтер не подключен, необходимо настроить параметры общего доступа для принтера, подключить принтер к основному компьютеру (по беспроводной сети или с помощью USB-кабеля) и включить принтер. Также убедитесь, что основной компьютер включен, подключен к принтеру и сети.
Примечание: При предоставлении общего доступа к принтеру убедитесь, что на основном и второстепенных компьютерах настроены параметры общего доступа. Кроме того, убедитесь, что вам известно имя основного компьютера. Дополнительные сведения см. в разделах «Настройка параметров общего доступа» и «Поиск имени компьютера» в конце этой статьи.
Как подключить принтер по локальной сети?
Для того чтобы ответить на вопрос подзаголовка, следует провести подготовительные работы:
- Создайте локальную сеть, чтобы объединить два и более своих устройств. Для этого используйте витую пару 5 категории для кабельного соединения, либо Wi-Fi подключение для беспроводного. И о первом, и о втором, мы говорили в прошлых статьях, рассматривая каждый случай на реальных примерах.
- Далее проверьте сетевые параметры вашей локальной сети. Убедитесь, что компьютеры находятся в одной сети:
Для этого перейдите в «Центр управления сетями и общим доступом», и откройте пункт «Изменение параметров адаптера».
В окне щёлкните правой кнопкой мыши по ярлыку «Подключение по локальной сети» из контекстного меню выберите «Свойства».
В диалоговом окне найдите строку «Протокол Интернета v4 (TCP/IPv4)» — открываем на редактирование двойным кликом. Убеждаемся, что IP-адрес установлен вручную, и запоминаем его значения, например: адрес – 192.168.0.3, подсеть – 255.255.255.0Открываем те же параметры на втором компьютере и сверяемся с полученными данными. Единственным отличием станет последние цифры в IP-адресе, например: 192.168.0.11 (значение подсети должно быть идентичным).
- После проверки сетевых параметров, следует сравнить используемую «Домашнюю группу». Для этого, достаточно, открыть свойства системы и посмотреть соответствующий пункт (распространённые имена: WORKGROUP или HOME
Если «домашняя группа» различается, стоит выбрать любое имя, и указать его для другого компьютера. Для этого в окне «Свойства системы» перейдите в «Дополнительные параметры системы». В диалоговом окне переключитесь на вкладку «Имя компьютера». Далее щёлкаем по кнопке «Изменить» и в соответствующем поле изменяем имя группы. Сохраняем изменения, нажатием «ОК», если потребуется перезагружаемся.
Открываем общий доступ к принтеру
Что касаемо сети, мы проверили и настроили, самое время, обратиться к принтеру. Для этого перейдите в «Панель управления» и найдите раздел «Устройства и принтеры». Правой кнопкой кликаем по значку вашего активного устройства печати, выберите пункт «Свойства принтера». В диалоговом окне перейдите во вкладку «Доступ» и разрешите общий доступ по сети.
После того как общий доступ открыт, можно перейти ко второму компьютеру. Также откройте окно «Устройства и принтеры» и щёлкните по пункту «Добавление устройства».
Откроется окно мастера подключения беспроводных или сетевых устройств. Если сеть настроена верно и принтер в данный момент включён, мастер отобразит его, а Вам останется нажать «Далее» для подключения найденного принтера.
Примечание! На этапе подключения через мастер, может потребоваться установка драйверов, поэтому подготовьте установочный диск , поставляемый в комплекте с принтером (или скачайте актуальные драйвера с оф.сайта разработчика).
По окончании подключения оборудования по сети, Вы увидите значок вашего принтера в списке раздела «Принтеры и факсы». Если щёлкнуть правой кнопкой, то можно установить принтер по умолчанию, выбрав из контекста «Использовать по умолчанию» (это в том случае, если к второму ПК не подключен локальный принтер).
Чтобы проверить работоспособность подключённого сетевого устройства – кликните правой кнопкой по значку принтера, и выберите пункт «Свойства принтера», а затем в окне найдите кнопку «Пробная печать», которая отправит на печать стандартный лист проверки устройства.
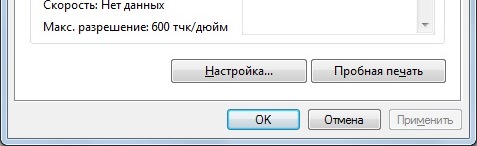
Случай из офисной практики
Дальше усложним задачу. Рассмотрим ситуацию, когда принтер уже подключен к одному из компьютеров через USB. Но нам необходимо обеспечить доступ для печати и другому ПК. Для этого необходимо создание прямой локальной сети между рабочими местами. Такой случай чаще всего встречается в небольших офисах.

Базовым условием для такой схемы является наличие в ПК сетевой карты. В современных устройствах она присутствует во всех материнских платах. А вот в старых компах, еще используемых для офисных задач, этот момент следует проконтролировать. Соединение компьютеров выполняется с помощью патч-корда. Это кабель витая пара с привычными сетевыми 8P8C-разъемами.
Что делать?
Теперь покопаемся в настройках каждого компьютера:
- Через «Панель управления» или контекстное меню «Пуск» переходим в раздел подключения и выберем пункт, отвечающий за создание локальной сети;
- С помощью правой кнопочки мышки активируем свойства данного пункта и переходим во вкладку «Протокол интернета TCP/IP»;
- Здесь, опять-таки в свойствах, прописываем IP-адрес, который для одного ПК будет «192.168.0.1», а для другого «192.168.0.2». Маска подсети указывается везде одинаковая «255.255.255.0»;
- Дабы наш принтер смог как-то отличать два ПК, необходимо каждому из них дать оригинальное имя (лучше латинскими и без пробелов). Делается это в «Свойствах» «Моего компьютера» на вкладке «Имя компьютера». Здесь же можно установить или изменить имя рабочей группы.


Мы готовы к работе по локальной сети, но для корректного взаимодействия между ее компонентами следует зайти в настройки Домашней группы (это там, где Сеть и Интернет) и открыть «Изменение параметров общего доступа». Здесь следует поставить отметки напротив всех разрешающих пунктов. Теперь уделим внимание непосредственно принтеру.
- На компьютере, к которому он непосредственно подключен заходим в меню «Устройства и принтеры» и находим наш печатающий прибор. В его свойствах (через правую кнопочку мышки) переходим в «Доступ» и отмечаем предоставление прав общего доступа. Если у принтера слишком длинное название, а он у вас один, то здесь можно поменять ему и имя на более лаконичное (запишите его сразу на бумагу, это может пригодиться);
- На втором компьютере нам потребуется установить принтер. Для чего переходим в меню с их обзором выбрать «Добавление устройств». В идеале Windows просканирует все сетевое окружение и отобразит найденные устройства, среди которых должен быть и наш принтер. При таком раскладе выбираем его из списка и активируем автоматическую установку. Не забыв и про драйверы.

Принтер не отображается
- Если ноутбук не видит принтер, данную операцию придется выполнить вручную. Для этого не покидаем окно поиска устройств, нажимаем на пункт «Нужный принтер отсутствует в поиске», расположенный внизу. Здесь выбираем «Найти принтер по адресу» и прописываем следующее «\IP основного компьютераназвание принтера» (тут нам и пригодится записка с его именем).


У вас все должно найтись, а вашей задачей останется правильная установка принтера. Кстати, описанные технические приемы работы с локальной сетью и поиском устройств я рекомендую взять на вооружение. Так как они могут пригодится в разных вариантах подключения печатающего устройства.
Вышеописанный способ удобен для распечатывания документов с разных устройств, но имеет один существенный недостаток. Компьютер, к которому подключен принтер, должен быть включен. Данная проблема исключена, когда принтер имеет встроенную сетевую карту и подключен как обособленное сетевое устройство.
Использование принт-сервера
Последний вариант – подключение через Wi-Fi. Метод позволяет управлять принтером через интернет даже находясь на сравнительно большом расстоянии в пределах одной сети. Главный недостаток способа – его можно настроить только при наличии в принтере поддержки сетевого подключения.

Если USB-переключатель для принтера на 2 компьютера – самый простой вариант реализации подключения для небольших рабочих мест, то вариант с локальной сетью – более функциональный и расширяемый метод для средних офисов. Интернет вариант даже немного лучше локалки, так как он не требует использование компьютера-посредника, связь между разными аппаратами налаживается напрямую.
Настройка компьютера, к которому подключен принтер
В комплекте с принтером всегда идет диск с программным обеспечением, по простому говоря драйверами. Установив принтер в удобном месте один провод подключается в электросеть, а другой в компьютер (в свободный USB порт).После включения и подключения принтера к компьютеру происходит инициализация устройства, после чего необходимо с диска установить драйвера.
Стоит обратить внимание на установленную операционную систему и ее разрядность. Не все драйвера которые идут вместе с принтером могут подойти к вашей windows. В комплекте с современным принтером драйвера подходят под операционные системы windows 7, 8, 10 а вот для более старой версии виндовс такой как XP нет. Придется менять виндовс или искать драйвера в интернете.
Что необходимо для подключения печатного устройства по сети
Сразу стоит оговориться, что по условиям подключения печатные устройства подразделяются на два типа. Первые для подключения к компьютеру имеют в своем арсенале только проводной интерфейс USB, вторые способны подключаться непосредственно через роутер посредством сетевого кабеля или дистанционно по WiFi соединению. Плюсы печатных устройств второго типа очевидны, тем более, если речь идет о возможности подключения по WiFi. Они мобильны, вследствие чего не имеют привязки к месту нахождения рабочего компьютера. Кроме этого, что немало важно, они независимы, то есть печатать на них можно независимо от того, включены ли другие компьютеры в локальной сети или нет.
В рамках данной статьи рассмотрим подключение печатного устройства первого типа. Итак, что необходимо для того, чтобы печатать на одном МФУ с нескольких компьютеров. Во-первых, перед тем, как подключить сетевой принтер, все компьютеры, с которых планируется вывод документов на печать, должны быть связаны между собой. То есть между ними необходимо организовать и настроить локальную сеть.
Во-вторых, печатное устройство должно быть подключено кабелем USB к любому из компьютеров в локальной сети и готово к работе. Под готовностью понимается, что все необходимое программное обеспечение (драйвера) для печатного устройства установлены. Если же диск с драйверами утерян и встал вопрос как их установить без него, то с процедурой установки можно подробно ознакомиться в статье «Как установить принтер без установочного диска».
Автономные серверы печати
Почти многие недорогие принтеры имеют сетевую поддержку — встроенное оборудование сервера печати, позволяющее подключать его к сети по IP-адресу. Однако большинство старых моделей ее не имеют, в этом случае, чтобы один принтер подключить к двум компьютерам можно использовать оборудование выделенного сервера печати.
Они позволяют использовать USB-подключение. Просто подключите устройство к серверу печати, а затем подключите кабель Ethernet между сервером и сетевым маршрутизатором. В зависимости от операционной системы, может понадобиться установить некоторые программы.
Многие автономные серверы печати также поддерживают несколько операционных систем. Единственная проблема в использовании заключается в том, что они обычно не поддерживают МФУ.
Также рекомендуется проверить модель с помощью списка совместимости, если она не поддерживается.
Применение USB–переключателя
Ещё один вариант использования одного принтера с несколькими ПК – применение USB–коммутатора (переключателя).
Шаг 1. Подсоединить принтер через разъём USB к коммутатору с одной стороны.

Шаг 2. Подсоединить два (или более, если позволяет устройство) персональных компьютера к коммутатору с другой стороны.

Шаг 3. Вставить диск с драйвером устройства в CD-привод.

Шаг 4. Если установка с CD-диска не запустится автоматически, открыть «Компьютер…», дважды щёлкнув по ярлыку на рабочем столе.

Шаг 5. Открыть двойным щелчком привод CD–DVD.

Шаг 6. Найти в папках установочный файл «Setup» или «Run.exe» и т.д. и запустить его щелчком мыши.

Шаг 7. Дождаться установки драйвера устройства. Нажать «Готово».
Шаг 8. Выбрать компьютер для печати с помощью нажатия соответствующей кнопки на устройстве.

На заметку! Также компьютер для печати можно выбрать с помощью кнопок клавиатуры «Ctrl + F11».
Светодиодная индикация на устройстве отобразит выбранный ПК.
Недостатком этого типа подключения является техническое ограничение на длину USB-кабеля без использования USB-хабов, составляющее 5 метров.












