Один аккаунт для всех сервисов Google
Войдите в аккаунт и используйте все возможности сервисов Google. Благодаря персонализации и быстрому доступу к важной информации с любого устройства вы сможете решать повседневные задачи гораздо быстрее.
Войдя в аккаунт Google, вы сможете быстрее решать повседневные задачи за счет слаженной работы всех сервисов Google. Например, синхронизация информации из писем Gmail с данными в Google Календаре и Картах поможет вам все успевать.
Персонализированные настройки
Благодаря аккаунту Google вы сможете в любое время задать или изменить свои предпочтения, которые будут действовать, каким бы сервисом или устройством вы ни пользовались.
Для защиты вашего аккаунта Google используются передовые технологии, которые помогают автоматически обнаруживать и заблаговременно блокировать угрозы.
Если войти не получается
Если после ввода логина или пароля система выдает ошибку, значит, вы указываете неправильные данные. В этом случае поможет восстановление доступа. Рассмотрим, как это сделать на компьютере и телефоне.
На телефоне
Шаг 1: восстановление логина
Логин – это название вашего аккаунта. Обычно это адрес электронной почты Gmail, например, ivan.petrov@gmail.com . Иногда в качестве логина используется адрес другой почты (на Яндексе или Майл.ру) или номер телефона – но это редко.
1 . В мобильном браузере переходим на сайт google.ru.
2 . Нажимаем на «Войти» вверху.

3 . Нажимаем на «Забыли адрес эл. почты?».

4 . В следующем поле печатаем номер мобильного телефона, который прикреплен к учетной записи, или адрес резервной почты.

5 . Далее указываем имя и фамилию.

6 . Нажимаем «Отправить» для получения кода восстановления.

Откроется окошко, куда нужно напечатать код из смс сообщения или из письма, которое поступит на резервный ящик.

7 . Если все введено верно, появится найденная учетная запись.

Нажимаем на нее и пробуем ввести пароль. Если он не подойдет, переходим ко второму шагу.
Важно! Запишите полученный логин (электронный адрес) в надежное место, чтобы в следующий раз не пришлось его снова восстанавливать.
Шаг 2: восстановление пароля
1 . В мобильном браузере переходим на сайт google.ru.
2 . Нажимаем на «Войти» вверху.

3 . Печатаем логин.
Обычно это адрес электронной почты Gmail (см.выше).

4 . Нажимаем на «Забыли пароль?».

5 . Печатаем последний пароль, который помним, или нажимаем на ссылку «Другой способ».
В обоих случаях система потребует подтвердить телефон или резервный почтовый адрес.

6 . Печатаем номер телефона и нажимаем на «Отправить» для получения кода.

Затем вводим код – он придет в смс на телефон или в письме резервный ящик в течение нескольких минут.

7 . Откроется страница, через которую нужно задать новый пароль и повторить его.

8 . Вот и всё – новый пароль назначен и выполнен вход в учетную запись. Запишите данные надежное место, чтобы в следующий раз не пришлось их восстанавливать.

На заметку . Таким же образом можно восстановить доступ через настройки Андроид: Настойки – Аккаунты.
На компьютере
Восстановить логин/пароль на компьютере можно точно так же, как на телефоне. Процесс идентичен. Поэтому чтобы не повторяться, рассмотрим восстановления доступа через резервный адрес почты. Это когда в настройках был указан другой ящик.
Шаг 1: как узнать логин (адрес Gmail)
1 . Перейдите на сайт google.ru.
2 . Нажмите на кнопку «Войти».

3 . Откроется форма авторизации. Щелкните по ссылке «Забыли адрес эл. почты?».

4 . Напечатайте ваш другой электронный ящик и нажмите кнопку «Далее».

5 . В следующем окошке напечатайте имя, фамилию и нажмите «Далее».

6 . Откроется запрос на отправку кода на резервную почту. Щелкните по кнопке «Отправить».

7 . Откройте в браузере новую вкладку, нажав на значок + в панели управления окнами. В ней откройте свой резервный ящик. В папке «Входящие» будет письмо от Google с кодом восстановления.

8 . Вернитесь на предыдущую вкладку и напечатайте код. Нажмите «Далее».

9 . Сайт покажет найденную учетную запись. Нажмите на нее и введите пароль. Если он не подойдет, переходите к Шагу 2.

Шаг 2: как получить пароль
1 . Перейдите на сайт google.ru и щелкните по «Войти» вверху справа.

2 . Напечатайте логин и нажмите «Далее». Затем кликните по ссылке «Забыли пароль?».

3 . Система запросит ввод последнего пароля, который вы помните. Введите его или нажмите «Другой способ».

4 . Откроется окошко с запросом номера телефона. Можно напечатать его и получить смс с кодом, но мы выберем пункт «У меня нет доступа к телефону».

5 . Печатаем резервный адрес электронной почты и нажимаем «Отправить», чтобы получить на него код.
Если доступа к этому ящику нет, нажмите на ссылку «Другой способ». Тогда Гугл попросит ввести действующий электронный адрес и отправит на него дальнейшие инструкции.

6 . Перейдите в резервный ящик и откройте входящее сообщение с кодом.

7 . Вернитесь к форме восстановления и напечатайте код.

8 . Далее нужно ввести новый пароль и повторить его.

9 . Пароль назначен, и вход в учетную запись выполнен.

Как выполнить вход в аккаунт Google?
Чтобы можно было полноценно пользоваться всеми внутренними сервисами Google, необходимо зарегистрировать аккаунт в этой поисковой системе. После регистрации будет автоматически выполнен вход, но в некоторых случаях требуется выполнить его введя учетные данные аккаунта. Однако, не все пользователи сразу могут разобраться, как войти в аккаунт Гугл на компьютере или любом другом устройстве. Рассмотрим более подробно, как это сделать через браузер.
Для авторизации в Google необходимо последовательно выполнить следующие несложные действия:
- Заходим на сайт Гугла, вбив в браузерную строку следующий адрес:

- На открывшейся странице вверху справа находим кнопку «Войти» и нажимаем на неё:

- На этом шаге в поле ввода вбиваем наш email адрес, который ранее регистрировали в Гугл, а затем нажимаем кнопку «Далее»:

- На этом шаге нужно для указанного имени аккаунта ввести пароль и нажать кнопку «Войти»:

Примечание! Чтобы Гугл Вас запомнил при очередном заходе и не нужно было снова вводить свои данные для входа поставьте галочку на опцию «Оставаться в системе».
- В результате описанных выше шагов Вы войдете в свой аккаунт.
- После входа система Вас запомнит и при повторном входе, когда Вы будете снова не авторизованы, Вам будет предложено выбрать аккаунт, в который вы хотите войти, а затем нажать на него:

Если Вы выполните все, как расписано по шагам в представленной статье, то Вы сможете зайти в свою учетную запись на Гугле и начать пользоваться всеми его внутренними сервисами: почтой, аналитикой, адвордсом и другими.
Регистрация и создание собственного аккаунта Гугл (Google)
- Для того, что бы зарегистрировать и создать собственный аккаунт гугл, необходимо войти на страницу регистрации и приступить к заполнению формы, название почты в ходе заполнения, будет обрабатываться программой проверки на наличие его среди свободных, а так же если нужно предлагать подсказки в соответствии с введёнными фамилией и имени.

- При введении пароля для аккаунта гугл, будет появляться подсказка о том, что допускается ввод не менее 8 знаков и уровне его защищённости от подбора, а так же другие рекомендации, с которыми если нужно, можете внимательно ознакомиться.
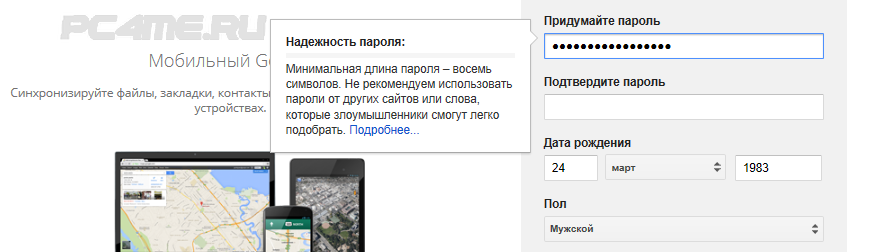
- Дальше будут строки для ввода мобильного телефона и имеющейся запасной зарегистрированной почты. Телефон можете вводить по желанию, только ниже будет предложено доказать, что Вы не робот, вводом цифр на картинке, но обращаем внимание на то, что для получения полных преимуществ на сервисах, в дальнейшем номер телефона надо будет обязательно ввести.
- Устанавливая галку в месте «Сделать Google моей главной странице» Вы подтверди замену поисковика, который будет устанавливаться автоматически при открытии новой вкладки.
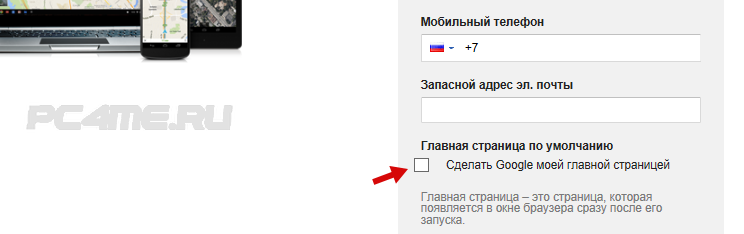
- В случае, когда Вы не хотите вводить свой номер телефона, по требуется ввод числа с картинки.

- Устанавливаем галку соглашения с условиями Google и нажимаем «Далее«
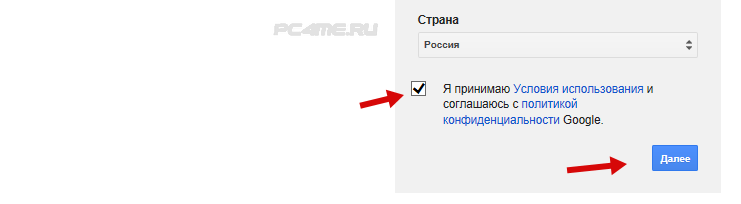
Теперь, у Вас имеется собственный аккаунт Гугл, обязательно запишите где-нибудь в блокноте свои данные от зарегистрированной почты, что бы не сталкиваться с дальнейшем с восстановлением пароля.
10 секретов вашего Гугл Аккаунта, о которых вы не знали
- В настройках безопасности на вкладке «Вход в акк Гугла» вы можете посмотреть уведомления о подозрительных входах в ваш аккаунт или о попытках сменить пароль, а так же прочих критических ситуациях с безопасностью.
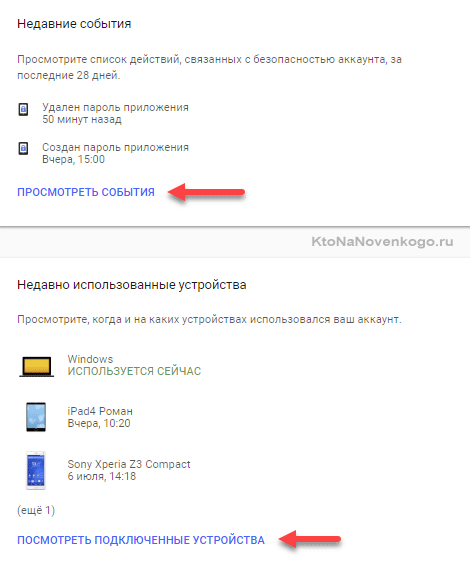
Тут же можно будет взглянуть на последние действия с вашим акком (вдруг не вы одни уже им пользуетесь) и посмотреть с каких устройств и когда в него заходили.
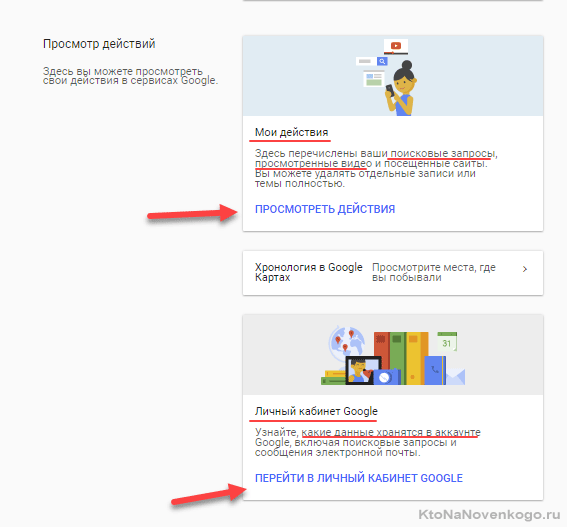

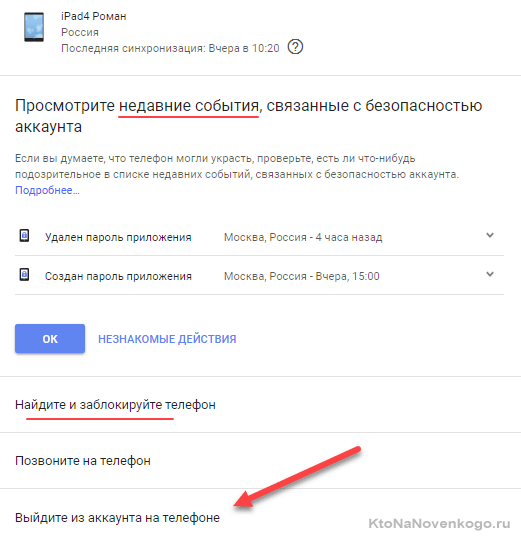
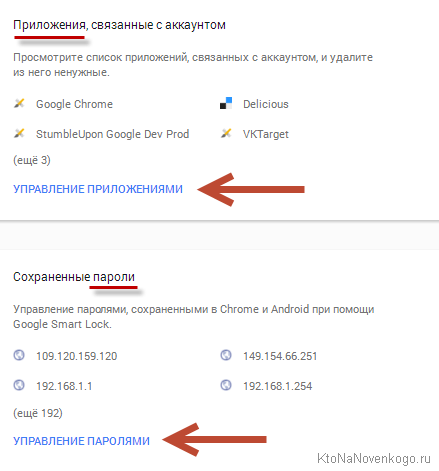
Как сделать бэкап, удалить или завещать свой Account
Есть еще несколько любопытных настроек, которые скрываются в левом меню.
-
Например, на вкладке «Управление контентом» можно будет на всякий случай сделать бэкап всех хранимых в акке данных на свой компьютер (скачать все в виде архива). Тут будут и почта, и все остальное, что только найдется в каком-либо из многочисленных сервисов этой системы.
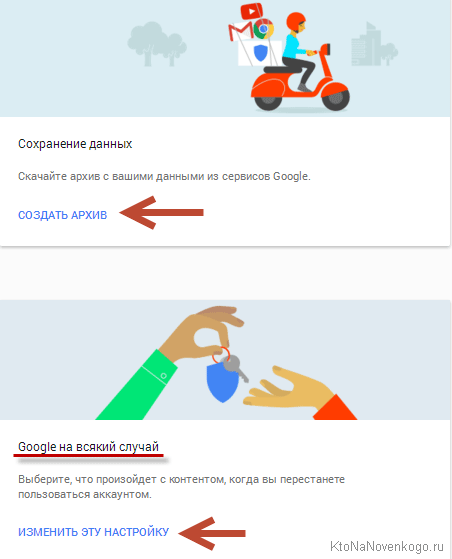
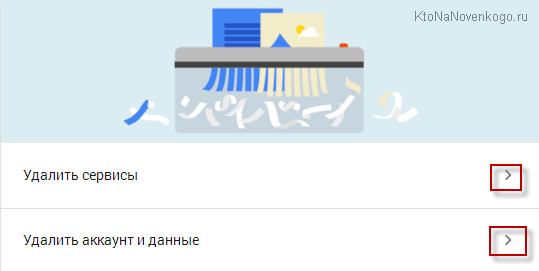
В последнем случае вы потеряете доступ ко многим сервисам Гугла, с которыми работали через этот акк. В связи с этим вам приводится список того, что у вас есть и чего вы можете лишиться в результате столь необдуманных действий. Ознакомьтесь с каждым сервисом, который вы удаляете, а также поставьте галочки, что всю ответственность за столь необдуманные действия вы берете на себя.
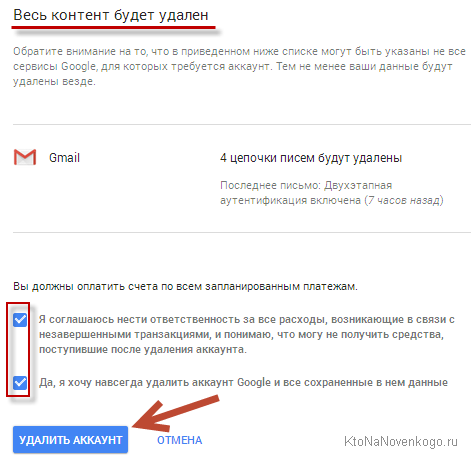
Синхронизация через аккаунт закладок, паролей и расширений в Хроме
На всякий случай поясню про хранение данных браузеров в аккаунте — как это все настраивается. Браузер Гугл Хром имеет возможность синхронизировать все свои настройки с установленными Хромами на других компьютерах или мобильных устройствах.
Для этого достаточно будет в настройках этого браузера осуществить вход в свой акк:
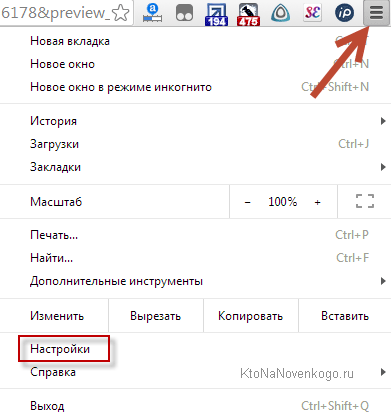
После этого на открывшейся странице настроек (иконка с тремя горизонтальными точками и пункт «Настройки») выбрать, что именно нужно будет синхронизировать (поставить галочки) и указать, нужно ли будет все это дело на лету шифровать. По умолчанию выбрано ‘Синхронизировать все’:
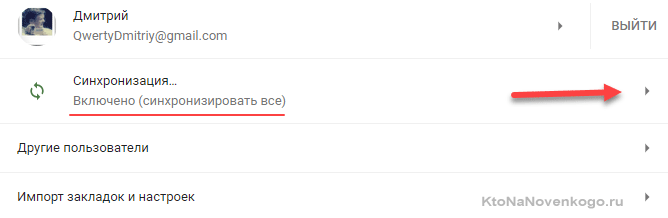
Закладки, пароли, настройки, установленные расширения и приложения, темы и открытые вкладки всех ваших Хромов (на десктопах, планшетах, мобильниках) будут храниться в вашем аккаунте и это можно будет лицезреть в количественном выражении в «Личном кабинете Google» (эту ссылку на нее вы так же найдете в самом верху окна настроек хрома).
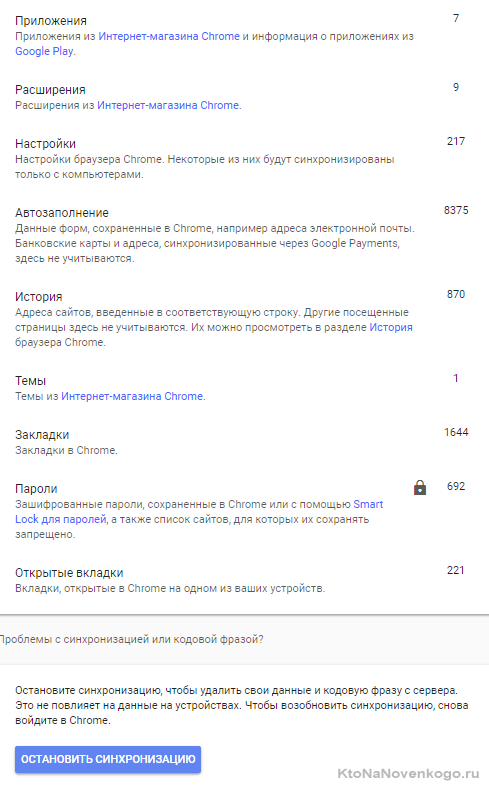
Вот, собственно, и все, на чем я хотел заострить внимание. Остальные настройки вашего профиля в Гугле достаточно понятны, прозаичны и, по большому счету, не так уж важны (во всяком случае для меня).
Удачи вам! До скорых встреч на страницах блога KtoNaNovenkogo.ru
Комментарии и отзывы (8)
Настоящий РУССКИЙ мануал о Гугле, не то что их родная справка.
Отдельное спасибо за двухэтапною аутентификацию.
Подскажи, пожалуйста, ты как рекламу от гугла вставляешь: вручную, плагин какой-нибудь или в коде прописал?
Дизайн сам под рекламу подгонял? Какой CTR, если не секрет?
Артём: читайте про способы установки кода в статье про Гугл Адсенс. Дизайн блога не менял с момента основания, а про показатели предпочитаю не распространяться, ибо все постоянно меняется.
«. феноменального роста популярности браузера Google Chrome» О,да, действительно это — феномен, который при сохранении вэб-страницы, не сохраняет картинки, а все плагины к нему с этим функционалом с маниакальным упорством блокируются в оперативно выпускаемых специально для этой цели обновлениях браузера. А про тотальную слежку гугла за пользователями в 100500-й раз скажу: «Хочешь чтобы спецуры и все аффилированные с гуглом структуры знали всю твою изнанку, пользуйся Google!» Ключ от бастионов для натиска врага вы тупо сами отдаёте. И где версия для печати без фентифлюшек ваших обзоров, чтобы на хвалёных андроидах нормально посмотреть можно стало?
Здравствуйте! Скажите пожалуйста, хотя бы какое-то направление может сможете дать куда копать.
Ситуация следующая, есть сайт на вордпрессе по веб-разработке, статьи индексируются, в поиске появляются, но если смотреть через Google Analytics, то на сайт почему-то заходят 60% с Калифорнии! Остальные с России и Украины. Не могу понять чем дело. Статьи на русском, многие переведенные. Средний показатель отказов 83,58 %. Пока только знакомлюсь с СЕО.
Что такое по пути «Google Аккаунт > Личная информация > О себе > Имя > Псевдоним» и на что он влияет, где отображается? Нигде не могу найти эту информацию. Спасибо за статью! Помогла лучше разобраться в лабиринтах настроек гугл аккаунта.









