Удаление ненужных программ с ПК и ноутбука
Работа на компьютере предполагает установку разнообразных программ. Некоторые из них используются постоянно, другие же устанавливаются для разового использования. Но не стоит забывать, что любая программа занимает определенное место в памяти компьютера, и устройство, заполненное множеством ненужных программ, работает медленнее. Поэтому важно периодически чистить компьютер от ненужных программ.
Для начала необходимо определиться с тем, какие программы можно и нужно удалять:
- Приложения, устанавливаемые автоматически с действительно полезными программами – браузерами, менеджерами файлов. Данные приложения зачастую не только занимают место на диске, но и настроены на автозапуск. Это значительно тормозит загрузку компьютера и его работу.
- Программы, у которых закончилась лицензия. Большинство специализированных программ имеет ограниченный срок лицензии или же имеют бесплатный пробный период. По истечении определенного срока, программа уже не будет работать, следовательно, нужно либо приобрести лицензию заново, либо же удалить программу. В случае если вы не собираетесь использовать ее в ближайшие несколько месяцев, второй вариант предпочтительнее.
- Неиспользуемые программы, загруженные ранее для выполнения одной или двух задач. Зачастую это конвертеры файлов, различные фоторедакторы, плееры. В некоторых случаях – учебные программы и приложения.
Удаление установочных компонентов без остатка

IObit Uninstaller предлагает множество функций для комфортной очистки компьютера от лишних программ
Одним из решений является Uninstaller от IObit. При установке выберите пункт «Custom Install», нажмите на кнопку «Install» и затем решите, нужно ли вам дополнение «Advanced SystemCare». Запустите собственно установку нажатием на «Next». В завершение сообщите, хотите ли вы получать рассылку от разработчика, и закройте окно кликом по «Finish». IObit Uninstaller запустится автоматически и немедленно начнет изучать ваш компьютер на предмет установленных программ.
Поставьте флажки слева от каждого приложения, которое вы хотите удалить, а затем нажмите на кнопку «Удалить» в правом верхнем углу экрана. В ответ на это откроется диалоговое окно, в котором необходимо активировать опцию «Автоматически удалять остаточные файлы», а также при желании можно создать новую точку восстановления для большей надежности. Запустите очистку щелчком по «Удалить». В зависимости от удаляемого ПО могут появляться дополнительные окна, в которых необходимо подтвердить удаление.
Нюансы в случае с SSD
В отличие от магнитных дисков быстрые твердотельные накопители не подвергаются механическому износу. Однако чем дольше такой диск находится в использовании и чем интенсивнее он используется, тем медленнее он обрабатывает информацию. Причина заключается в том, что SSD при этом действительно стирает удаленные ранее файлы, чтобы использовать освободившиеся ячейки.
Функция TRIM автоматически регулирует это взаимодействие, но прежде требовались дополнительные инструменты. Одной команды достаточно, чтобы выяснить, действительно ли TRIM активна на вашей системе. Для этого откройте окно командной строки с правами администратора и введите «fsutil behavior query DisableDelete Notify».
Если после строчки «NTFS DisableDeleteNotify» указано значение 0, все в порядке. Если же стоит 1, вручную активируйте TRIM командной «fsutil behavior set DisableDeleteNotify 0». После этого еще раз введите первую команду, чтобы проверить выполнение изменения.
Когда программа не удаляется
Некоторые потерявшие актуальность программы не удаляются системными средствами. В таких случаях, пользователь, как правило, получает сообщение о ненахождении необходимого для этого файла.
В таких случаях пользователю можно порекомендовать:
- попробовать удалить программу, действуя с правами администратора;
- предварительно удалить софт из автозагрузки;
- переустановить приложение, а затем попробовать удалить.
Если сохранился диск с программным обеспечением, то на нём, как правило, присутствует утилита деинсталляции. В противном случае её можно найти на сайте производителя.
При использовании программ-деинсталляторов проблемы с деинсталляцией возникают значительно реже. Но ещё более ценное их качество – тщательное устранение следов удалённого софта. Однако это достоинство превращается в недостаток применительно к антивирусам. Они тесно интегрированы в операционную систему, которая может быть повреждена внешними деинсталляторами при удалении следов.
Антивирусы рекомендуется удалять собственными встроенными деинсталляторами или системными средствами.
Если программа не удаляется и деинсталляторами, то, скорее всего, она функционирует в фоновом режиме и её необходимо предварительно завершить. Универсальное средство для этого – «Диспетчер задач».
Для вызова его вкладки «Процессы» нажимаем сочетание клавиш Ctrl + Shift + Esc. Предлагаем изучить все популярные горячие клавиши в Windows 10 или статью о том, как открыть диспетчер задач в Windows любыми способами.

В списке вкладки «Процессы» выделяем соответствующую строку и щёлкаем пункт «Завершить процесс». После этого удаление проблем вызывать не должно.

Программы, специализирующихся на удалении программного обеспечения
Мы постарались собрать воедино наиболее популярные деинсталляторы от сторонних разработчиков, не претендуя на полноту изложения и объективность при построении нашего списка.
Представленные здесь бесплатные утилиты с русскоязычным интерфейсом позволяют избавить ПК от следов практически любой установленной пользователем программы. Многие из них умеют делать значительно больше, чем заниматься удалением ПО. Например, контролировать процесс инсталляции новых программ, что помогает в дальнейшем избавиться от всех их следов, или осуществлять очистку системы от мусора, или удалять системные утилиты Windows.
Revo Uninstaller
Эта утилита по праву считается одной из лучших в своём классе. И умеет она не только очень хорошо удалять ПО в среде Виндовс, но избавлять компьютер от того, что обычными средствами удалить невозможно. Например, приложения, присутствующие в диспетчере задач во время работы, но отсутствующие в перечне установленного программного обеспечения.
Инсталлятор одинаково хорошо работает в Windows от «семёрки» и выше. При установке русский интерфейс обычно появляется автоматически. Если этого не произошло, активировать русскую раскладку можно в опциях.
Первый же запуск запустит процедуру сканирования, результатом которой станет список ПО, которое можно будет удалить. Встроенные утилиты и службы Windows можно удалять с помощью инструмента «Приложения Windows».
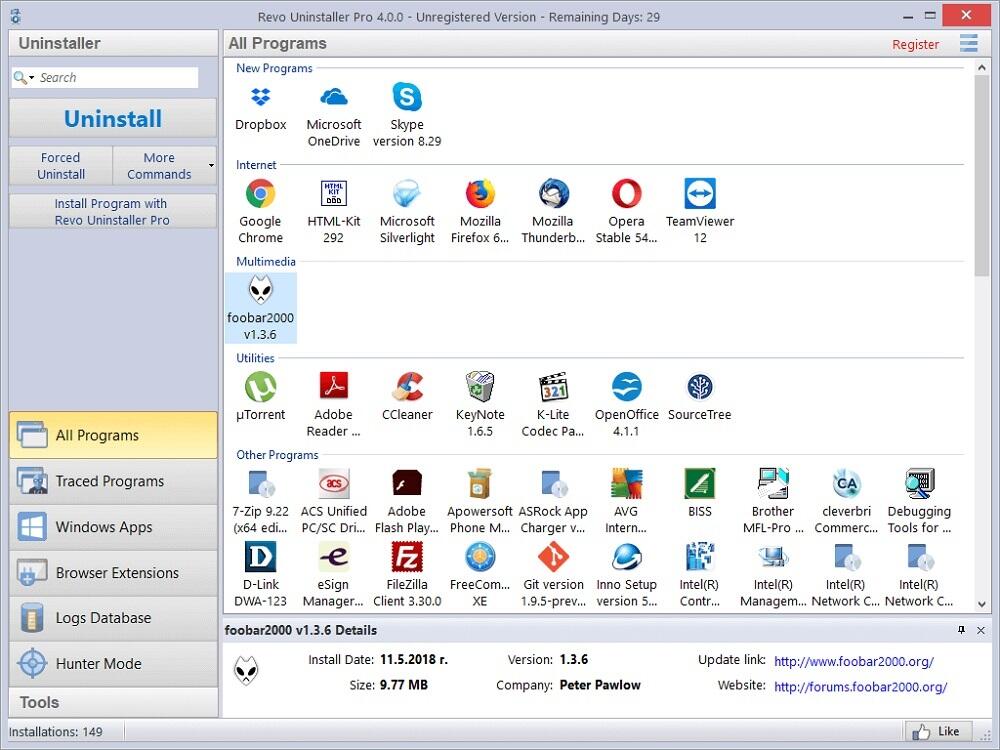
Мы не будем заострять внимание на всех возможностях Revo Uninstaller, отметим только наиболее интересные и полезные из них:
- «Режим охотника» – функция весьма своеобразная. Включив эту опцию через меню «Вид», вы получите на мониторе пиктограмму прицела, которую можно перемещать мышкой. Если вы не знаете, какая программа запущена в данный момент и проявляет себя появившимся окном, сообщением об ошибке или любым иным образом, просто перетащите прицел на эту область и отпустите кнопку мыши. Утилита высветит список из возможных действий с программой: деинсталляция, удаление из автозагрузки, деактивация и т. д.
- Revo Uninstaller позволяет отслеживать процесс установки нового ПО на ваш компьютер. Включив эту опцию, вы сможете облегчить задачу будущего полного удаления. Сделать это довольно просто: кликните правой кнопкой мыши по названию установочного файла в проводнике, появится контекстное меню, в котором нужно выбрать пункт «Установить программу с использованием Revo Uninstaller».
- Среди других полезных функций отметим очистку операционной системы, кэша и куков браузеров, избавление от мусора пакета Microsoft Office, деактивация программ, присутствующих в автозагрузке, и безопасное полное удаление файлов с компьютера без возможности их последующего восстановления.
Скачать Revo Uninstaller можно с официального сайта разработчика, из раздела Downloads. Вам будет доступна бесплатная версия с урезанным, но достаточным для большинства задач функционалом (включая вариант portable) и платная утилита Revo Uninstaller Pro с 30-дневным триальным периодом.
Bulk Crap Uninstaller
Одна из лучших программ для удаления ПО с компьютера работает сходным образом – при первом запуске высветится окно с перечнем софта, который можно удалить. Все необходимые опции можно указать в левом чекбоксе. Перед удалением вам предложат создать точку восстановления, игнорировать эту рекомендацию мы не советуем.
Кроме этого, Bulk Crap Uninstaller предлагает следующие возможности:
- создание батника или скрипта, позволяющего избавить ПК от встроенных системных приложений Windows 10;
- создание копии системного реестра, удаление компонентов программ из реестра без их физического удаления, разблокировка доступа к системному каталогу WindowsApps;
- удаление приложений с указанием работающего окна либо папки, в которых они инсталлированы (функция находится в меню «Сервис»);
- здесь же можно найти пункт удаления ПО из автозагрузки.
Ashampoo Uninstaller Free
На третьем месте нашего ТОП-6 лучших утилит для удаления программ в среде Windows – очень известный деинсталлятор, единственным недостатком которого можно назвать необходимость указания реального адреса e-mail при регистрации – без этого Ashampoo Uninstaller Free будет работать в демо-режиме.
Увидеть перечень приложений Windows 10, подлежащих удалению, можно во вкладке «Стандартные». Кроме собственно полного удаления программ, включая следы в реестре, утилита обладает следующим функционалом:
- умеет устанавливать/восстанавливать ассоциации по типам файлов;
- проводить генеральную уборку жёсткого диска и файловой системы, удалять файлы бесповоротно;
- очищать кэш и куки распространённых браузеров;
- управлять некоторыми службами ОС Windows;
- имеется удобный менеджер автозагрузки.
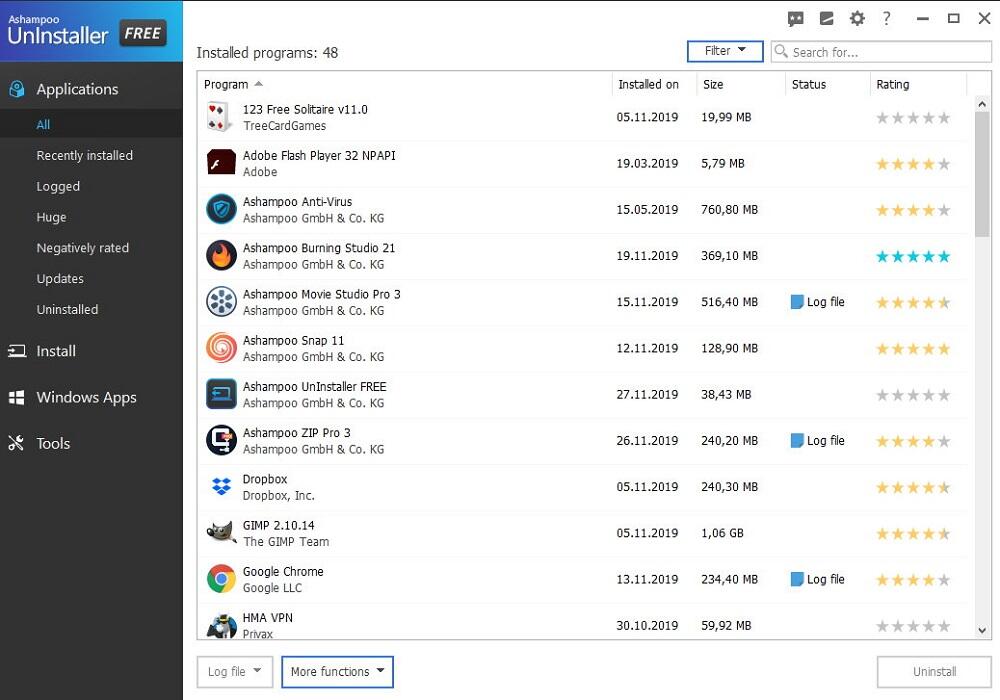
Как и Revo Uninstaller, Ashampoo Uninstaller умеет отслеживать процесс установки нового ПО на компьютер, что упрощает отслеживание компонент инсталлируемых программ, в том числе дополнительных. Удаление такого софта будет гарантированно полным.
Мы поставили утилиту на третье место, хотя, судя по многочисленным рейтингам, по своим возможностям она близка к лидеру, обладая примерно такими же возможностями. Скачать русифицированный бесплатный деинсталлятор можно на официальном сайте компании Ashampoo.
CCleaner
Наверняка вы неоднократно слышали об этой утилите. Её главная специализация – очистка реестра, операционной и файловой систем от разного мусора, временных и неиспользуемых файлов, кэша браузеров. В этом деле у неё нет конкурентов.
Но эта же утилита входит в число лучших для удаления программ в Windows, а последняя версия CCleaner научилась справляться и с системными приложениями операционной системы (имеется в виду «десятка») – почтой, календарём, поддержкой карт, если вы предпочитаете использовать сторонние программы.
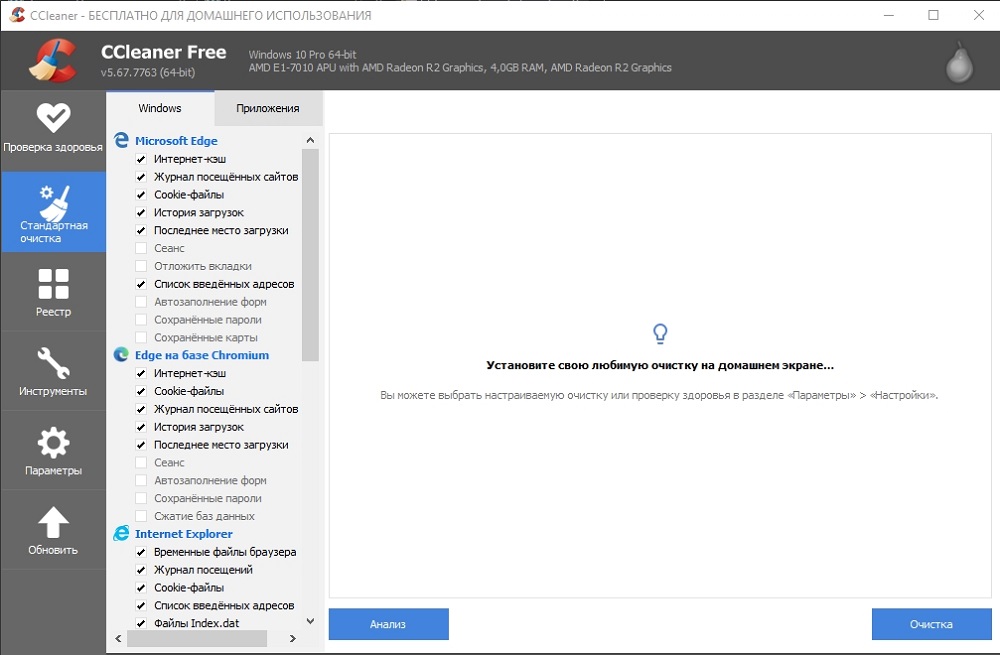
Программа умеет практически всё то же, что и конкуренты, плюс здесь имеется менеджер браузерных дополнений, что иногда оказывается полезной штукой – не все умеют удалять расширения, которые частенько приводят к «тормозам» браузера.
Наконец, утилита имеет функцию анализа дисков, выдавая отчёт об их структуре и пространстве, занимаемым каждым каталогом. Полезен также поиск дублей файлов, особенно большого размера. И, естественно, удаление файлов без возможности восстановления, посредством записи на диске комбинации ноликов и единиц.
Программа абсолютно бесплатная, с русскоязычным интерфейсом.
IObit Uninstaller
Почётное пятое место рейтинга хороших бесплатных утилит для удаления установленного на ПК программного обеспечения занимает IObit Uninstaller.
Этот достаточно мощный и известный в среде специалистов деинсталлятор тоже умеет многое, кроме собственно удаления программ. Их перечень будет обновляться при каждом запуске, при этом вы можете сортировать список в соответствии с несколькими критериями – занимаемым на диске объёмом, частотой использования, дате инсталляции.
Особенностью IObit Uninstaller является использования штатной программы деинсталляции, после отработки которой утилита предложит отсканировать компьютер на предмет поиска других следов удалённого софта.
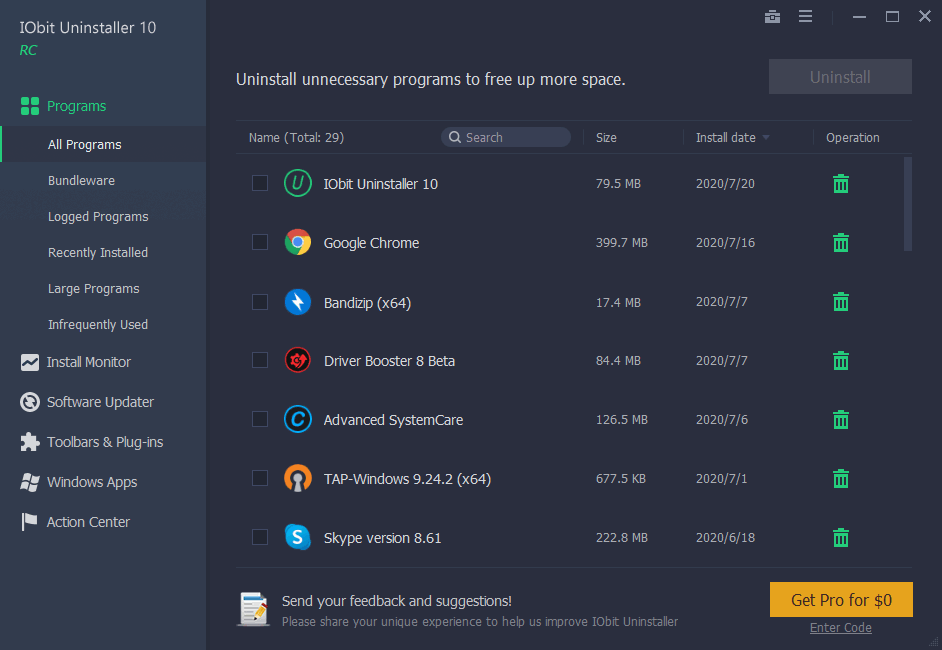
Среди дополнительных возможностей IObit Uninstaller отметим:
- удаление ПО в пакетном режиме (штатно программы удаляются по одной);
- есть менеджер браузерных расширений с возможностью удаления ненужных плагинов;
- удаление программ по работающему окну (в меню инструментов нужно выбрать подпункт «Простая деинсталляция»);
- фишка программы – возможность удаления обновлений Виндовс;
- есть здесь и мониторинг инсталляций нового программного обеспечения для облегчения их полного удаления в будущем.
Advanced Uninstaller Pro
Как следует из названия этого деинсталлятора, он обладает расширенным функционалом, но шестое место в рейтинге лучших утилит для удаления программ он занял потому, что все возможности программы доступны только в платной версии.
Впрочем, со своими прямыми обязанностями хорошо справляется и бесплатный вариант, однако пользователям будет надоедать регулярно всплывающее окно с предложением перейти на премиальную версию утилиты.
Впрочем, кроме удаления установленного на ПК software, Advanced Uninstaller умеет управлять автозагрузкой, добавляя и удаляя элементы из её списка, есть здесь и менеджер меню «Пуск» (а это действительно редкая и полезная штука). Имеется возможность отключения служб Windows, а также мониторинга новых установок ПО.
Наконец, присутствуют функции очистки компьютера от мусора (кэш браузеров и другим программ, реестр, временные/служебные файлы). Пожалуй, единственное, чего не хватает – удаления встроенных утилит «десятки».
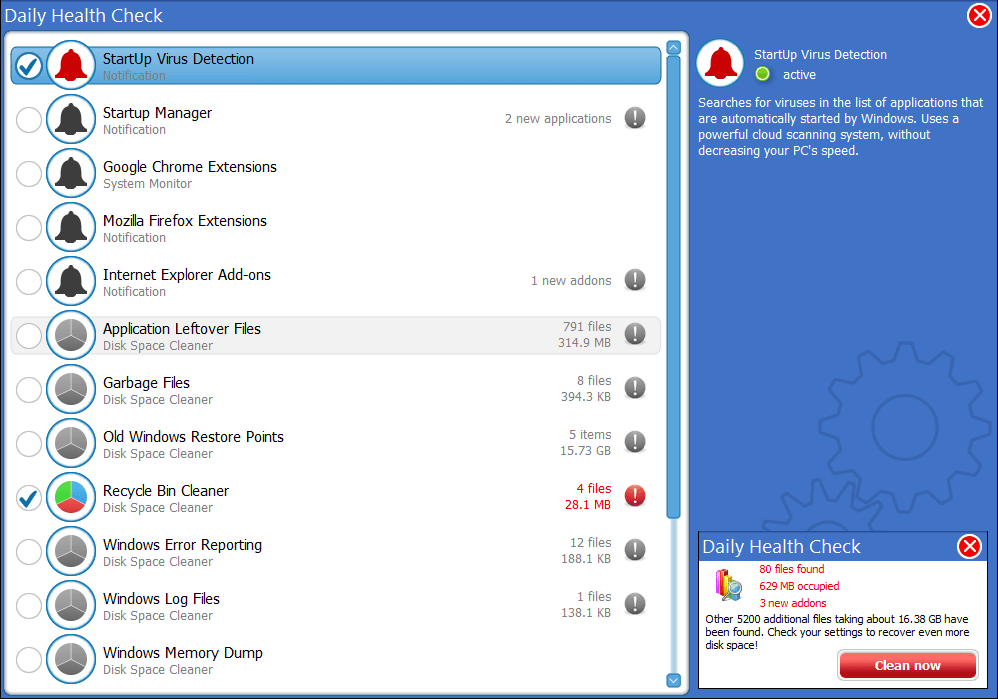
Перед удалением утилита составляет для известных программ своеобразный рейтинг, и если вы сомневаетесь, что удалять в первую очередь, а что может оказаться нужным, эта фишка поможет вам определиться.
Скачивание Advanced Uninstaller лучше осуществлять с официального сайта – здесь вы гарантированно получите последнюю версию деинсталлятора.
Uninstall Tool
Программа Uninstall Tool с помощью монитора установки отслеживает установку новых программ для того, чтобы в дальнейшем полностью удалить все следы установленных приложений. Uninstall Tool имеет простой и понятный интерфейс.
В программе присутствует функция принудительного удаления, есть возможность управлять программами в автозагрузке, реализовано пакетное удаление программ.
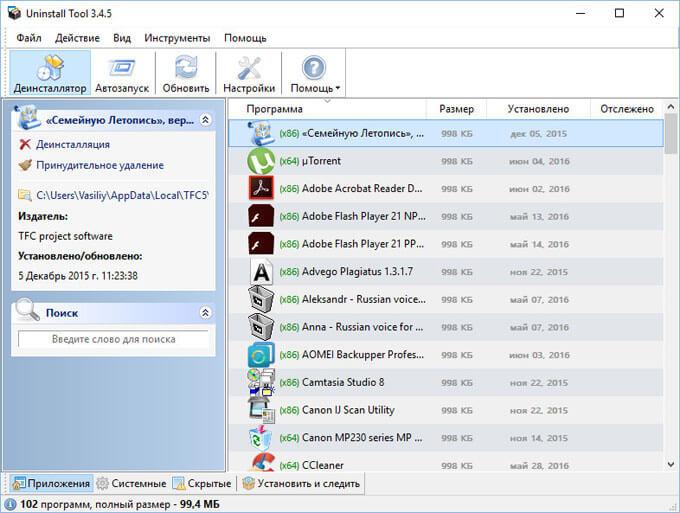
Программу Uninstall Tool выпускает американская компания CrystalIDEA Software. Об этом приложении есть статья на моем сайте.
Ashampoo UnInstaller
Ashampoo UnInstaller — мощная программа для удаления установленных в операционной системе программ. Программа имеет режим отслеживания установки приложений для дальнейшего полного удаления всех следов установленной программы.

Помимо удаления программ, Ashampoo UnInstaller имеет в своем составе большое количество дополнительных инструментов, с помощью которых можно оптимизировать работу компьютера: очистить жесткий диск от временных файлов, оптимизировать реестр, очистить историю интернета: удалить кэш, cookies, удалить пустые папки, удалить ненужные шрифты, произвести дефрагментацию жесткого диска, управлять службами Windows, автозапуском, изменить ассоциации файлов и т.д.
Программа Ashampoo UnInstaller создана немецкой компанией Ashampoo, известным производителем программного обеспечения: Ashampoo WinOptimizer, Ashampoo Burning Studio, Ashampoo Photo Commander и т.д.
GeekUninstaller
Данный деинсталлятор будет способствовать наведению порядка и своевременной очистке физической и системной памяти вашего компьютера. GeekUninstaller неприхотлив к использованию и может успешно выполнять свои функции портативно, находясь на флэшке или другом носителе информации.
К основным достоинствам программы GeekUninstaller можно отнести:
- удобный русскоязычный пользовательский интерфейс;
- может быть использован как средство для отображения списка установленного софта;
- возможность установки новых программ с отслеживанием изменений.

Устранение остаточных файлов антивирусов

ESET AV Remover надежно удалит остатки от других антивирусов и позаботится о стабильной работе ПК
Переход с одного антивируса на другой может привести к возникновению проблем и ошибок, если предыдущий продукт не был удален полностью. Помочь обещает утилита Eset AV Remover, распознающая множество программ других разработчиков и удаляющая их без остатка. Это ПО портативное и не требует установки. Просто запустите его двойным щелчком и следуйте указаниями Мастера. На этой странице в разделе «List of Applications» вы найдете перечень программ, от которых Eset AV Remover может освободить жесткий диск.












