
Windows Registry — составляющая ОС Windows, база сведений регистрационных кодов, хранящая конфигурацию системы:
- настройки программ и профили пользователей;
- сведения о подключенном оборудовании;
- информацию о свойствах папок, типах документов, значках, создаваемых программами, используемых портах.
Располагается в папке пользовательских профилей. Операционная система (ОС) Windows в процессе загрузки/завершения работы обращается к нему. Ежесекундно происходит обмен сведениями. Пользователи ПК задаются вопросом: “Как почистить реестр?” Рассмотрим способы автоматической и ручной очистки. Делать это необходимо регулярно! Особенно, после установки/удаления приложений.
Записи в Windows Registry
В процессе работы программы или приложения оставляют записи в Windows Registry. Они засоряют операционную систему компьютера, в результате падает производительность.
Удаляя записи встроенными деинсталляторами / средствами Windows, полной очистки не добиться. В ОС остается частичная информация, остаточные файлы. Некоторые из так называемых “удаленных” файлов наделены свойствами самопроизвольного запуска.
Вирусы, шпионские и рекламные программы «сильно любят» прописываться, регистрироваться в списке. Неполное удаление «назойливых» программ, приводит к их повторной установке. Они подключаются к процессам компьютера, заново скачивают себя с интернета – «головная боль» продолжается.
Безобидные приложения в момент установки меняют настройки системы. Когда вы удаляете такие приложения, их настройки остаются и мешают работе остальных программ. Они вызывают сбои, некорректное функционирование (в простонародье – «глюки») и приводят к неработоспособности системы.
Программы очистки реестра

Облегчить работу пользователю помогут утилиты. Их задача – анализ и автоматическая очистка системы. Пользователю остается только нажимать определенные кнопочки, предсказываемые программой.
В некоторых утилитах встроен редактор самостоятельной правки и ручной очистки списка. Работать приятнее и нагляднее с большими функциональными возможностями, по сравнению со стандартным редактором реестра Windows.
Существует много программ автоматической очистки. Мы рассмотрим две самые эффективные и легкие для понимания программы: Reg Organizer и CCleaner.
Чистка реестра инструментами Reg Organizer
Удобная многофункциональная утилита с возможностями настройки системы, её оптимизации и оснащенная инструментами для работы с реестром. В неё входит:
- автоматическая чистка (с заданными параметрами по умолчанию, но можно и менять);
- оптимизация;
А. Дефрагментация – перераспределение файлов на диске, расположенных в непрерывных областях;
B. Сжатие файлов.
Все это способствует увеличению скорости работы ОС.
- снимок (копия конфигурации актуального состояния);
- редактор (чистка и правка списка вручную).
Программа русифицирована и наглядна.
Алгоритм автоматической чистки с помощью данной утилиты:
2) Запускаем программу. Появляется окно:
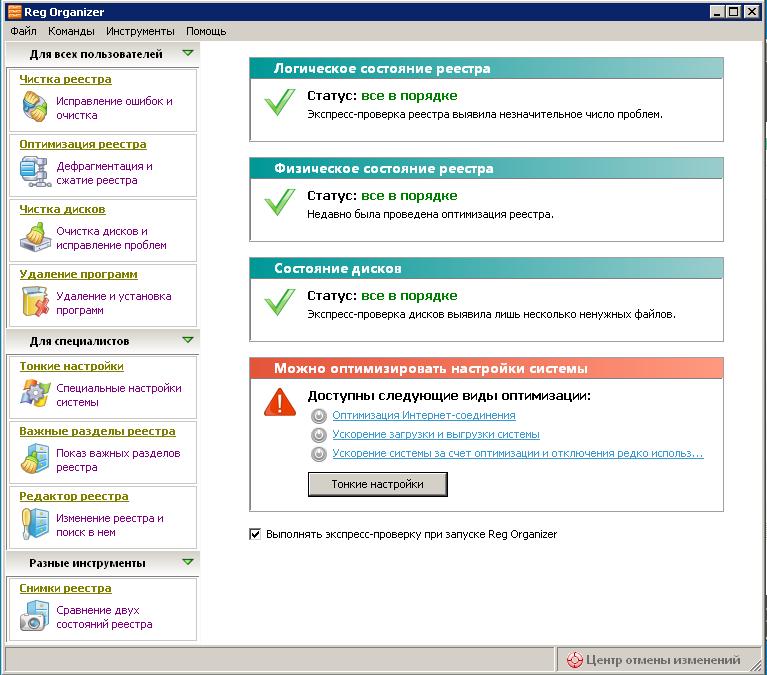
3) В левом верхнем углу окна, нажимаем левой кнопкой мыши надпись «Чистка реестра».
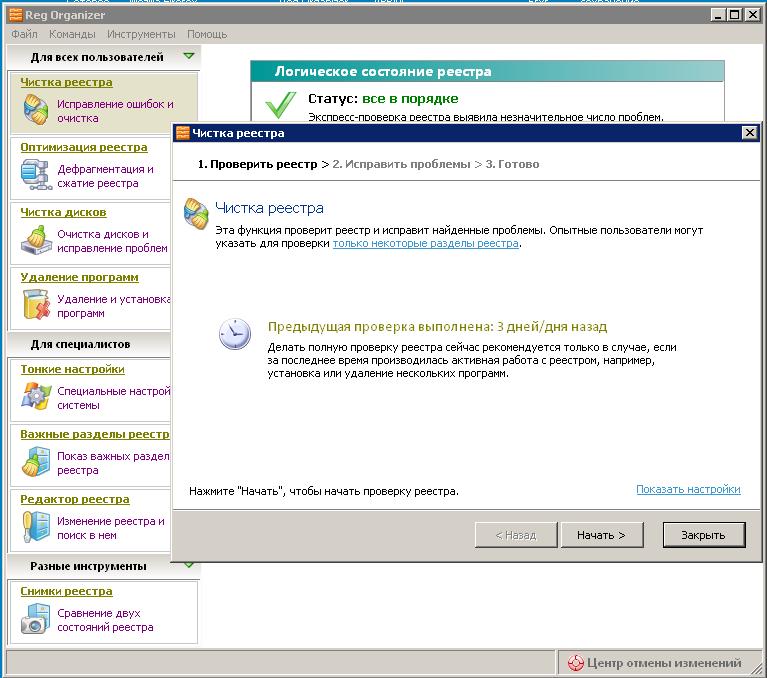
Кликнуть голубую надпись «Только некоторые разделы…» и выбрать параметры. Но, это не обязательно.
Нажимаем кнопку «Начать». Запускается процесс проверки.
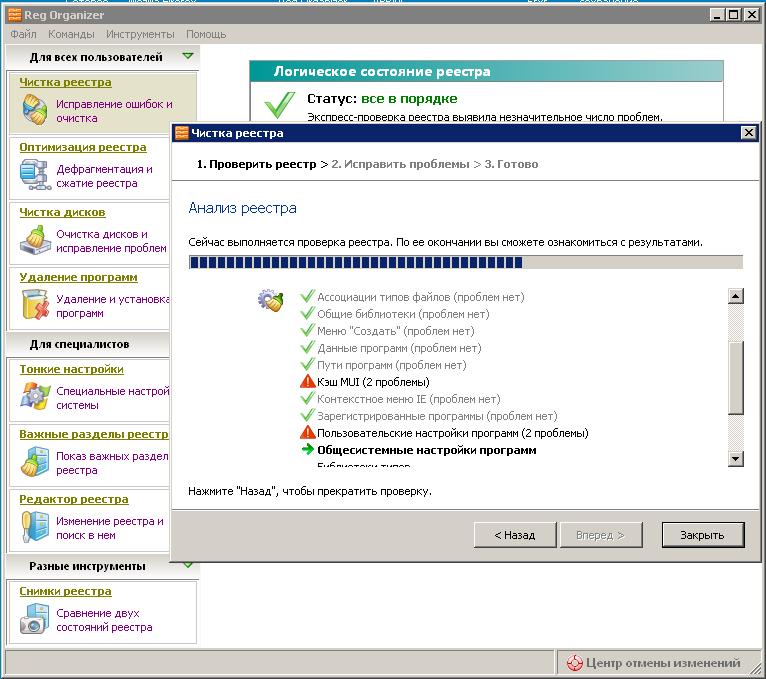
4) Появится окно с предложением «Исправить ошибки». По желанию, просмотрите неверные записи, нажав голубую надпись: «Показать неверные записи» (необязательно).
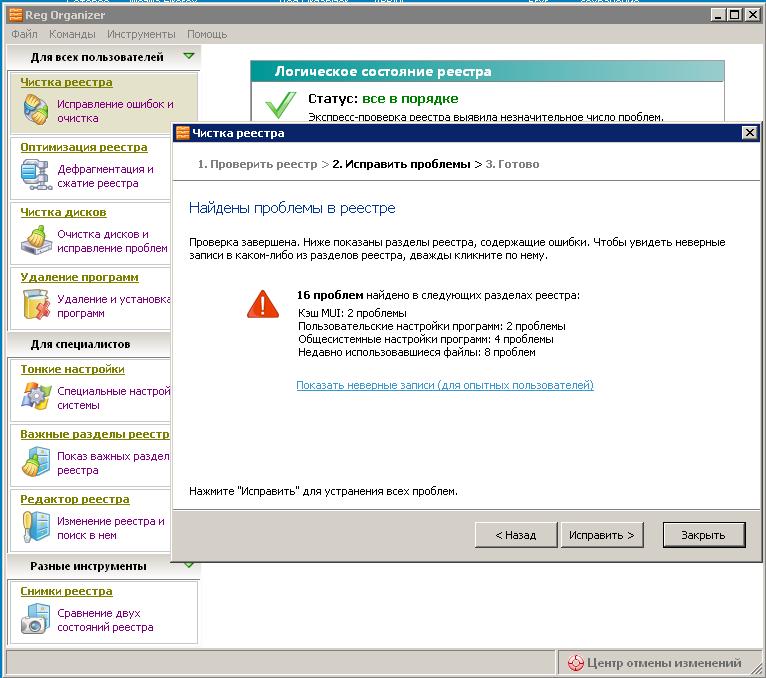
5) Жмем левой кнопкой мыши кнопку «Исправить».
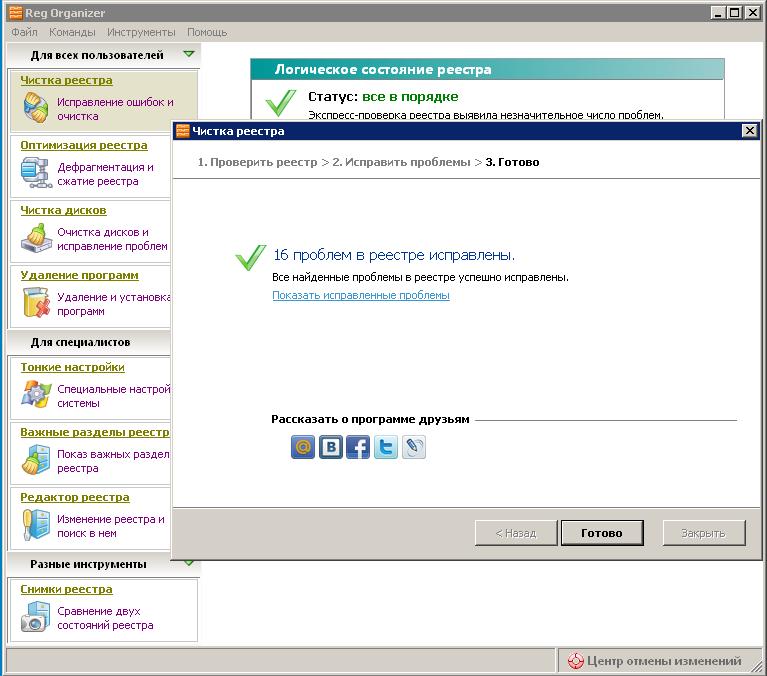
Утилита очистила реестр компьютера. Жмем «Готово» и закрываем окно программы.
О необходимости очистки утилита периодически напоминает: «Пора почистить».
Чистка реестра инструментами CCleaner
Утилита компании «Piriform» широко распространена в интернете. Бесплатная версия программы справляется с задачей. Русифицирована и проста в использовании.
Алгоритм автоматической чистки с помощью данной утилиты:
1) Загружаем CCleaner (с того самого Интернета).
2) Запускаем. Появляется окно программы. В меню слева выбираем значок с надписью «Реестр».
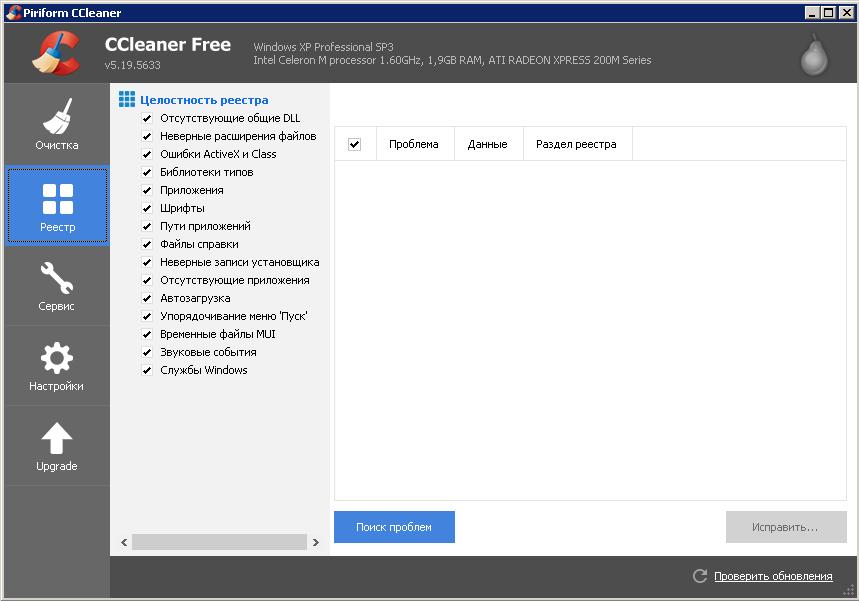
3) Самостоятельно выбираем пункты анализа (ставим или убираем «галочки»). По умолчанию – выбраны все. Жмем кнопку «Поиск проблем». Программа проанализирует реестр и выдаст список ошибок.

4) Просматриваем записи с ошибками и убираем галочки возле тех, которые оставляем (по желанию). Нажимаем кнопку «Исправить».
Программа предложит сохранить резервные копии старого реестра. Возникли неполадки в конце чистки? Запускаем файл сохраненной копии. Восстанавливаем старый реестр. Жмем «Да».
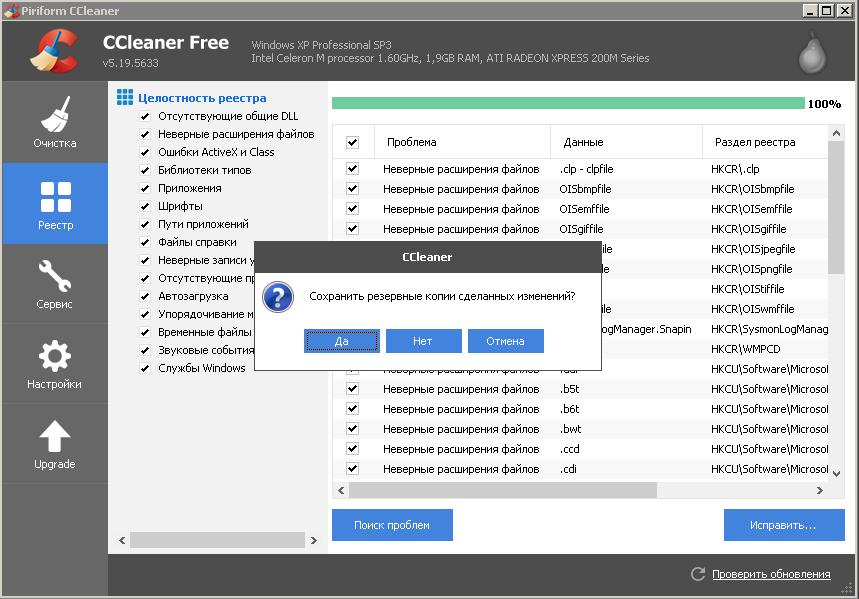
5) Выбираем папку и имя файла резервной копии.
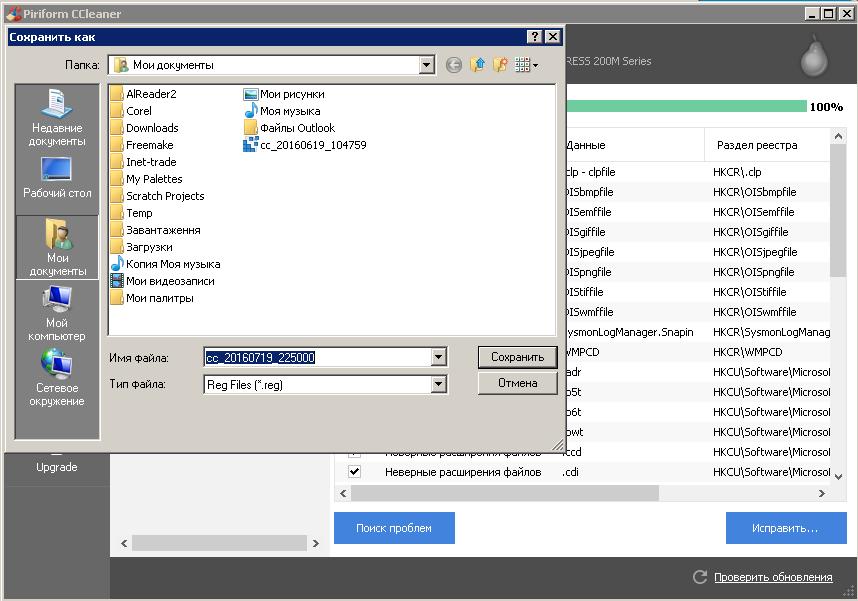
6) Нажимаем «Сохранить».
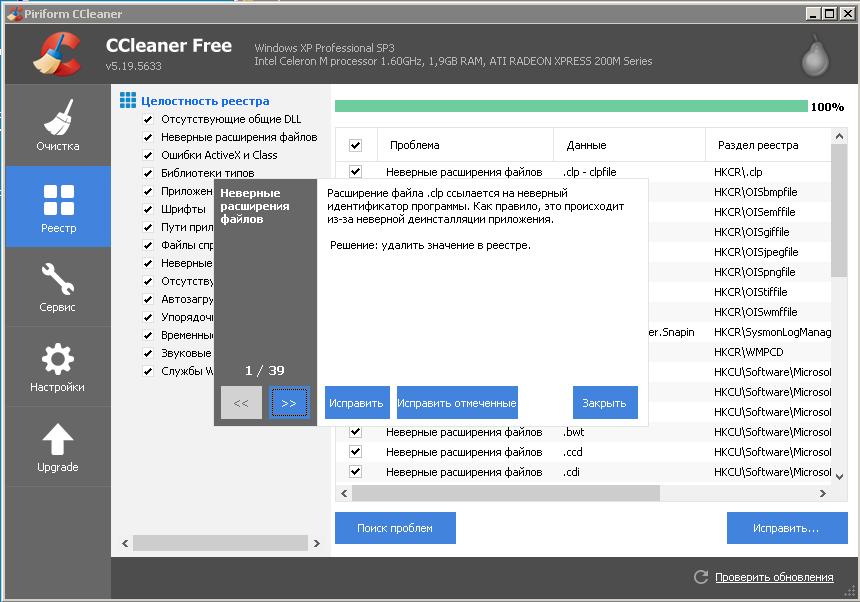
7) Можно исправлять по одной записи, щелкая кнопку «Исправить» или одним нажатием на кнопку «Исправить отмеченные», проделать этот процесс автоматически со всеми отмеченными записями.
Автоматическая чистка окончена. Можно закрывать окно программы.
Перед тем как приступить к редактированию реестра
Прежде чем приступить к редактированию реестра, надо осознать ответственность, которую вы берете на себя. Вся важная системная информация хранится в реестре. Одно неправильное или неосторожное движение и ваш компьютер превратится в кирпич. Тогда придется «с нуля» переустанавливать Windows, все программы на нем, настраивать заново компоненты.
Знаний обычного пользователя для ручного редактирования реестра не достаточно. Поэтому дадим некоторые рекомендации, которых обязательно стоит придерживаться:
- Не следует что-то менять или удалять в реестре, если не знаете, к чему это относится и к чему приведет;
- Перед началом его редактирования необходимо сделать снимок реестра;
- Никогда не оставляйте работающим без надзора редактор реестра;
- Не заменяйте редактор реестра на аналогичные из других версий Windows.
Как обезопасить себя от проблем, которые могут возникнуть в результате редактирования реестра, мы расскажем немного ниже.
Очистка реестра вручную
Не всегда удается полностью почистить реестр специальными прикладными программами. Некоторые записи реестра могут быть заблокированы для удаления через них. Как удалить из реестра такие записи? В этом случае придется воспользоваться классическим способом – чистка отдельных записей вручную.
Очистка стандартным редактором Windows
1) Нажимаем одновременно клавиши «Windows» + «R» на клавиатуре. Появляется окно:

Набираем «regedit». Жмем «Ок». Видим:

2) В меню «Правка» выбираем «Найти».
В открывшемся окне набираем название программы, записи которой хотим найти. Жмем «Найти далее»
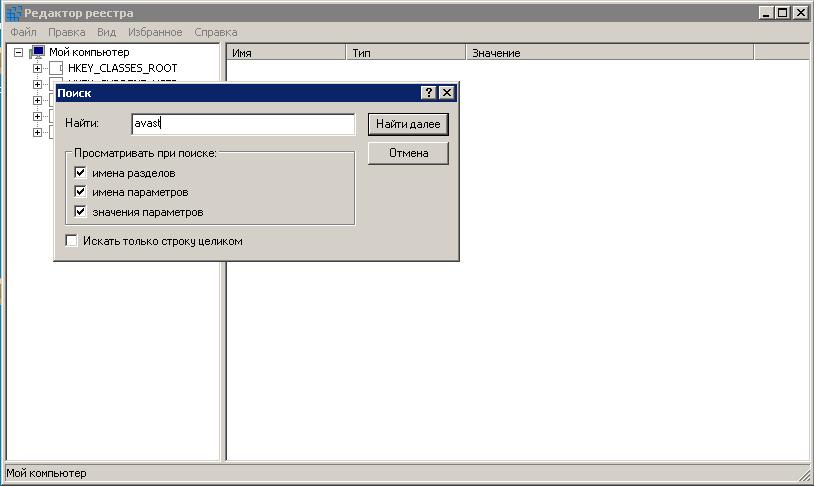
Происходит поиск компонентов.
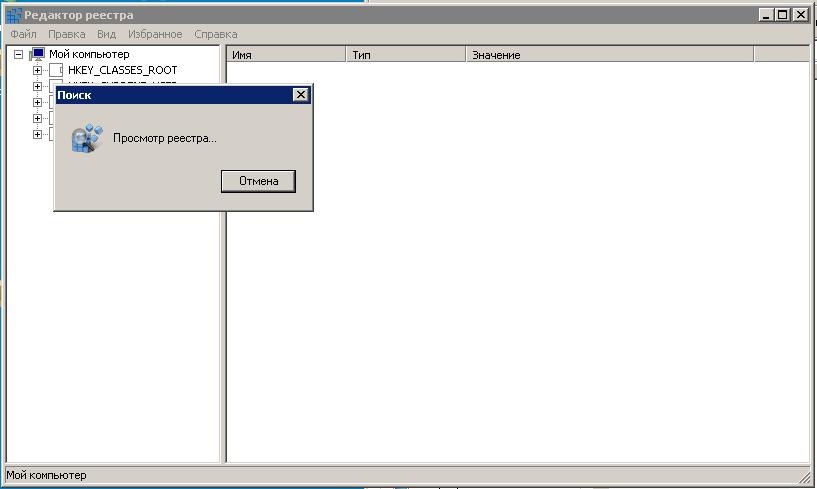
3) В правой части выбираем компонент. Жмем на клавиатуре «Del». Появляется окно с предупреждением. Нажимаем «Да»
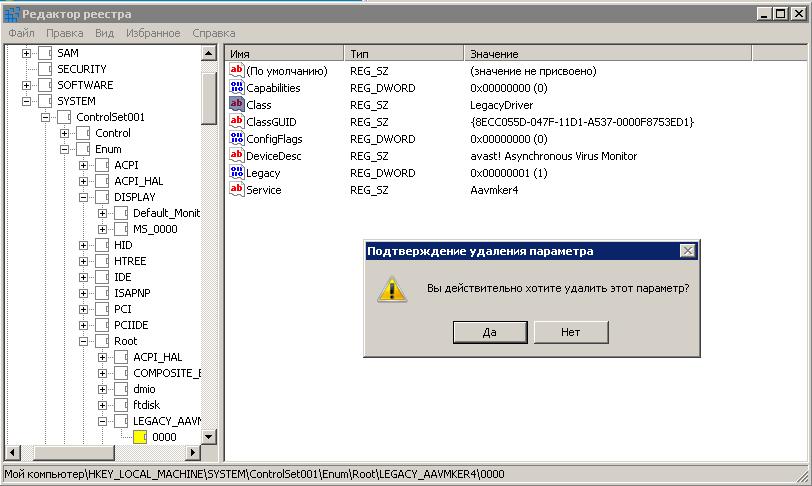
Ручная чистка реестра встроенным инструментом Reg Organizer
1) Запускаем Reg Organizer
В левой части окна выбираем «Редактор реестра». Появляется окно, в котором, в строке «Поиск» набираем имя программы. Нажимаем «Начать поиск».

Внизу окна, найденные записи. Отмечаем то, что хотим удалить и жмем кнопку «Удалить значки».
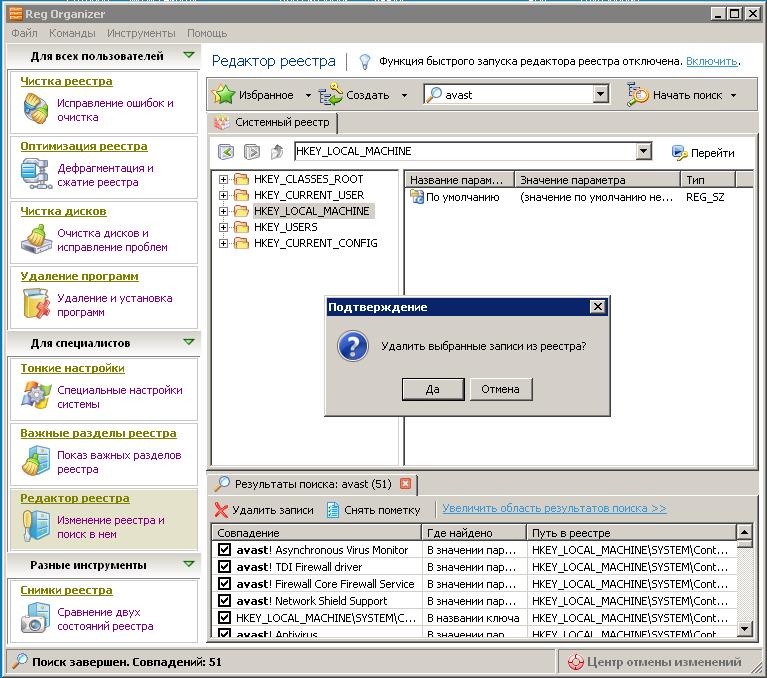
Проблемы при очистке реестра Windows
Чтобы обезопасить компьютер от сбоя в результате неверного удаления записи реестра, советуем:
- Делать сохранение системы средствами виндовс;
- Периодически делать сохранение снимка реестра из вспомогательных программ.
Снимок реестра в Reg Organizer.
Запускаем утилиту. В правой части окна выбираем «Снимки реестра». В появившемся окне нажимаем «Сделать снимок»

Вводим название файла снимка. Жмем «Ок».
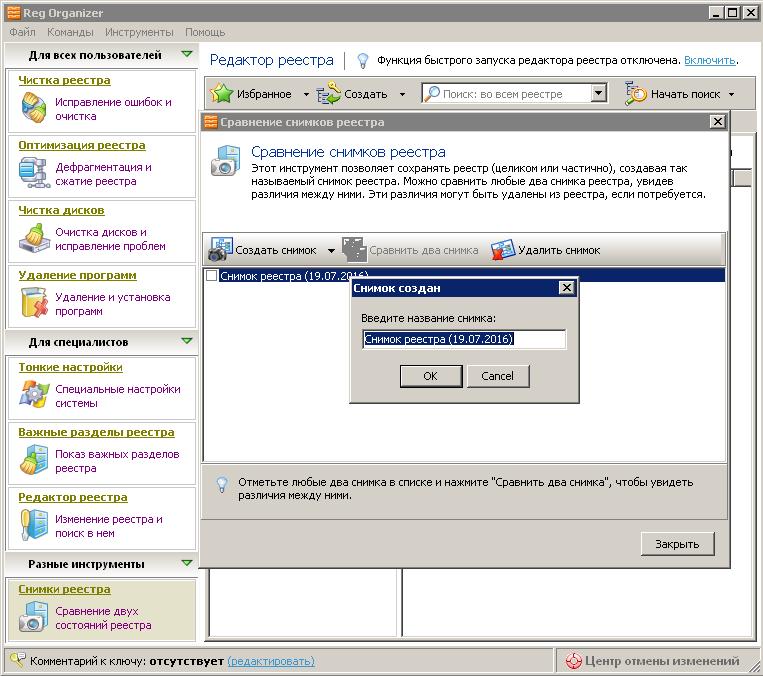
- Делать бэкапы системы специальными программами.
Полезной утилитой Acronis True Image делаются бэкапы файлов, программ, системы и дисков.
Лучшие программы для чистки реестра Windows и как удалить поврежденные записи и файлы вручную? Полезные советы
Реестр Windows – это база данных, где хранятся все настройки системы и установленных программ, сведения о компьютере. В процессе работы за компьютером запущенные программы часто обращаются к реестру и вносят изменения в его данные.
Очистка на Windows 7
При длительном использовании компьютера размер реестра раздувается за счёт мусорных и устаревших записей, в реестре возникает множество мелких ошибок, тормозящих работу ПК. Поэтому регулярная очистка (и, желательно, ещё и дефрагментация) реестра необходима для поддержания работоспособности компьютера с Windows. Эту процедуру можно выполнить при помощи специального софта или вручную.
После чистки реестра на Windows 7, если она не проводилась долго, вы наверняка ощутите перемены в работе ПК:
- программы будут открываться и работать быстрее, с большей лёгкостью;
- тяжёлые приложения и компьютерные игры будут меньше тормозить и подвисать.
Как почистить вручную?
Ручная чистка реестра Windows требует большего количества личного времени пользователя, чем автоматическая и в некоторых ситуациях уступает по эффективности. Суть процедуры сводится к ручному удалению записей и очистке автозагрузки.
Приступая к ручной чистке без должного опыта, можно случайно повредить реестр и спровоцировать критические проблемы.

Перед очисткой создайте резервную копию системы или точку восстановления. Чтобы очистить вручную, следует выполнить ряд действий, таких как:
- Откройте редактор реестра.
- Кликните на «файл» и затем на «экспорт».
- Выберите «Весь реестр», введите имя и папку хранения (латиницей) и сохраните. Это позволит откатить реестр до прежнего состояния при появлении проблем.
- В «дереве» разделов реестра (в левой части окна редактора) откройте раздел HKEY_CURRENT_USER и подраздел Software (хранит данные об удалённых в прошлом программах).
- Выберите имения удалённых программ и выберите пункт «удалить» в меню.
- Вызовите поисковую строку зажатием горячих клавиш Ctrl + F, вбейте название программы, которую ищете, и нажмите «найти далее».
- После того как появятся результаты поиска, удалите все разделы реестра, связанные с запросом, удалите их и нажмите клавишу F3. Повторите процесс для остальных результатов.
Процесс удаления повреждённых записей и файлов
Разберём алгоритм очистки реестра на примере утилиты CCleaner. Чтобы очистить реестр Виндовс в CCleaner, следует:
- скачать и установить программу;
- запустить программу, в разделе «Реестр» нажать кнопку «Поиск проблем»;
- запустить процедуру исправления найденных проблем нажатием соответствующей кнопки;
- подтвердить создание резервной копии реестра нажатием кнопки «Да», указать путь к месту хранения файла и нажать на «Сохранить»;
- кликнуть по «исправить отмеченные», если хотите исправить все найденные проблемы, и запустить процесс;
- дождавшись окончания процесса, закрыть программу.
Программы
Программ для чистки реестра много. Некоторые из них на практике неэффективны или могут причинить вред компьютеру, например, повредить реестр и вывести из строя всю ОС. Рассмотрим самые популярные и проверенные.
CCleaner

Одной из наилучших программ для очищения реестра считается CCleaner. Регулярное применение этого софта значительно повышает производительность конфигурации ПК или ноутбука, стабилизирует и ускоряет работу Windows.
CCleaner способен на:
- глубокое сканирование системы;
- эффективное удаление мусорных файлов (следов работы с мультимедиаплеерами, офисными и почтовыми программами, архиваторами и другими);
- комплексную очистку всех популярных веб-браузеров (Google Chrome, Opera, Firefox, Safari, Internet Explorer) от cookies, истории посещений и загрузок, сохранённых паролей и логинов.
За проверку и чистку в CCleaner ответственен отдельный инструмент.
Утилита автоматически проверяет каждую запись реестра на соответствие службам и установленным приложениям, находит бесполезные записи и предлагает пользователю их удалить. Среди них могут быть:
- неверные расширения файлов;
- недостающие библиотеки DLL;
- ошибки ActiveX;
- ошибочные пути приложений и не только.
Вкратце рассмотрим основные инструменты CCleaner, аналоги которых есть и у многих других программ, описанных в данной статье:
- «умное» удаление приложений;
- редактирование списка автозагрузки;
- поиск файлов-дублеров;
- анализ занятого места на дисках с наглядным отображением размеров файлов разных типов (текстовые документы, картинки, аудио и пр.);
- стирание свободного места на локальных и съёмных дисках;
- восстановление Windows после сбоя.
Интерфейс программы доступен и дружелюбен, заточен под широкий круг пользователей.
Видео о программе CCleaner:
Wise Care 365

Wise Care 365 Free – продвинутая и удобная бесплатная программа, заслужившая очень высокие оценки пользователей и специалистов. Функционал утилиты напоминает CCleaner, и трудно выделить достоинства, ставящие одну программу на другой. Поэтому лучше попробовать все представленные в списке утилиты и остановиться на той, которая ближе лично вам.
Видео о программе Wise Care 365:
Advanced SystemCare

Advanced SystemCare Free – высокофункциональный комплекс утилит для автоматической и выборочной оптимизации системы, в том числе очистки реестра. В отличие от популярных аналогов, Advanced SystemCare позволяет не только оптимизировать систему всего несколькими кликами мыши, но и имеет инструменты для тонкой настройки отдельных узлов. Благодаря этому программа котируется и обычными, и опытными пользователями.
Базовая версия программы бесплатна и имеет множество возможностей. Инструменты для очистки и дефрагментации реестра находятся во вкладке «Инструменты». Их использование понятно на интуитивном уровне.
Видео о программе Advanced SystemCare:
Reg Organizer

В отличие от предыдущих программ, Reg Organizer заточен специально под оптимизацию компьютера. Reg Organizer – отличный инструмент для глубокой очистки ПК, способный очищать реестр качественнее, чем подавляющее большинство аналогичных программ. Как и CCleaner, эта программа имеет несколько инструментов для чистки реестра.
«Автоматическая чистка реестра» проделывает практически всю работу за пользователя, тщательно шерстит все разделы реестра в поисках нерабочих ключей, ярлыков и другого мусора. По итогам проверки пользователь может выбрать только определённые записи для удаления или удалить всё сразу. При каждой проверке Reg Organizer создаёт резервные копии данных. Их легко восстановить, перейдя по вкладке «Команды» – «Резервные копии».
Есть возможность выборочной очистки определённых разделов, исключения отдельных типов ссылок из оптимизации. А также полной и глубокой реконструкции реестра с тщательной дефрагментацией и значительным сжатием. Эти меры позволяют максимально повысить быстродействие системы, так, словно её заново установили.
Видео о программе Reg Organizer:
Другие
Если по какой-то причине вам не подходит ни одна из этих утилит, рекомендуем рассмотреть ещё несколько.
Avira RegistryCleaner

Одна из немногих портативных утилит для очистки. Она входит в состав Avira Free Antivirus и недоступна в отдельности. У этой несложной утилиты есть ряд особенностей:
- она не требует установки;
- имеет минималистичный интерфейс с одним окном;
- отдельно показывает записи реестра, оставшиеся от удалённых антивирусов.
Vit Registry Fix
Мощный чистильщик и оптимизатор реестра. Программу отличает:
- наличие дополнительных утилит для оптимизации системы (если пользователю требуется только работа с реестром, они не понадобятся);
- широкий охват автоматической проверки и исправления ошибок;
- эффективный поиск и удаление следов работы других чистильщиков реестра.
Видео о программе Vit Registry Fix:
Auslogics Registry Cleaner
Один из инструментов комплекса утилит Auslogics BoostSpeed, доступный для отдельного скачивания. Его основное достоинство – высокая скорость проверки, превосходящая таковую у многих платных программ. Registry Cleaner работает полностью в автоматическом режиме и имеет репутацию одного из лучших бесплатных чистильщиков.
Но есть у Registry Cleaner и минус – изредка он удаляет системные файлы Windows, поэтому перед каждой проверкой не забывайте ставить галочку напротив создания точки восстановления.
Видео о программе Auslogics Registry Cleaner:
Wise Registry Cleaner Free

Бесплатная утилита, входящая в состав комплекса Wise Care 365 и доступная для отдельного скачивания. Отлично подходит для неопытных пользователей. Разработчики Wise Registry Cleaner делали упор на безопасность, и у них получилось: утилита тщательно подстраховывает пользователя от совершения ошибочных и потенциально опасных шагов.
При запуске она рекомендует создать полную копию реестра и, если удаляется что-то нужное, позволяет откатить изменения всего двумя кликами мыши. При проверке она подсказывает, какие ошибки удалять безопасно, а какие могут навредить Windows. В платной полной версии имеется многопользовательский режим.
Видео о программе Wise Registry Cleaner Free:
Сравнение и выбор лучшей программы
Чтобы не прогадать с выбором чистильщика реестра, оттолкнитесь от целей, которые вы преследуете. Выбрать какую-то одну программу, максимально подходящую для любых целей, просто невозможно.
- Если программу будет использовать новичок, плохо представляющий, что такое реестр, начните с Wise Registry Cleaner.
- Если вы цените универсальность и удобность – обратите внимание на CCleaner.
- Если важны широкие возможности – Reg Organizer или Vit Registry Fix.
- Если высокая скорость очистки – Auslogics Registry Cleaner.
- Если вы собираетесь установить программу на съёмный носитель, подойдёт Avira RegistryCleaner.
Подробная инструкция по чистке реестра
Автор: Alexander · Опубликовано Июль 12, 2017 · Обновлено Июль 28, 2017
Большинство проблем, с которыми сталкиваются пользователи ПК, может решить чистка реестра. Воздействие вредоносного ПО, медленная работа компьютера, спам-вирусы и пр. Справится со всеми этими «недугами» можно просто почистив реестр от мусора. Но как это сделать? Для начала необходимо понять, что такое реестр.
Реестр или же системное хранилище – одна из важнейших составляющих любой операционной системы. Без нее функционирование компьютера невозможно в принципе. Что из себя представляет реестр? По сути, это гигантская база данных, которая содержит все программные и аппаратные настройки ПК. Там хранятся данные о месторасположении файлов, программ и пр.
Как зайти в реестр?
Как открыть реестр в Windows 10 и других версиях этой ОС? Существует несколько способов сделать это.
Команда regedit

Простейший способ открыть реестр в Windows 7, 8, 10 – использовать встроенную утилиту под названием «Выполнить». Для ее вызова надо воспользоваться комбинацией клавиш Win + R. После появления нового окна необходимо ввести команду regedit и нажать клавишу Enter.
Поиск через «Пуск»
Как открыть реестр в Windows 7 или 10, если утилита «Выполнить» не запускается. В таком случае легче всего отыскать редактор системного хранилища через поиск.

Сначала необходимо открыть меню «Пуск». В появившейся вкладке есть небольшое поле поиска. Вводим туда имя программы, которую необходимо найти. В нашем случае это regedit. Нажимаем клавишу Enter, после чего операционная система покажет нам иконку утилиты. Чтобы открыть редактор реестра просто запускаем найденную программу.
Исполняемый файл
Редактор реестра имеет исполняемый файл, который расположен на системном диске. Сначала нужно зайти в «Компьютер». Для этого запускаем меню Пуск и выбираем соответствующий пункт. Затем заходим на диск С, после чего переходим в папку Windows. Там и располагается исполняемый файл, запустив который можно открыть редактор реестра Windows 10. Приложение называется regedit и выглядит следующим образом:

Ярлык
Вместо того чтобы искать исполняемый файл, можно создать его ярлык прямо на рабочем столе. Делается это следующим образом. Нажимаем ПКМ по пустой области рабочего стола, переводим курсор на пункт «Создать». В выпадающем списке нажимаем на «Ярлык».
Появится новое окно. Вводим туда название исполняемого файла (regedit). Нажимаем на кнопку «Далее».

Вписываем в поле имя для ярлыка, после чего нажимаем кнопку «Готово». На рабочем столе появится ярлык, через который можно войти в реестр.
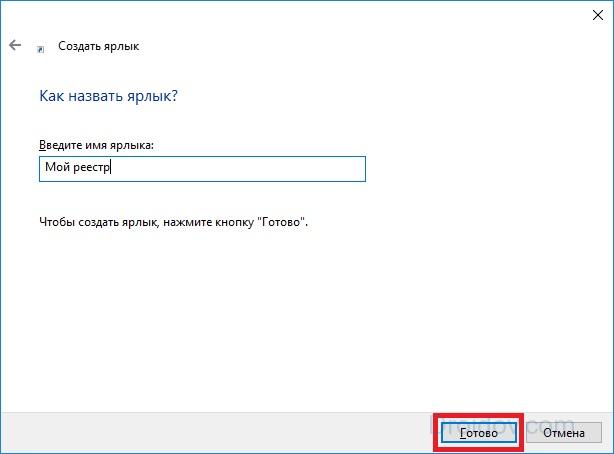
Активацию редактора реестра в Windows можно привязать к комбинации горячих клавиш. Чтобы сделать этого необходимо нажать по нашему ярлыку ПКМ и нажать на выбрать «Свойства». Во вкладке «Ярлык» нажимам на поле, которое расположено напротив надписи «Быстрый вызов», после чего вводим желаемую комбинацию. Стоит подметить, что глобальные сочетания клавиш (к примеру, Ctrl + C) использовать нельзя.
Способы очистки
Для чего надо чистить реестр? Это может быть полезно если на компьютере завелись вирусы. Как правило, даже самые лучшие системы защиты не могут полностью убрать следы вредоносной программы. Какие-то файлы все равно остаются. Они способны снизить производительность компьютера, а то и вовсе повторно заразить вычислительную машину.
Но вредоносные программы – это не единственная причина проводить очистку реестра. Во время установки софта формируются временные файлы, которые далеко не всегда удаляются с компьютера. Ненужные данные могут попасть в реестр и при деинсталляции, если та была проведена некорректно. Таким образом мусорные файлы постепенно накапливаются и замедляют работу компьютера. Единственный способ исправить это – освободить системное хранилище данных.
Автоматическая чистка
Автоматическая чистка проводится с использованием специализированного программного обеспечения. На просторах Всемирной паутины существует множество программ, которые позволяют очистить реестр Windows 7. Среди чистильщиков можно выделить такие утилиты, как Wise Registry Cleaner, Eusing Free Reegistry Cleaner, Easy Cleaner и пр. Но мы воспользуемся программой под названием CCleaner. На это есть несколько причин:
- Надежность. CCleaner существует уже более 10 лет. За это время программа была отлажена до совершенства и теперь она не содержит багов.
- Простота. Утилита очень проста в плане эксплуатации. Полная чистка реестра Windows 10 проводится всего за пару нажатий.
- Лицензия. CCleaner распространяется по модели Freemium. А это значит, что получить лицензионную версию программы можно совершенно бесплатно.
- Локализация. Утилита является мультиязычной и поддерживает более 200 языков мира. Разумеется, в их число входит и русский.
Загрузить CCleaner можно на официальном сайте разработчика. Но как почистить реестр с помощью данной программы? Сначала нужно запустить чистильщик и перейти в раздел «Реестр». Затем надо нажать на кнопку «Поиск проблем», которая расположена внизу. Программа начнет искать ошибки и ненужные записи в реестре. Это займет определенное количество времени.
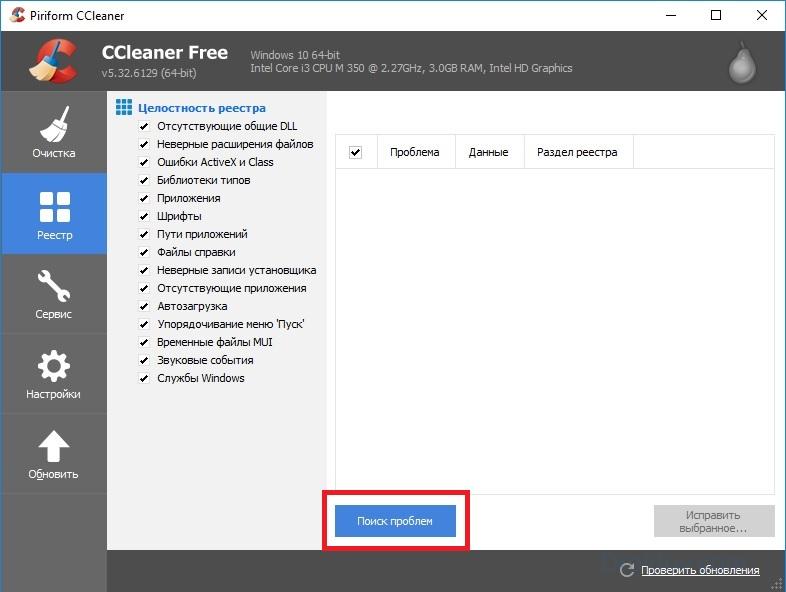
По завершении поиска CCleaner выдаст список файлов, которые подлежат удалению. Чтобы очистить реестр Windows 10 жмем на кнопку «Исправить выбранное». Утилита предложит сделать резервную копию. Лучше согласиться на эту процедуру. Копия понадобится, чтобы восстановить систему, если чистка реестра Windows 7 приведет к каким-то неожиданным последствиям.

Появится новое окно. Чтобы провести автоматическую очистку нажимаем на клавишу «Исправить отмеченные».

Ручная чистка
Очистка реестра Windows 7 вручную – задача не из простых. Чтобы не навредить компьютеру заниматься ей должен опытный пользователь. Для проведения чистки для начала нужно в него войти. О том, как зайти в реестр Windows 10 уже было рассказано выше.

Прежде чем выполнить очистку необходимо сделать резервную копию параметров. Для этого заходим в меню «Файл» и в выпадающей в кладке нажимаем пункт «Экспорт». Указываем желаемое имя и место, где будут храниться данные. Внизу отмечаем пункт «Весь реестр» и кликаем на кнопку «Сохранить».

Теперь можно переходить непосредственно к чистке реестра. Переходим в раздел HKEY_LOCAL_MACHINE и открываем SOFTWARE. Именно там хранятся все записи о приложениях. Чтобы удалить остатки программы необходимо нажать ПКМ на названии, после чего появится соответствующая вкладка.

Искать следы вредоносного софта довольно трудно. Чтобы облегчить задачу можно использовать встроенный поиск. Для вызова поискового меню надо нажать стандартную комбинацию клавиш Ctrl + F. В строку вводим название программы, после чего нажимаем на кнопку «Найти далее». Если по заданному запросу нам выдаст файл, то удаляем его и повторяем эту процедуру до тех пор, пока полностью не очистим реестр от мусора.

Вывод
Регулярная очистка реестра – важнейшая процедура, которая обеспечит вашему компьютеру долгие годы жизни. Её необходимо проводить хотя бы раз в месяц. Если у вас нет желания копаться в системном хранилище данных и самостоятельно выискивать ненужные файлы, то можете доверить эту рутину программам чистильщикам. Всего за пару минут они освободят регистр от мусорных данных.
Инструкция по очистке реестра в компьютере
Очень часто компьютер, проработав достаточное количество времени без сбоев, начинает тормозить, долго загружаться и виснуть в процессе работы с каким-либо приложением.
Многие пользователи начинают искать ответ на этот вопрос, большинство из них склоняются к тому, что на компьютере присутствуют вирус, но проверка антивирусом доказывает обратное. В этом случае причина кроется, скорее всего в том, что необходимо чистить реестр.
Зачем чистить
Для начала разберемся, что же такое реестр. Он представляет собой базу данных операционной системы, в которой хранятся параметры и ее настройки.

Пока компьютер работает, он вносит в реестр новые записи, касающиеся установки и удаления ПО, подключения устройств (например, флешка, принтер, модем и другие).
Со временем реестр заполняется, из-за чего ОС становится сложнее находить нужные файлы. Кроме этого, он может некорректно работать, если после удаления программы остались ее некоторые компоненты. Из-за этого возникает конфликт ключей, что приводит к нестабильной работе компьютера.
Очистка реестра помогает оптимизировать систему и тем самым ускорить работу ПК. Для чистки можно использовать специальное программное обеспечение, такие, как «Ccleaner» или чистить реестр своими собственными ручками.
Видео: Чистим компьютер
Чистим с Ccleaner
Многие пользователи знакомы с Ccleaner — небольшой утилитой, которая позволяет произвести быструю очистку реестра, удалить временные файлы, настроить автозагрузку и не навредить windows.
Ccleaner обладает интуитивно понятным интерфейсом, благодаря чему в ней легко сможет разобраться любой начинающий пользователь. На данный момент последняя версия утилиты имеет номер 4.19.4867. Скачать ее можно с сайта программного обеспечения. Также она существует в нескольких редакциях: стандартная, портативная и легкая.
Вкладка Очистка
Во время первого запуска пользователь увидит главное окно, где с левой стороны будут представлены несколько пунктов: очистка, реестр, сервис и настройка. Вверху главного окна утилиты отображены сведения о версии программы и системная информация о компьютере.

«Очистка» позволяет произвести удаление временных файлов из системы, браузеров, утилит, мультимедиа и многих других. Пользователь по своему желанию может отметить в списках те пункты, где необходимо произвести очистку.
Нужно заострить внимание на пункте «Cookie-файлы». Если поставить галочку на этом пункте, программа произведет удаление сохраненных паролей в браузерах, так как они и хранятся в так называемых cookie-файлах.
Вкладка Реестр
Здесь отображен список возможных проблем с реестром. Ccleaner проанализирует его целостность (найдет старые ключи, которые были оставлены из-за неправильного удаления программ).
При этом нужно отметить, что любая ошибка в реестре введет к замедлению работы компьютера, система начинает работать менее стабильно (произвольная перезагрузка компьютера, замедление работы приложений, сравнительно долгая загрузка операционной системы при старте и многие другие проблемы).
Работать с вкладкой достаточно просто:
для начала необходимо кликнуть на вкладку «Реестр». Пользователь попадет в главное окно, где с левой стороны будет представлен список «Целостность…». По умолчанию каждый пункт отмечен галочкой. Рекомендуется не снимать отметки;

затем необходимо нажать на вкладку «Поиск проблем», и программа начнет анализирование реестра;

после анализа необходимо кликнуть на вкладку «Исправить…»;

после клика на пункте «Исправить…» пользователю будет предложено сделать резервную копию всех изменений. Это дает возможность, при необходимости, сделать восстановление к исходному состоянию. Достаточно лишь кликнуть по сохраненной копии;

после того, как принято решение сохранять (или нет) резервную копию реестра, появится небольшое окно, где будет описана его проблема и возможность ее исправления;

после исправления текущих проблем процедуру поиска проблем необходимо повторить несколько раз.

Вкладка Сервис и удаление программ
С помощью функции «Сервис» пользователь может произвести удаление приложений и компонентов, настроить автозагрузку, найти нужные файлы, выполнить восстановление системы и стереть диск.
Теперь разберемся с каждым представленным пунктом:
пункт «Удаление программ» — альтернативный метод деинсталляции приложений взамен стандартному, через панель управления. В пункте «Удаление программ» представлена информация о каждом приложении (издатель, дата установки, размер и версия).
Для удаления нужно:
выбрать в списке «Установленные программы» программу, которую необходимо удалить, кликнув по вкладке «Деинсталляция»;

если есть необходимость, то можно сделать отчет, сохранив текущий список программ в текстовом файле. Отчет поможет пользователю узнать о возникших неполадках во время удаления некоторых приложений. Чтобы сохранить отчет, нужно кликнуть правой кнопкой мыши по любому приложению, представленному в списке, и кликнуть по пункту «Сохранить отчет…».

Вкладка Настройка
В настройках представлены основные параметры программы:
«Настройки». В данной вкладке можно произвести настройку языка, выбрать дополнительные параметры, такие как «Выполнить очистку при запуске компьютера», добавить пункт «Запустить Ccleaner» в контекстное меню Корзины и другие. Также можно выбрать режим очистки и диски для очистки свободного места;

«Cookie-файлы» позволяет сохранить определенные cookie для интернет-браузеров. Для этого необходимо правой кнопкой мыши щелкнуть по нужному сайту и в выпадающем меню выбрать «Сохранить»;

«Включение» позволяет выбрать определенные папки, которые программа всегда будет удалять;

«Исключение» позволяет выбрать папки и файлы, а также определенные ветки реестра, которые не будут удалены;

«Слежение» позволяет в автоматическом режиме следить за программами для автоочистки;

«Дополнительно» предлагает опытным пользователям использовать расширенные настройки.

Как почистить реестр на компьютере вручную
Очистка реестра производится не только с помощью ПО, но и вручную:
первое, что нужно сделать, это вызвать с помощью сочетания клавиш Win+R окно «Выполнить»;

далее в пустом поле набрать команду «regedit» и нажать вкладку «ОК»;

затем появится окно редактора;

далее в левой части редактора будет представлен список, в котором необходимо выбрать раздел «HKEY_CURRENT_USER» и найти в нем подраздел «Software»;
кликнув на раздел «Software» нужно найти записи об удаленных компонентах. Если в реестре сохранились записи о ранее удаленных приложениях, то их необходимо удалить.
Обратите внимание на предупреждение.

далее требуется найти раздел «HKEY_LOCAL_MACHINE» и в нем найти подраздел «Software»;
кликнув на подраздел «Software», следует выполнить удаление всех записей, которые касаются деинсталлированных программ;
после выполненных этих действий, нужно закрыть редактор и перезагрузить компьютер.
Делаем резервную копию системы
Резервная копия ОС необходима, как профилактическая мера. В случае сбоя, с помощью резервной копии можно за считанные минуты восстановить полностью работоспособную систему, со всеми ранее установленными приложениями и драйверами.
Чтобы сделать резервную копию требуется выполнить следующие действия:
для начала следует зайти в «Панель управления», выбрать вкладку «Система и безопасность», затем выбрать «Архивация и восстановление»;

затем в окне «Архивация и восстановление» в левой части выбрать пункт «Создание образа системы»;

после появится окно «Создание образа». Здесь необходимо выбрать, в каком месте будет храниться резервная копия. Это может быть обыкновенный DVD диск (их может понадобиться много, так как копия может достигать 100 гигабайт) или внешний жесткий диск;

затем появится окно, «Какие диски нужно включить в архивацию», в котором необходимо выбрать тот диск, где находится операционная система;
далее появится окно подтверждения параметров архивации и в нижней части окна необходимо кликнуть по вкладке «Архивировать»;
далее можно увидеть процесс создания образа системы.

Освобождаем реестр
Работать с реестром можно через командную строку, позволяющую добавлять, удалять, просматривать, копировать и сравнивать его элементы. Учитывая то, что корректная работа операционной системы напрямую зависит от реестра, вносить в него какие-либо изменения нужно очень аккуратно.
Перед началом работы обязательно нужно сделать резервную копию системы.
Управлять реестром из под командой строки можно с помощью команды «REG».

Данная подкоманда также поддерживает несколько дополнительных подкоманд:
«REG add» — с помощью данной подкоманды в реестр можно внести новый подраздел или новый элемент;
«REG delete» — с помощью этой подкоманды из реестра можно удалить подраздел или элемент;
Пример: REG DELETE(Имя_компьютера)HKLMSoftwareIntel
После ввода данной команды должно появиться предупреждение об удалении определенного раздела реестра. Затем необходимо выбрать «Y» («Да») или «N» («Нет»).
«REG query» — данная подкоманда отображает список элементов, а также имена подразделов;
«REG compare» — подкоманда сравнивает подразделы и элементы реестра;
«REG save» — с помощью «REG save» можно произвести сохранение подразделов, элементов и параметров реестра в файл.
В этой статье были рассмотрены способы очистки реестра. Очистка реестра необходима для обеспечения стабильной работы операционной системы.
Как почистить реестр Windows 7?
Временами для того, чтобы оптимизировать работу компьютера под управлением Виндовс 7, мало обновить драйвер видеокарты и удалить лишние файлы с жёсткого диска. Причина нестабильной работы может крыться в системном реестре — и даже если ПК или ноутбук исправно функционирует, крайне желательно регулярно наводить порядок в этом важнейшем разделе. Как почистить реестр на Windows 7 — попробуем разобраться.
Вручную
Несмотря на распространённое мнение, действия, производимые пользователем вручную, не всегда дают наилучший эффект. Таким образом можно устранить проблему, из-за которой не загружается Windows 7, выбрать тему рабочего стола или избавиться от лишних программ; однако очистка системного реестра с использованием сторонних приложений будет не в пример эффективнее, да и времени отнимет меньше.
Но если требуется срочно очистить реестр от следов конкретного ПО, а обычно применяемый продукт упорно не замечает «мусорных» записей, стоит попробовать удалить замедляющие работу Виндовс 7 данные вручную. Делается это в несколько этапов:
- Пользователю нужно открыть меню «Пуск», щёлкнув по логотипу Windows 7 в левом нижнем углу экрана.

- Развернуть список «Все программы».
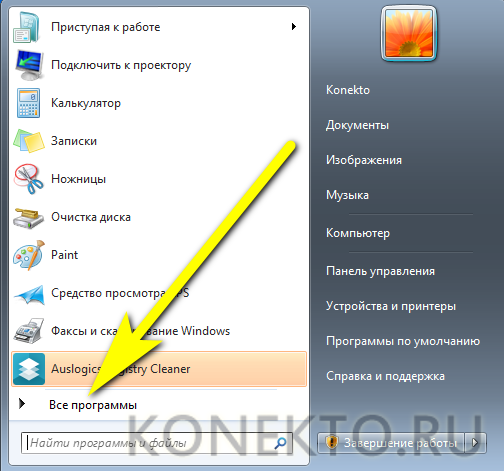
- Перейти в «Стандартные».

- Запустить утилиту «Выполнить», кликнув по соответствующей иконке.

- В новом окошке ввести команду regedit и нажать на кнопку «ОК» — или воспользоваться клавишей Enter.
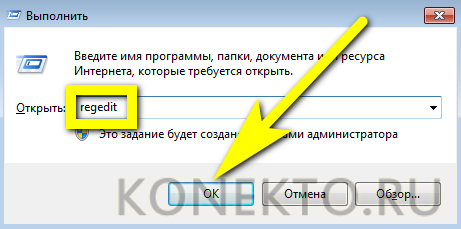
- Дождавшись запуска «Редактора реестра», прежде всего следует создать резервную копию — в противном случае в результате неосторожных манипуляций владелец компьютера на Виндовс 7, решившийся чистить реестр вручную, получит неработающую систему. Вызвав меню «Файл».
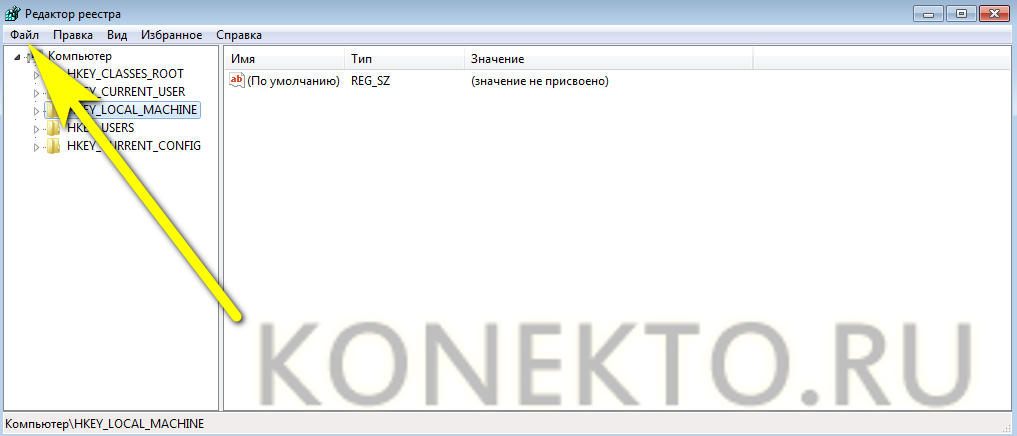
- Необходимо выбрать опцию «Экспорт».
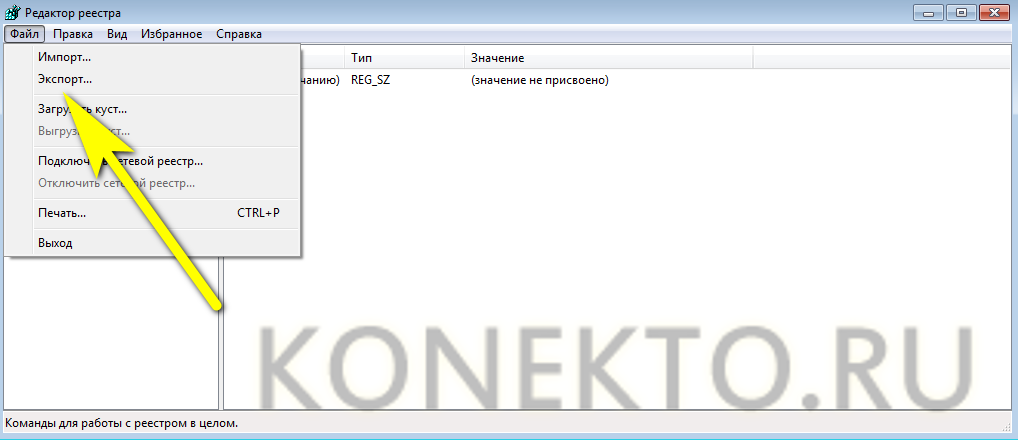
- И, задав место сохранения и имя файла резервной копии, нажать на кнопку «Сохранить». Как можно видеть на примере, записи экспортируются в формат REG — других вариантов в диалоговом окошке быть не должно.
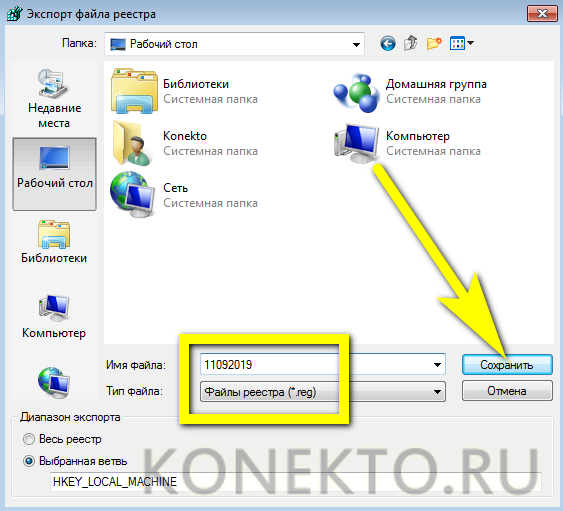
- В целом перед тем, как почистить системный реестр Windows 7, пользователю достаточно сохранить таким образом только ветку HKEY_LOCAL_MACHINE. Тем не менее во избежание возможных проблем рекомендуется выбрать для создания резервной копии весь реестр — благо много места на жёстком диске он не займёт.

- Получив «запасной» файл, юзер должен удостовериться, что его размер отличен от нулевого.
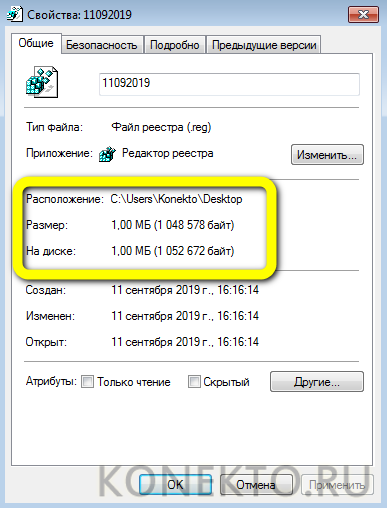
- А при двойном щелчке появляется предложение внести данные в реестр Windows 7, а не уведомление об ошибке — лучше потратить несколько секунд на проверку, чем впоследствии мучиться от невозможности восстановить работоспособность системы.

- Отлично! Теперь очистить реестр будет проще, чем поменять пароль на компьютере. Владельцу следует последовательно развернуть ветки HKEY_LOCAL_MACHINE.
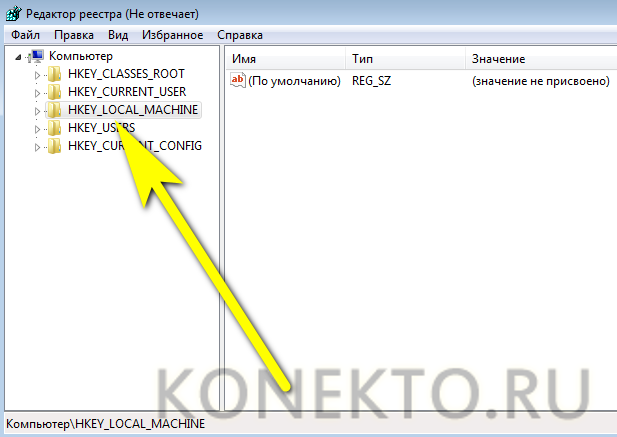
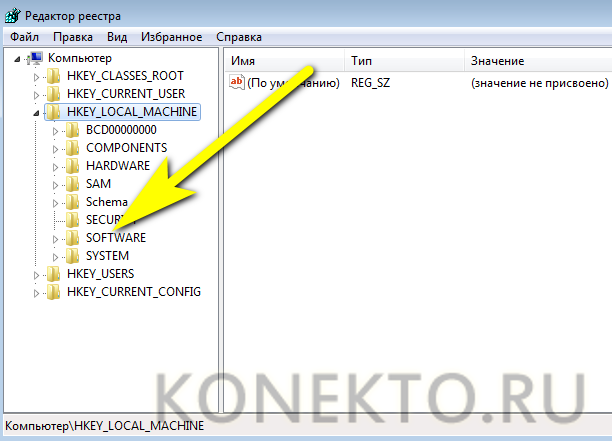
- После чего найти во вложенном списке каталоги «лишних», удалённых или вредоносных приложений.
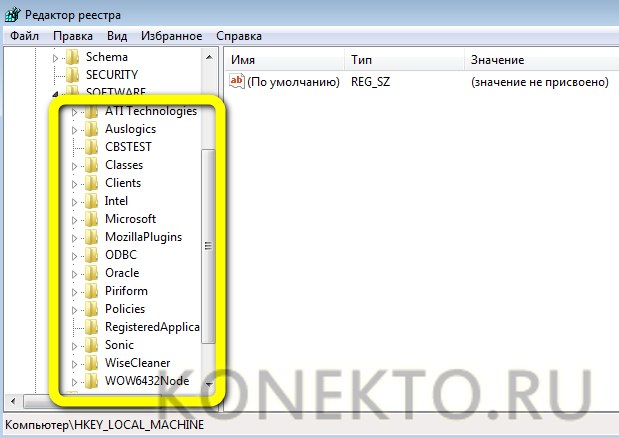
- Каждую такую папку следует выделить щелчком правой клавишей мыши, а затем выбрать в меню опцию «Удалить».
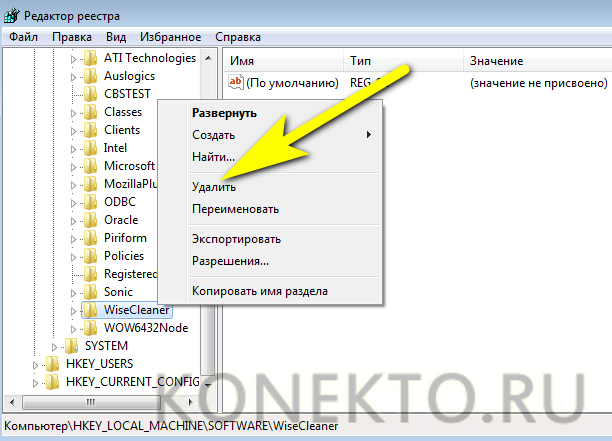
- Подтвердив своё решение, пользователь получит актуальную версию реестра Виндовс 7 без «мусорных» записей.
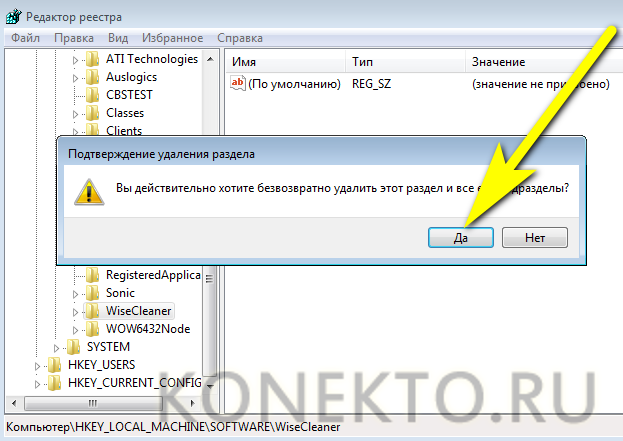
- Если уверенности в правильности очистки каталога нет, имеет смысл сделать его отдельную резервную копию, вызвав в том же контекстном меню опцию «Экспортировать». В этом случае, как показано на примере, на жёстком диске сохраняется только отмеченная папка с записями.
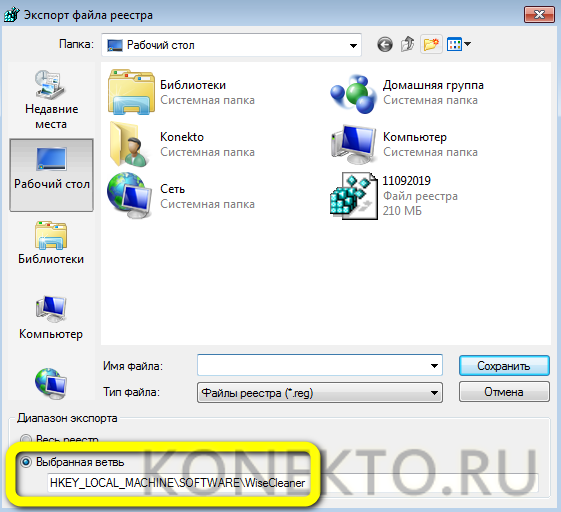
- Удостоверившись, что лишние данные больше не представлены в общем списке, можно приступать к следующему этапу очистки.
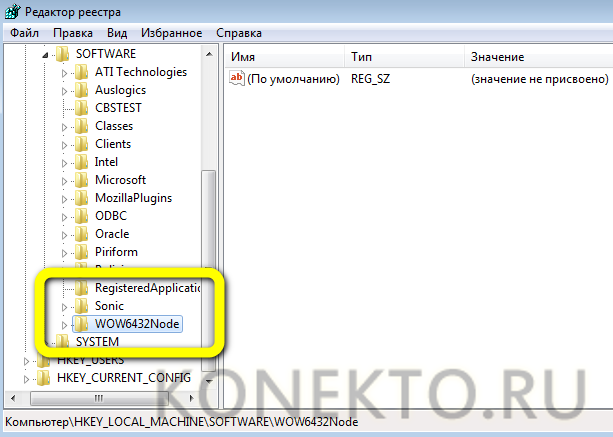
- Если отыскать папку той или иной программы вручную не получается, следует открыть меню «Правка».
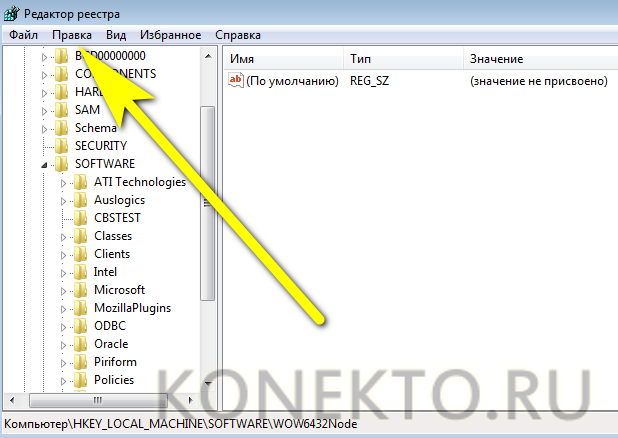
- И перейти к пункту «Найти».
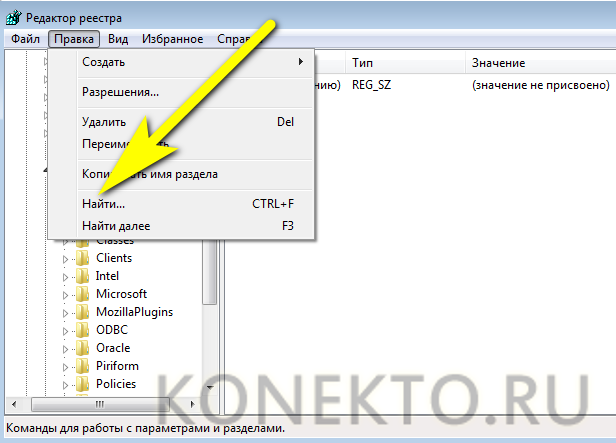
- Введя в текстовом поле название приложения и кликнув по кнопке «Найти далее», юзер легко сможет справиться с поставленной задачей.
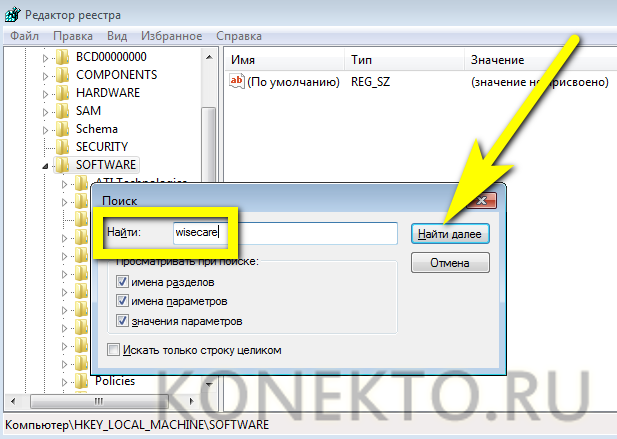
- Следующий шаг — очистка раздела «Автозагрузка». Вернувшись в раздел SOFTWARE, пользователь должен последовательно открывать подкаталоги Microsoft.
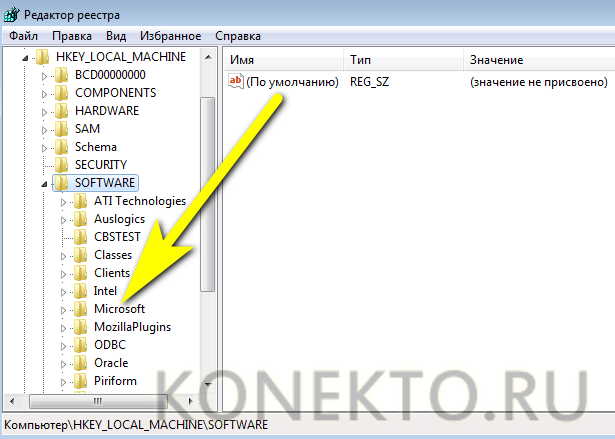
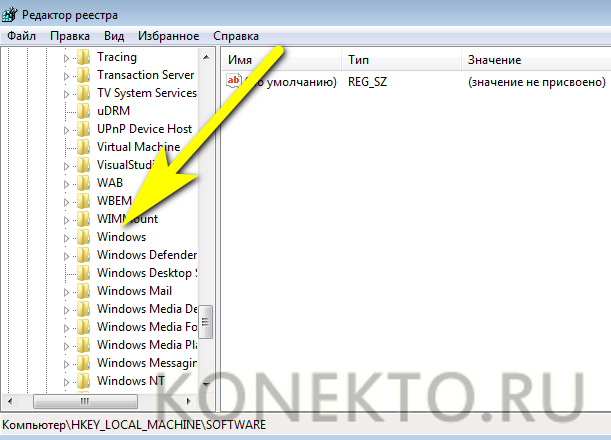
- CurrentVersion.
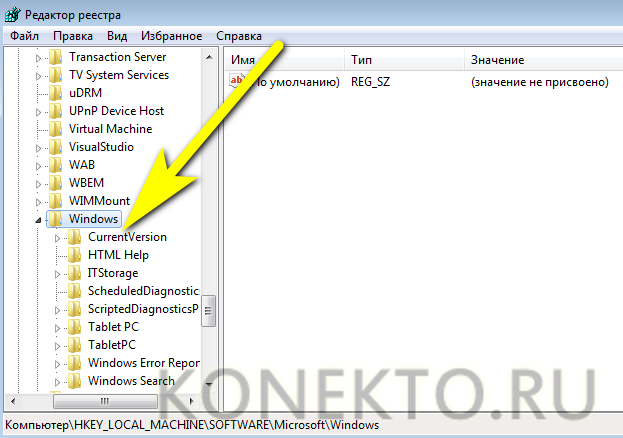
- И Run.
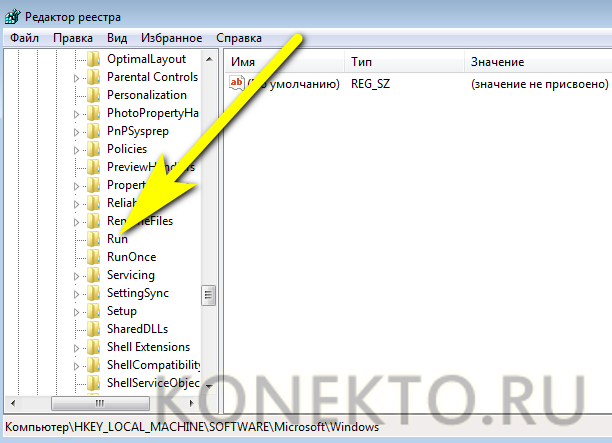
- Остаётся найти в правой панели ненужные записи, относящиеся к удалённым программам.
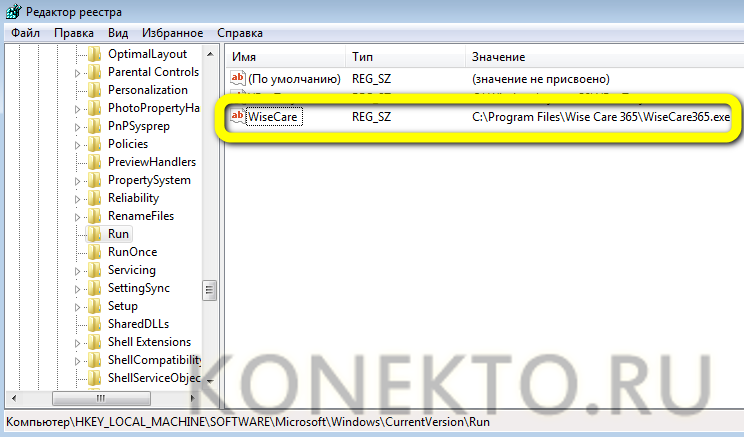
- И удалить их стандартным способом.
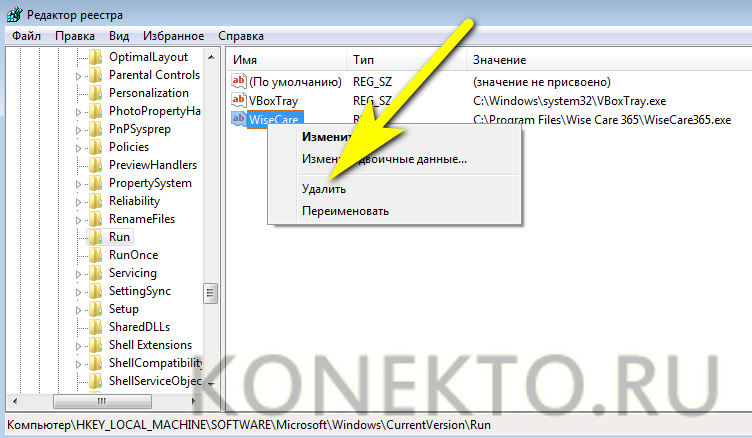
- Владелец компьютера под управлением Windows 7, испытывающий сложности с полным удалением гаджетов рабочего стола, может, оставаясь в каталоге CurrentVersion, открыть подпапки Component Based Servicing.
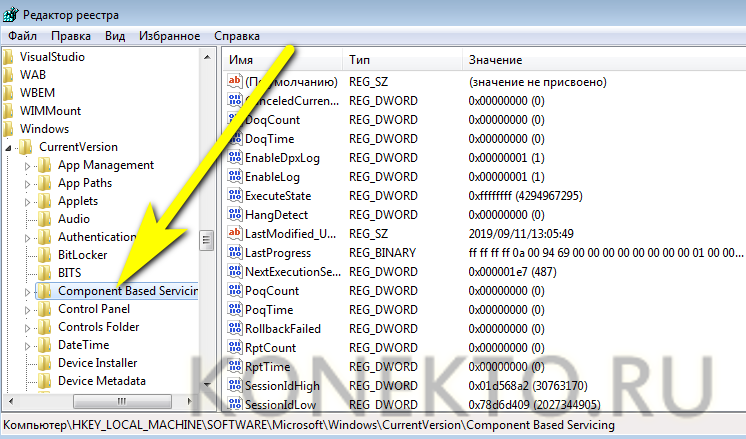
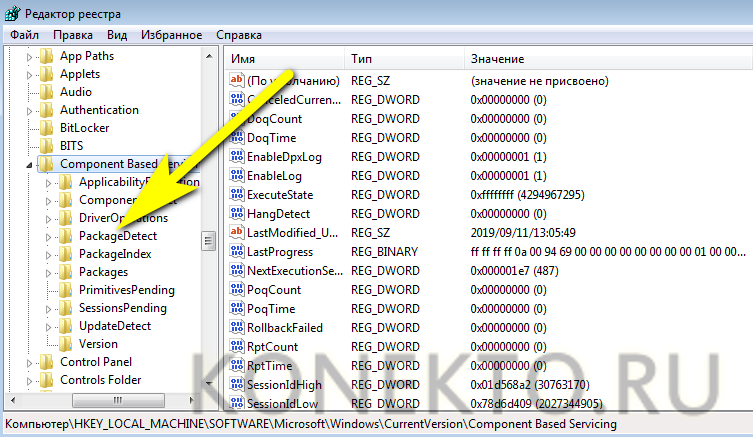
- И, наконец, подкаталог с названием, начинающимся с Microsoft-Windows-Gadget-Platform-Package.
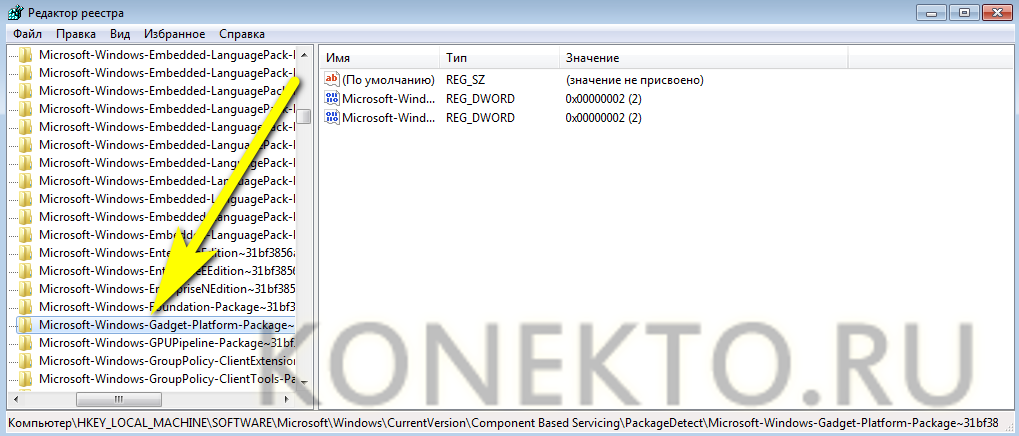
- В правой панели указанной папки следует очистить все содержащиеся записи; далее — закрыть «Редактор реестра» и перезагрузить компьютер.
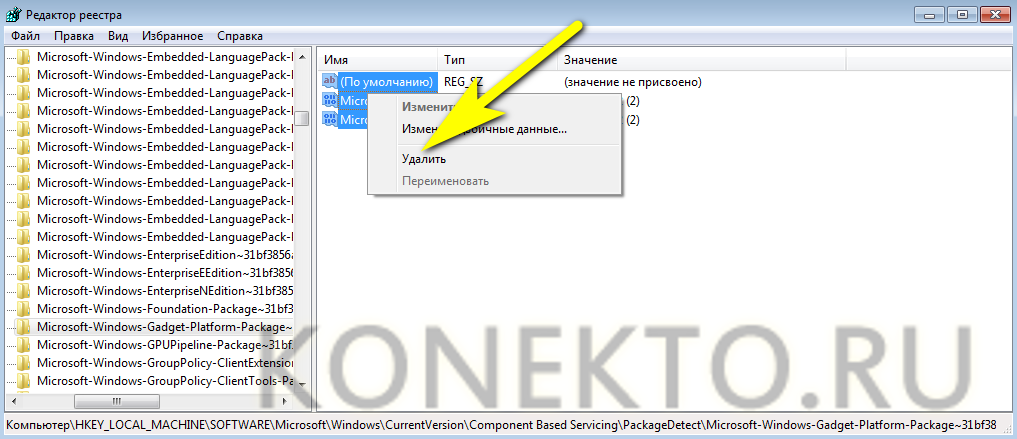
Важно: если применённые изменения привели к замедлению работы Windows 7 или отказу некоторых программ запускаться в штатном режиме, необходимо восстановить системный реестр из резервной копии, а затем снова почистить его — уже с большей осторожностью.
С помощью программ
Как видно, процесс очистки реестра Виндовс 7 вручную довольно труден; кроме того, пользователь не сможет охватить все возможные источники проблем — вряд ли у него хватит терпения перебирать все подкаталоги. Разумнее чистить важнейший каталог системы при помощи специальных приложений; ниже будет рассказано о двух наиболее рекомендуемых.
CCleaner
Научиться пользоваться этой утилитой не сложнее, чем понять, по какой причине Windows 7 не находит обновления; юзеру понадобится:
- Скачать программу по ссылке (ссылка — ccleaner.com), инсталлировать и запустить её. В открывшемся окне переключиться на вкладку «Реестр».
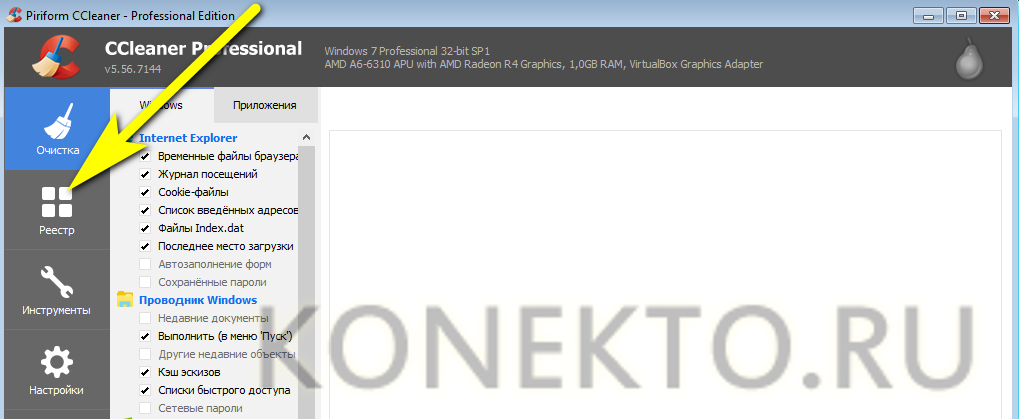
- Отметить галочками разделы, подлежащие проверке и очистке — чтобы не усложнять себе задачу, пользователь Windows 7 может просто отметить все доступные позиции.
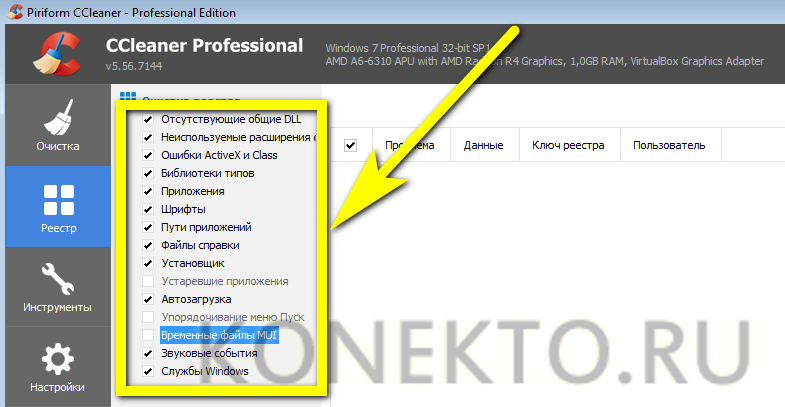
- Нажать на кнопку «Поиск проблем».
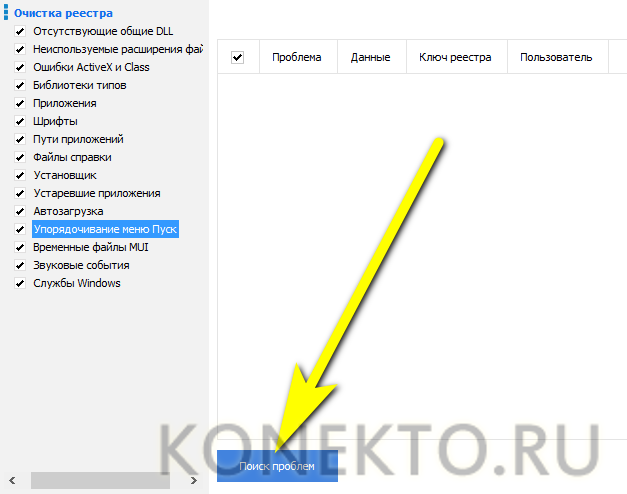
- Подождать, пока приложение выявит небезопасные и лишние записи в реестре.
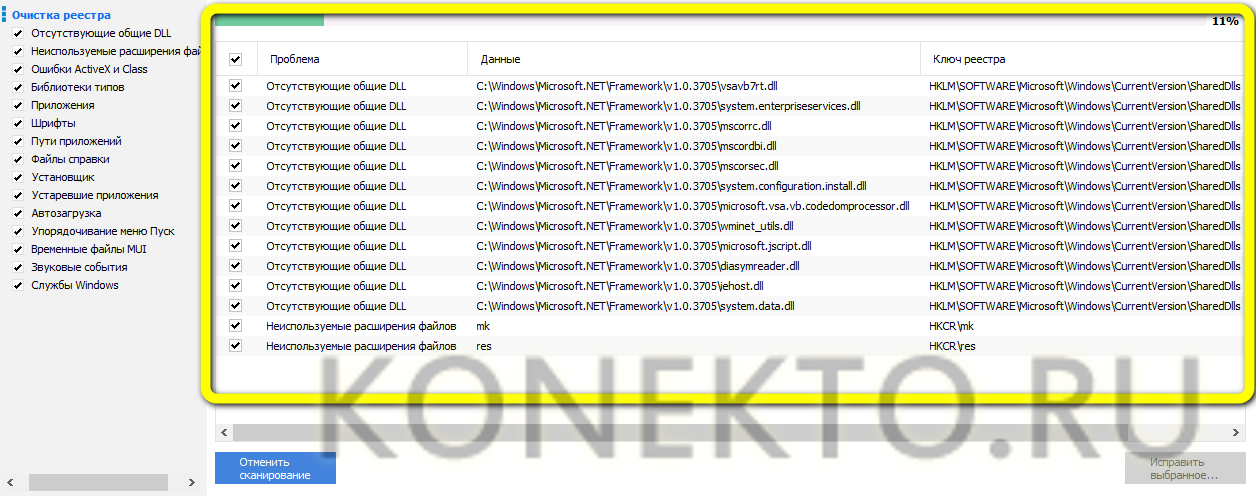
- И кликнуть по плашке «Исправить выбранное» — она расположена в правом нижнем углу.
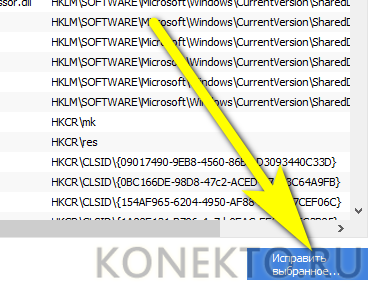
- Далее владелец компьютера может (и ему следует это сделать) создать резервную копию реестра.
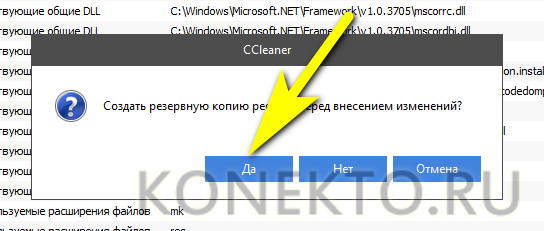
- И почистить неверные записи — по одной, читая описание каждой проблемы и щёлкая «Исправить».
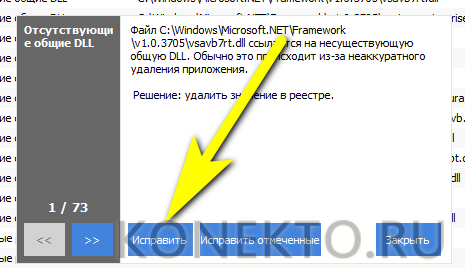
- Или все вместе, нажав на соседнюю кнопку «Исправить отмеченные».
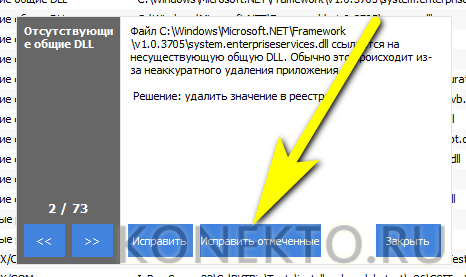
- По завершении процесса CCleaner уведомит юзера об успешной очистке реестра; после закрытия программы очень неплохо будет перезагрузить компьютер под управлением Windows 7.
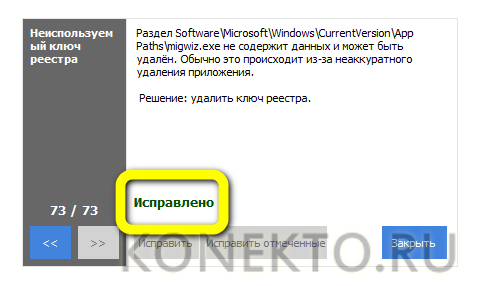
Registry Life
Ещё одна бесплатно распространяемая программа, позволяющая почистить реестр Виндовс 7 в несколько простых действий. Пользователю следует:
- Скачать исполняемый файл (ссылка — chemtable.com), установить и запустить приложение. Перейти на вкладку «Чистка реестра».
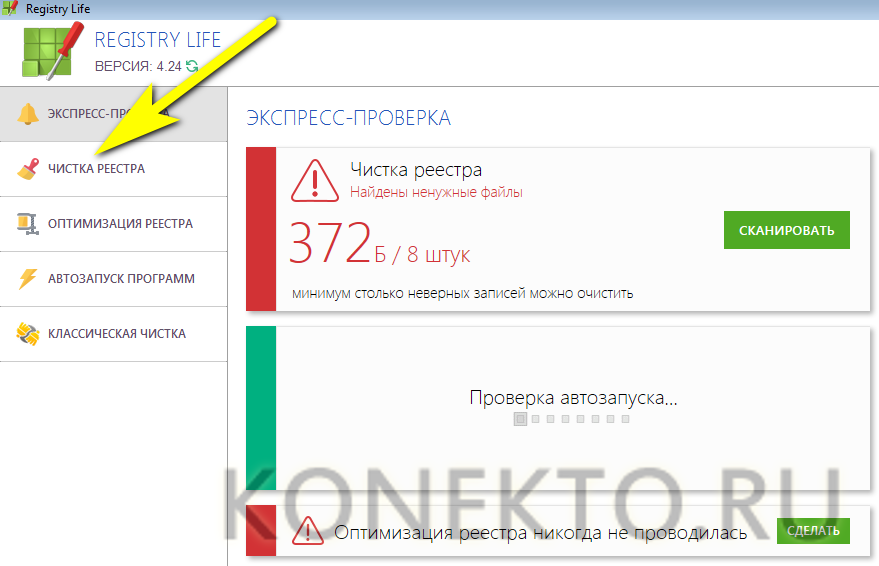
- Открыть «Настройки», кликнув по пиктограмме шестерёнки в нижней панели.
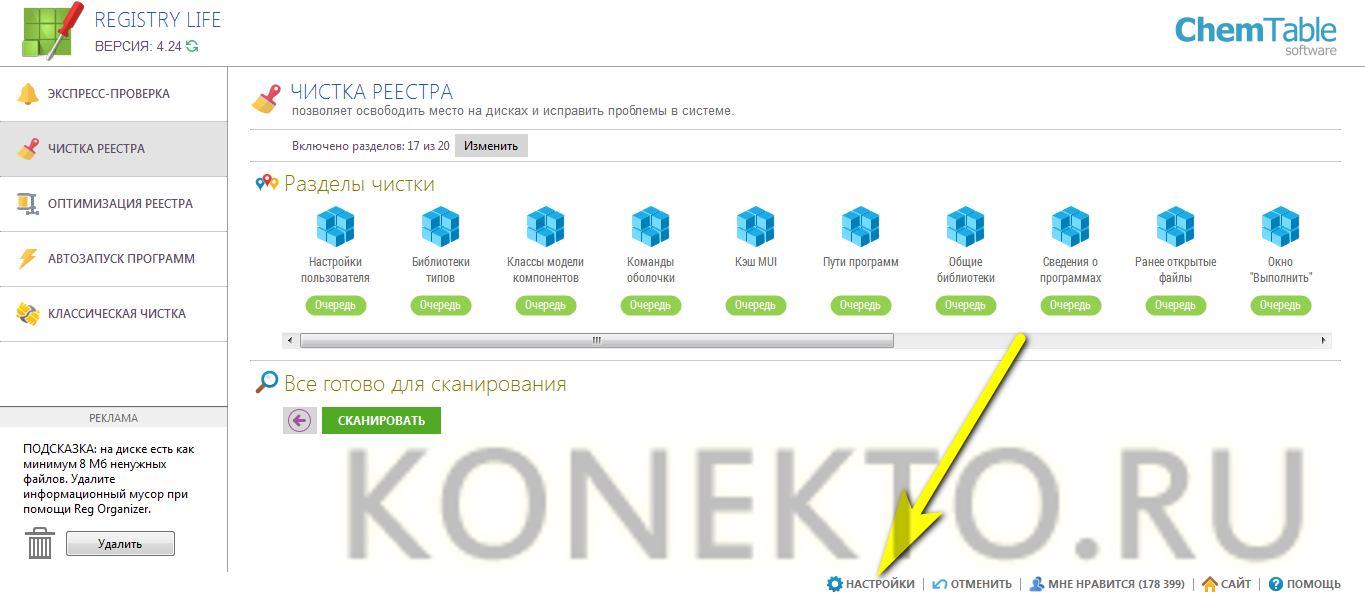
- В параметре «Разделы чистки» указать, отмечая галочками нужные чекбоксы, какие подкаталоги реестра должны быть просканированы. Как и в предыдущем случае, владелец компьютера может отметить все пункты.
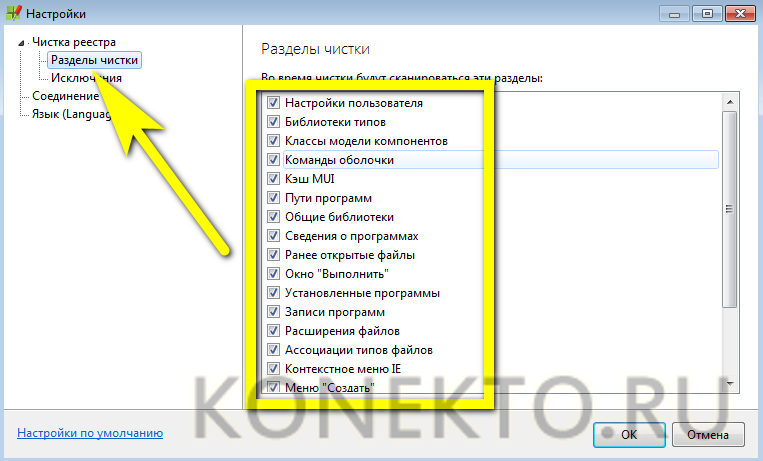
- В параметре «Исключения» — добавить или, напротив, удалить из списка папки, исключаемые из процесса.
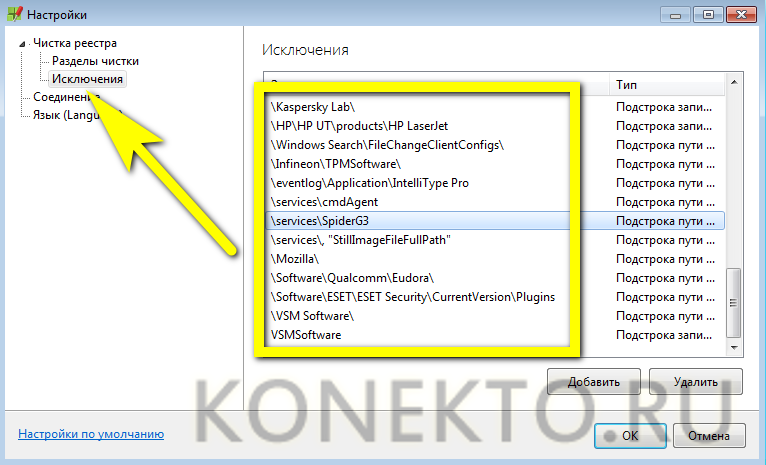
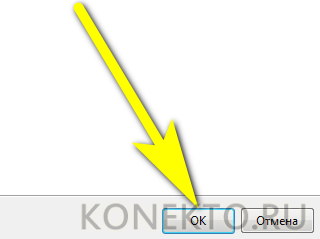
- И запустить в главном окне сканирование системного реестра Windows 7.
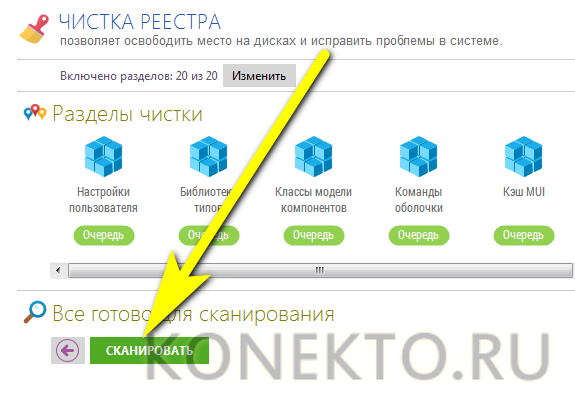
- В ходе проверки пользователь сможет видеть, сколько программой найдено лишних файлов и какой они занимают объём.
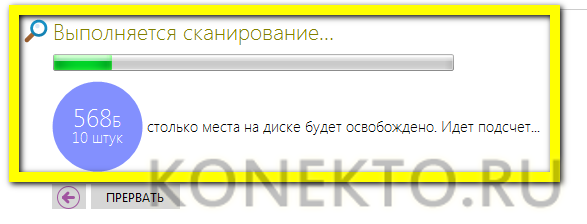
- А на верхней панели — посмотреть, какие разделы реестра содержат ошибочные записи; они отмечены красным.
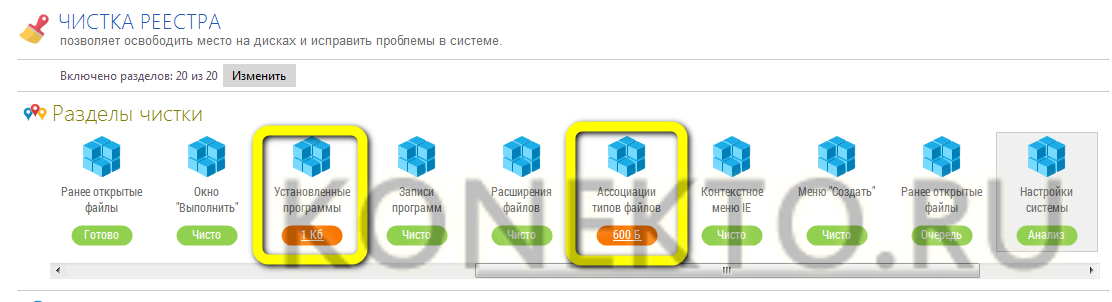
- По завершении сканирования остаётся кликнуть по кнопке «Чистить».
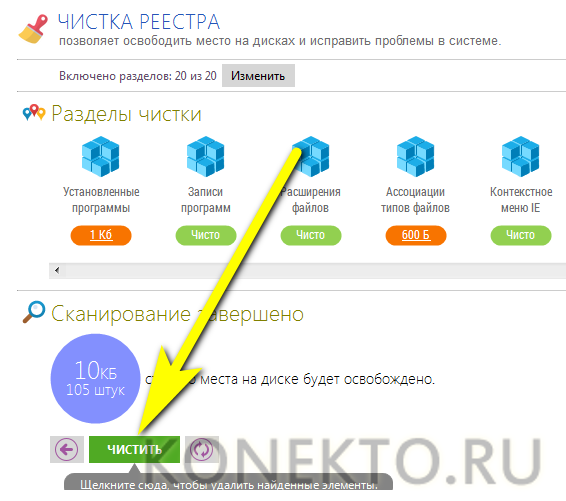
- И подождать, пока программа удалит лишние данные.
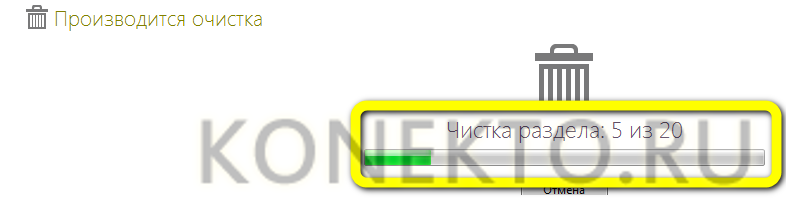
- В отчёте об очистке юзер увидит, сколько всего было исправлено пунктов реестра Windows 7.
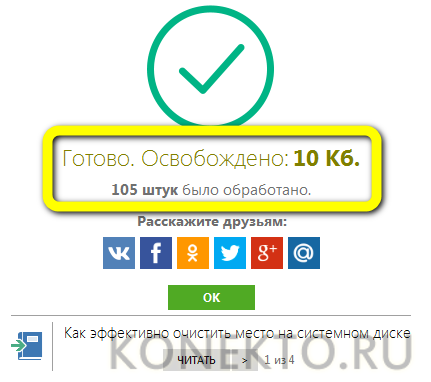
- Внесённые программой изменения можно аннулировать, нажав на размещённую в нижней строке кнопку «Отменить».
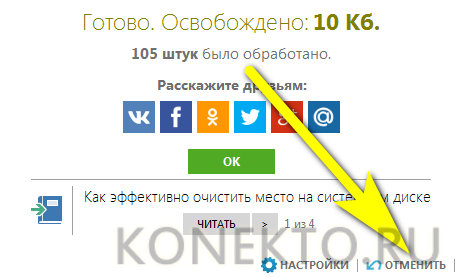
- Выбрав соответствующий пункт и щёлкнув «Отменить изменения».
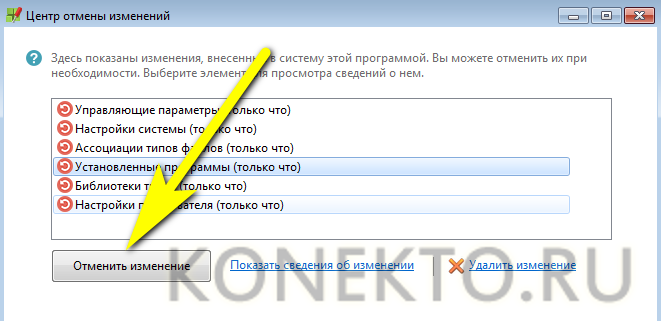
- Закончить очистку реестра настоятельно рекомендуется его оптимизацией. Перейдя на одноимённую вкладку.
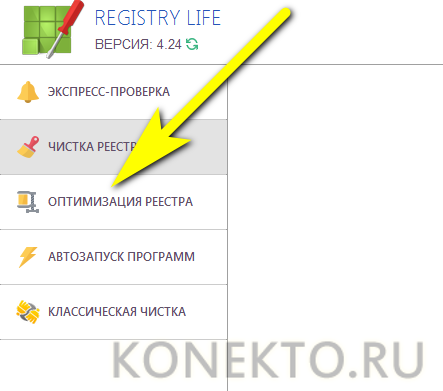
- Пользователь Виндовс 7 должен нажать на единственную доступную кнопку главной панели.
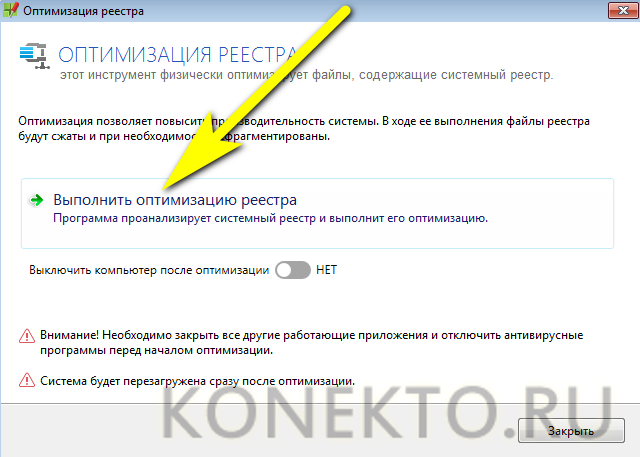
- И потратить несколько секунд на поиск в системном реестре Windows 7 «пустот».
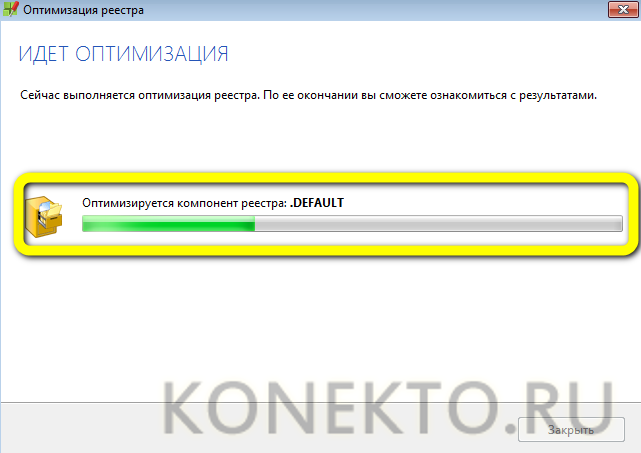
- В результате программа выведет на экран информацию о возможности сжатия данных; нажав на кнопку «Закрыть», юзер примет предлагаемые изменения — и после перезагрузки сможет приступить к работе на компьютере в штатном режиме.

Подводим итоги
Почистить реестр на Windows 7 можно как вручную, так и посредством специальных программ. В первом случае пользователю доступен ограниченный набор опций, а кроме того, велика вероятность сделать неправильный выбор — именно поэтому следует предварительно сделать резервную копию данных. Лучшие программы для безопасной очистки реестра — CCleaner и Registry Life; обе они распространяются бесплатно и позволяют привести данные в порядок буквально в несколько щелчков мышью.












