Как очистить память на компьютере с Windows 7 и Windows 10
Рано или поздно все пользователи сталкиваются с тем, что их компьютер начинает работать медленней. Это может происходить по разным причинам, но чаще всего проблема в нехватке оперативной и дисковой памяти. В этой статье мы расскажем, как очистить память на компьютере с операционной системой Windows 7 или Windows 10.
Если вам нужно почистить оперативную память на компьютере, то это можно сделать, уменьшив количество программ, которые запускаются автоматически (автозагрузка) и работают в фоновом режиме. Такие программы используют некоторое количество оперативной памяти, поэтому, если их закрыть и предотвратить их повторный запуск, то объем занятой памяти уменьшится.
В Windows 7 и Windows 10 есть масса способов автозагрузки программ. Но, чаще всего разработчики ПО используют либо стандартную автозагрузку, либо службы. Если проверить эти два способа, то можно избавиться от большинства ненужных программ, которые запускаются вместе с операционной системой.
В Windows 7 оба этих способа можно проверить с помощью встроенной утилиты «Конфигурация системы». Для того чтобы запустить эту утилиту нажмите комбинацию клавиш Windows-R, введите команду «msconfig» и нажмите клавишу ввода.

После того, как появится окно «Конфигурация системы» перейдите на вкладку «Автозагрузка». Здесь вы увидите список всех программ, которые записались в автозагрузку и запускаются автоматически, сразу после старта Windows 7. Изучите этот список и определите программы, которыми вы не пользуетесь и которые можно отключить. Для того чтобы отключить ненужные программы. и тем самым очистить оперативную память на компьютере, нужно снять отметки и нажать на кнопку «ОК».
Обычно в автозагрузке нет системных компонентов, только программы пользователя. Поэтому отключение этих программ не скажется на работе Windows 7. Тем не менее, отключать нужно осторожно, так как здесь могут быть компоненты драйверов звука и видео, антивирусы и другие программы, отключение которых нежелательно.

Что касается служб, то в Windows 7 их также можно почистить в утилите «Конфигурация системы», только уже на вкладке «Службы». В отличие от вкладки «Автозагрузка», здесь находится множество компонентов операционной системы Windows 7, отключать которые не следует. Для того чтобы избежать случайного отключения важных компонентов включите опцию «Не отображать службы Майкрософт».

Сами службы отключаются точно так же, как и в случае с автозагрузкой. Нужно снять отметки напротив ненужных служб и нажать на кнопку «ОК». Желательно не отключать службы Майкрософт и службы, относящиеся к драйверам. Остальное можно относительно безопасно отключить.
Для завершения очистки оперативной памяти компьютер нужно перезагрузить. Со следующей загрузки компьютера эти программы запускаться не будут, а значит мы освободили немного памяти.
Очистка оперативной памяти
В общем, понимая тот факт, что оперативная память перегружена именно теми программами, которые работают здесь и сейчас. Которых кстати может быть действительно много, и мы приходим к выводу что их необходимо фильтровать на нужные и ненужные вам. Если ваш ПК периодически используют неопытные пользователи. Например, дети скачивают и устанавливают множество приложений, дополнений, и кучу всего ненужного для того, чтобы поиграть только в одну игру. И не все, но большая часть этого богатства работает в фоновом режиме поддерживая связь с другими приложениями, периодически обновляется, и забирает ресурсы ОЗУ так нужные вам, для комфортной и быстрой работы.
Как почистить оперативную память ОЗУ

Прежде чем остановить программы и службы, нагружающие оперативную память ПК, сначала их необходимо найти, первый помощник в этом деле Диспетчер задач.
Диспетчер задач
В операционной системе Windows эта служба выполняет роль управляющего, в диспетчере задач отражаются все запущенные на компьютере или ноутбуке программы и службы в данный момент. В нем так же и отражаются данные о нагрузке каждой программы на ЦП «Центральный процессор», Оперативку, жесткий диск, и видеопроцессор. Так вот в диспетчере задач можно остановить любой запущенный на компьютере процесс, пусть даже с последствиями, но это так.
! Внимание! Прежде чем останавливать какой-либо процесс в диспетчере задач, необходимо понимать, что это за процесс и насколько он важен для работы самого ПК и операционной системы Windows.
Открыть диспетчер задач
Нажатием правой кнопки мыши по значку Пуск открываем контекстное меню, выбираем Диспетчер задач. Еще вызвать диспетчер задач можно комбинацией клавиш Ctrl+Shift+Esc.

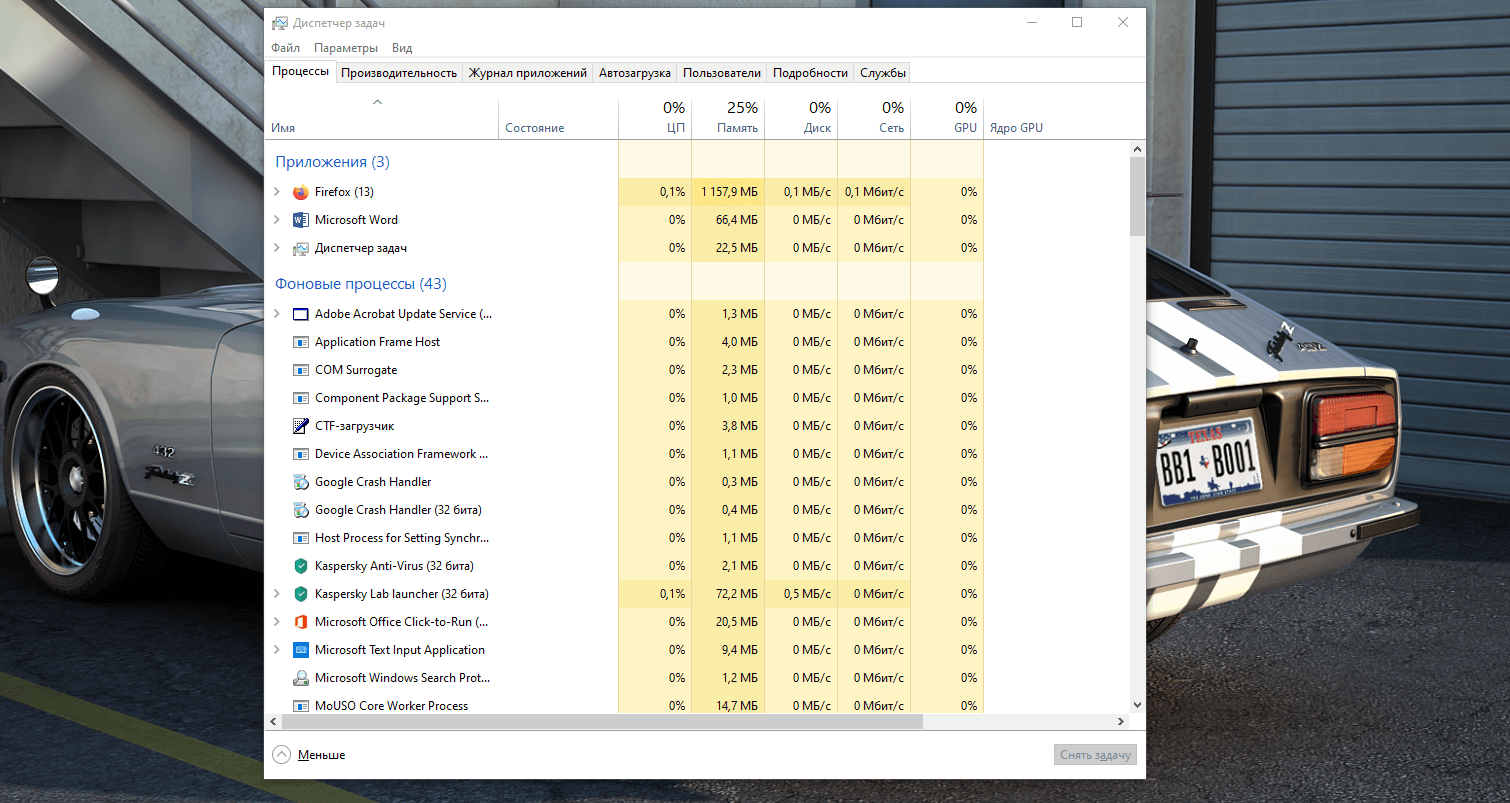
В окне диспетчера задач мы видим какая программа занимает большую часть памяти, и выбрав эту программу нажатием правой кнопкой мыши мы сможем остановить ее, выбрав в меню «снять задачу».
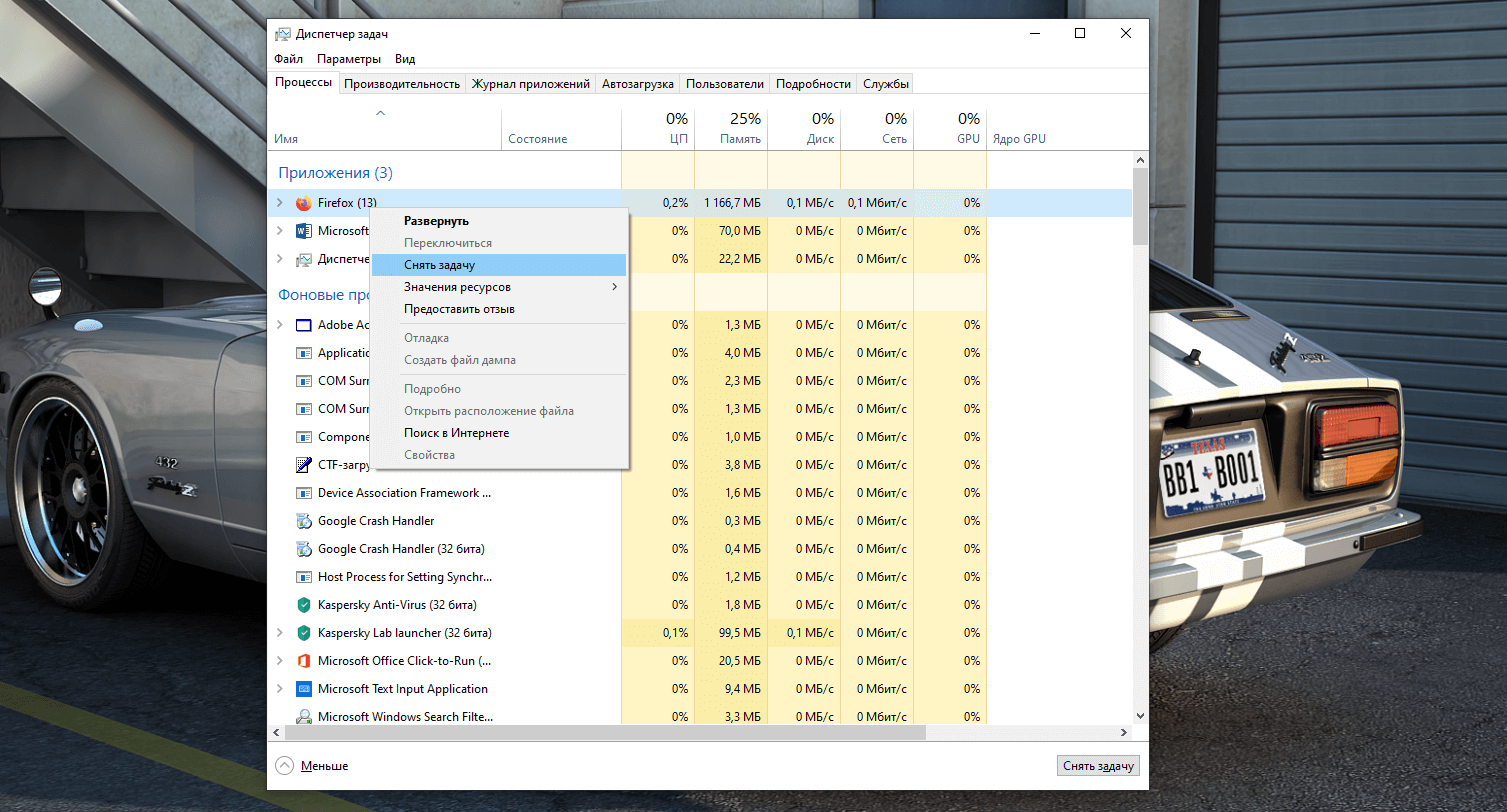
Отключить автозагрузку
Для того что бы не освобождать память каждый раз после перезагрузки компьютера, нужно убрать из автозагрузки ненужные программы или отключить их автоматическую загрузку. Так как они часто забирают ресурсы оперативки работая в фоновом режиме.
И так, переходим в диспетчере задач во вкладку Автозагрузка, и отключаем ненужные вам программы. Выбрав в контекстном меню пункт отключить, поле нажатия правой кнопки мыши.
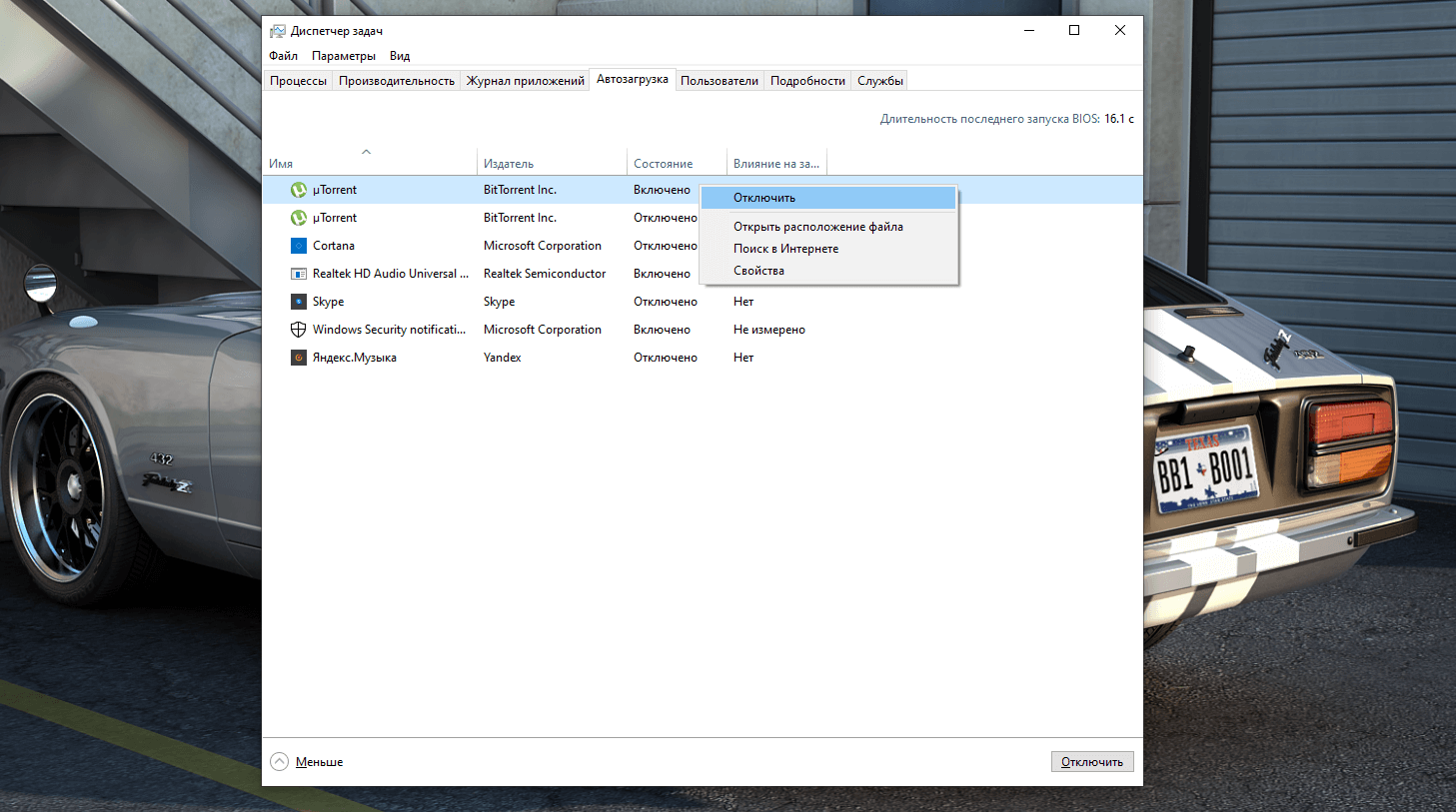
Как видите у меня отключена автозагрузка даже на часто используемых программах таких как Skype и uTorrent. Я открываю их сам, когда они понадобятся, так как они постоянно ищут сеть и обновляют свои данные.
FAST Defrag Freeware
FAST Defrag Freeware – очень мощное приложение для управления оперативной памятью компьютера. Кроме функции очистки, оно включает в свой инструментарий менеджер задач, средства для удаления программ, управления автозагрузкой, оптимизации Виндовс, отображения информации о выбранной программе, а также предоставляет доступ ко множеству внутренних утилит операционной системы. А свою основную задачу оно выполняет прямо из трея.

Но, как и две предыдущие программы, FAST Defrag Freeware представляет собой закрытый разработчиками проект, не обновлявшийся с 2004 года, что вызывает те же проблемы, которые уже были описаны выше.
Wise Memory Optimizer
Программа полностью бесплатная, занимает мало места (3,4МБ) и обладает понятным русскоязычным интерфейсом. Подходит для Windows: Vista, XP, 7, 8, 10. Может работать в фоновом режиме. В трее отображается информация о загруженности оперативной памяти в процентах. Также кликнув по иконке в трее отобразится контекстное меню с основными пунктами: открытие главного окна, выполнение очистки, выхода. Можно настроить, чтобы ОП очищалась автоматически, по достижению указанного значения для занятого места, или все делать вручную, нажатием на кнопку «Оптимизация».
Прочесть более подробную информацию, как установить и пользоваться утилитой, можно в статье: программа Wise Memory Optimizer (там же будет и ссылка для скачивания).

Как узнать уровень загрузки оперативной памяти
Для того, чтобы узнать, как очистить оперативную память на Windows 10, сначала следует выяснить, как сильно загружена ОЗУ.
Необходимо выполнить такие действия:
- Нужно использовать строку поиска, чтобы открыть диспетчер задач, или следует нажать правой кнопкой мышки на панель быстрого доступа.
- На главной странице пользователь сможет узнать информацию о том, сколько процентов ресурсов системы используется, а также список программ, которые были запущены. Нужная информация находится в четвертом по счету столбце — в разделе «Память».
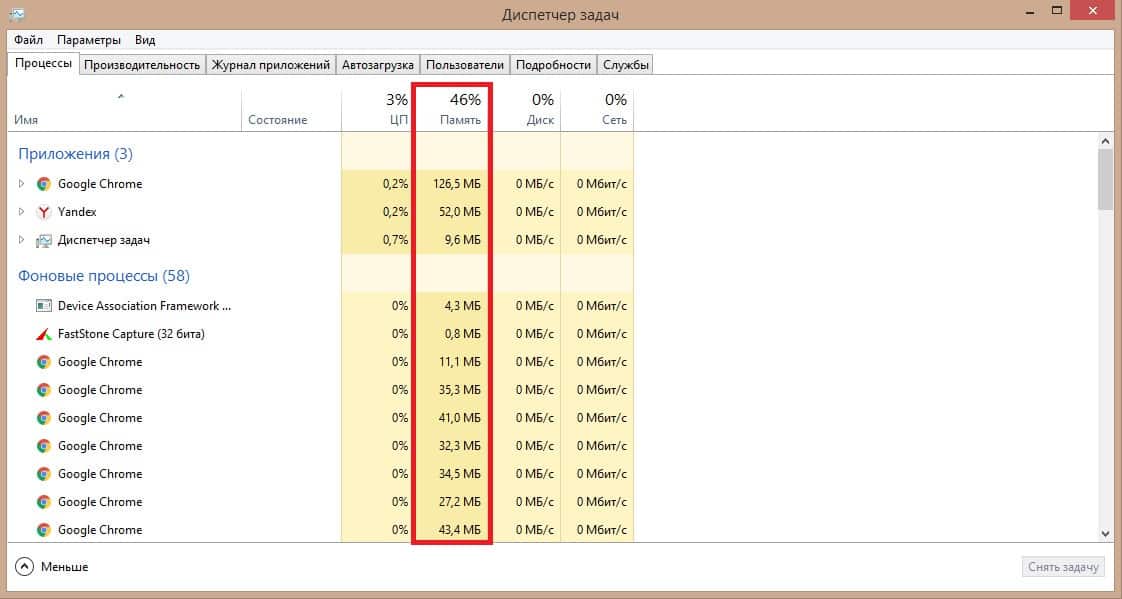
Фото: kevin-seoshnik.ru/Диспетчер задач
- Нужную информацию можно узнать, если открыть вкладку «Производительность».
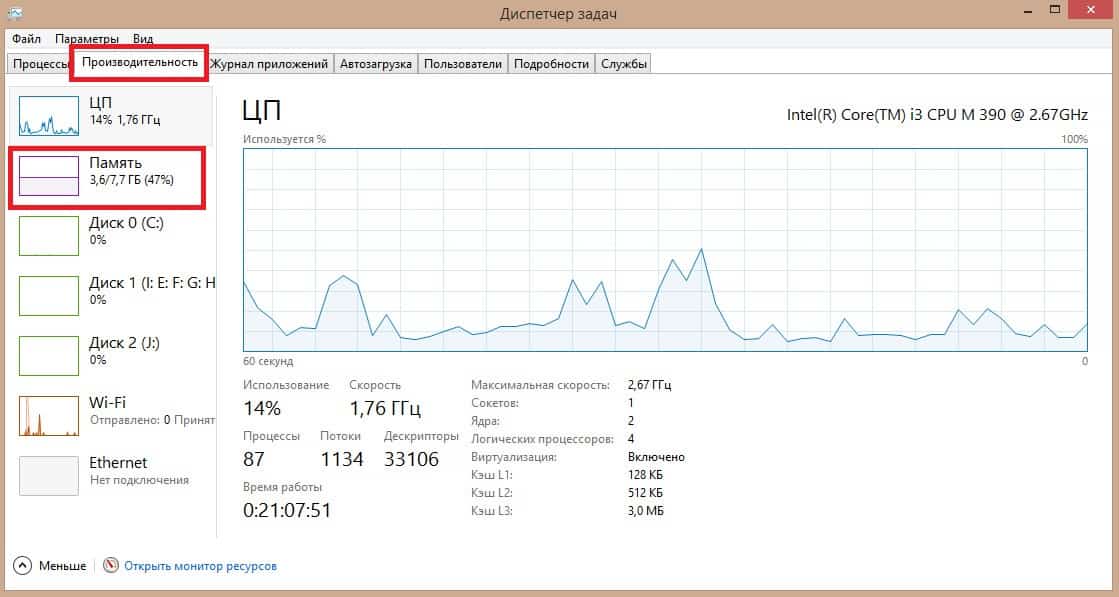
Фото: kevin-seoshnik.ru/Диспетчер задач — производительность оперативной памяти
В случаев, если показатель загрузки ОЗУ выше 80-90%, нужно самостоятельно снизить нагрузку на память.
Разгрузка через Диспетчер задач и автозагрузку
- Вызовите окно диспетчера задач, нажав одновременно Ctrl+Shift+Delete;
- Пройдите на вкладку «Процессы».
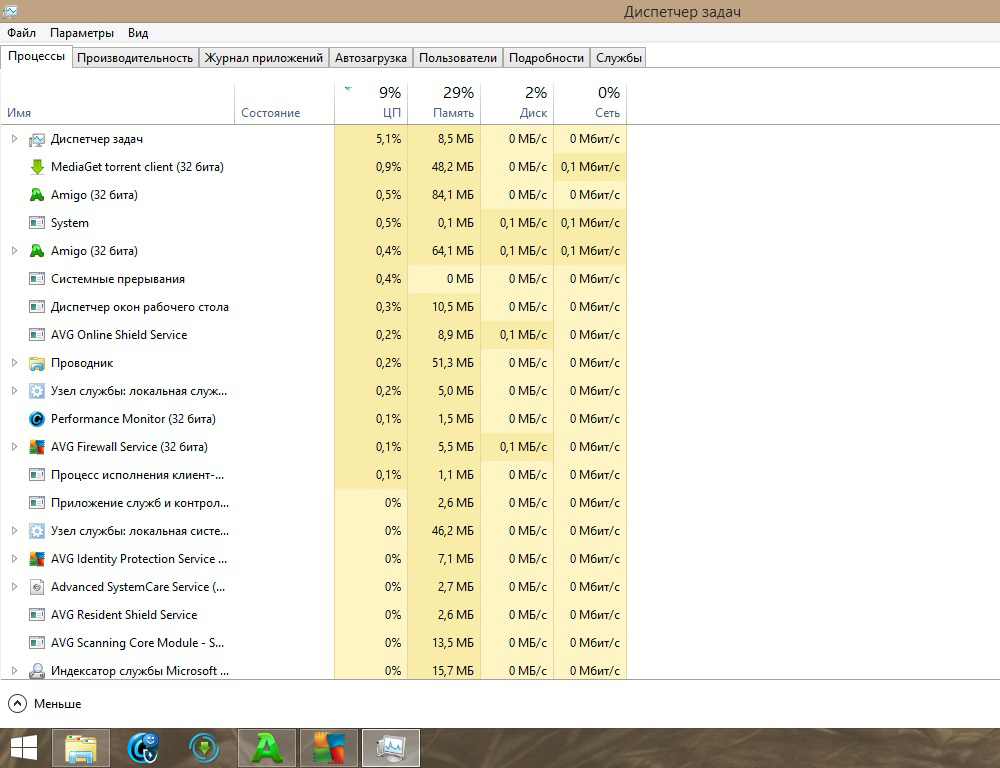
Процессы в Диспетчере задач
- Посмотрите, какие из них наиболее потребляют ресурсы RAM, определить это можно по столбику с данными ЦП (центральный процессор);
- Выберите ненужный процесс (также подозрительные — некоторые вирусы сильно потребляют системные ресурсы), клацнув по нему ПКМ;
- Нажмите кнопку, расположенную внизу, «Завершить процесс»;
- Запустите снова окно «Выполнить», нажав Win+R;
- В строке наберите msconfig, нажмите «ОК»;
- В открывшемся окне «Конфигурация системы» пройдите на вкладку «Автозагрузка», посмотрите, какая программа редко используется, уберите галочку с неё (при необходимости запустите их вручную);
- Примените изменения. Перезагрузите компьютер/ноутбук.
«Оптимизаторы» RAM
Теперь, понимая общие принципы работы ОС, давайте рассмотрим, как работает оптимизатор оперативной памяти для Windows. Нам обещают, что установленная утилита будет очищать память, таким образом, увеличивая быстродействие.
Wise Memory Optimizer
Программа распространяется по бесплатной лицензии и имеет полностью переведенный на русский язык интерфейс. В лицензионном соглашении разработчики предупреждают о том, что ответственности за последствия ее использования они на себя не берут, а ошибки бывают у всех.

Главное окно показывает общий объем и диаграмму текущего использования RAM. Нажатие на шестеренку в верхнем углу вызывает панель с настройками.

Непосредственно оптимизации памяти касаются только два пункта. Запуск автоматической очистки при достижении определенного порога и режим взаимодействия с процессором.

«Бегунок», отмечающий уровень начала оптимизации, выполнен неудачно. В момент регулировки цифровое значение не изменяется, а шкалы, по которой можно ориентироваться, не предусмотрено. При настройках по умолчанию работу с памятью программа начинает, только когда процессор не занят выполнением других задач. Иными словами, в тот момент, когда оперативная память освобождается и без ее участия. Под нагрузкой при достижении заданных 30% объема RAM «чуда» не произошло.

При снятой галочке Wise Memory Optimizer будет «изображать бурную деятельность» каждые пять минут. Очистка по таймеру срабатывает независимо от заданного порога.

Можно сказать, что программа безвредная. Пользы от ее использования нет никакого. После ручного запуска «оптимизации» показатели использования памяти возвращаются к первоначальным значениям в течение нескольких секунд.
Mz Ram Booster
Еще одна программа для оптимизации оперативной памяти. Поддержку ее разработчики прекратили в 2010 году, но она до сих пор пользуется популярностью.

В англоязычной справке к Mz Ram Booster приводится перечень поддерживаемых версий ОС. Учитывая год выпуска, последней в списке значится Windows 7.

Русская локализация интерфейса добавляется вручную с помощью XML-файла. Интересующие нас функции сосредоточены на первой, открывающейся при запуске утилиты, вкладке. В областях «2» и «3» приводятся данные о физическом размере RAM и виртуальной памяти. Размер файла подкачки Ram Booster определил неправильно. Четвертая рамка показывает доступные опции. Оптимизация и очистка RAM сводятся к удалению загруженных, но не используемых в данный момент DLL и данных. Раздел «Опции» содержит десяток оболочек для изменения внешнего вида программы и переключатель локализаций.

Третья вкладка предназначена для тонкой настройки автоматической оптимизации в фоновом режиме. Можно выбрать рекомендуемые параметры.

На скриншоте видно принятое программой решение.

Нагружаем ОС выполнением нескольких ресурсоемких задач, и убеждаемся, что выдерживать самостоятельно определенные параметры программа не может. Учитывая прекращение поддержки разработчиками, максимум что ей можно доверить, это оптимизировать память в Windows 7 в ручном режиме.
Mem Reduct
Mem Reduct ‒ самая современная из рассматриваемых утилит c интерфейсом, выполненным в стиле Windows 10.

В оформлении отсутствуют графики и диаграммы. Информация доносится до пользователя в цифровом режиме. Настройки собраны в меню «Файл», обозначенном на скриншоте.

Опции управления распределены по четырем вкладкам. На первой находятся общие настройки поведения.

Следующая вкладка содержит опции работы с RAM. Блок, касающийся работы с областями оперативной памяти, можно оставить с настройками по умолчанию. Отмеченная рамкой область отвечает за автоматическую очистку. Доступен запуск при достижении порогового значения или по таймеру.

При высокой нагрузке Mem Reduct единственная начинает активно выполнять свою задачу. Когда оперативная память загружена до заданного объема, автоматика программы срабатывает моментально. Статус выполнения задачи выводится в стандартную область уведомлений.

Если задать порог очистки в 60-70%, программа агрессивно старается его выдерживать, выдавливая из памяти данные запущенных процессов.
Выводы
Работа описываемых утилит основана на «симуляции» обращения к памяти с большим объемом данных. VMM добросовестно освобождает место, а программа рапортует пользователю о выполнении очистки. Идеальным вариантом использования таких утилит будет разовый запуск после закрытия игрового приложения или ресурсоемкой задачи. В этот момент ПК «подтормаживает», не сразу освобождая место в ожидании повторного обращения к данным. Очистка поможет ему быстрее прийти в норму.
Оптимизировать оперативную память совместно с работой ресурсоемкого приложения невозможно. Данные, «выдавленные» в виртуальную память, будут каждый раз возвращаться в RAM, приводя к дополнительной нагрузке на процессор.
Чистим автозагрузку
Мало кто знает, но программы в автозагрузке тоже влияют на захламленность оперативной памяти. Если в автозагрузке слишком много ненужных приложений, то операционная система будет стартовать очень долго. Но это еще полбеды.
Те программы, которые запустились вместе с ОС работают в фоне постоянно и нагружают оперативную память устройства очень сильно. Потому и нужно почистить автозагрузку. Сделать это можно при помощи того же «Диспетчера задач». Ин6трукция такая.
1. Запускаем «Диспетчер задач» уже известным нам способом (или сочетанием клавиш «Ctrl+Shift+Esc»). В нем сразу переходим на вкладку «Автозагрузка».

2. Выбираем ненужное приложение, кликаем по нему правой кнопкой мыши и выбираем «Отключить».

Следует повторить эту процедуру для всех программ, кроме системных. После отключения всех ненужных компонентов обязательно нужно перезагрузить компьютер или ноутбук для того, чтобы операционная система могла применить изменения.
Воспользуйтесь приложением для очистки памяти
Есть самый легкий способ почистить «оперативку»: специальные утилиты, которые умеют определять, что в памяти лишнее. Они справятся за вас, если вам страшно или лень работать со службами и процессами самостоятельно (но вкладки в браузере все-таки придется закрыть своими руками). К примеру, можно использовать следующие утилиты:
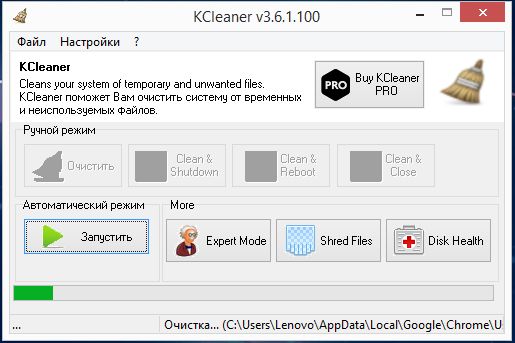
- KCleaner. Скачайте с официального сайта, установите, запустите и нажмите на кнопку Очистить. Все — программа приберется в оперативной памяти за вас. Это достаточно мощный и «умный» уборщик памяти, который хорошо умеет определять ненужное.
Если ничего не помогает, стоит задуматься о расширении оперативной памяти. У нас есть подборка, в которой мы собрали 5 оптимальных вариантов планок DDR4 для ПК. А если вы не знаете, сколько памяти вам нужно для игр — вот наши советы на этот счет.












