Как почистить компьютер чтобы не тормозил
Обычно, после установки операционной системы компьютер работает очень быстро, но со временем он заметно замедляется и если ничего не предпринимать, то он может начать тормозить или подвисать. В этой статье мы расскажем о том, как почистить компьютер чтобы он не тормозил и работал почти также быстро как после установки. Статья будет актуальной для Windows XP, Windows 7 и Windows 10.
Если ваш компьютер тормозит, и вы хотите решить эту проблему, то стоит начать с освобождения места на системном диске. Может показаться, что количество свободного места на системном диске не должно никак влиять на скорость работы компьютера, но на практике такое влияние есть и оно достаточно значительное.
Дело в том, что программам нужно место на системном диске для того чтобы сохранять свои настройки и промежуточные результаты работы (временные файлы). И если на системном диске мало места, то программы могут заметно тормозить или вообще зависать. Для нормальной работы всех программ нужно следить, чтобы на системном диске было хотя-бы несколько гигабайт места (больше – лучше).
Очистка диска
Самый простой способ почистить системный диск, это воспользоваться утилитой « Очистка диска ». Для этого нужно открыть окно «Мой компьютер», кликнуть правой кнопкой мышки по системному диску, выбрать « Свойства » и в открывшемся окне нажать на кнопку « Очистка диска ».

После этого система проанализирует файлы на системном диске и покажет вам что можно без опасений удалять. Установите отметки напротив тех файлов, которые вы согласны удалить, и нажмите на кнопку « Ок» .

Удаление программ
Также вы можете почистить системный диск удалив программы, которыми вы не пользуетесь. Для этого нужно зайти в « Панель управления » и открыть там раздел « Удаление программ ».

После этого нужно кликнуть правой кнопкой мышки по программе, которую вы хотите удалить, и в появившемся меню выбрать вариант « Удалить ».

Перенос файлов пользователя
Если удаление программ также не позволяет освободить достаточно места на системном диске, то можно попробовать перенести часть файлов пользователя с системного диска на какой-то другой диск. Обычно, больше всего пользовательских файлов находится в следующих папках:
- Рабочий стол:
- C:UsersИмя_пользователяDesktop
- C:UsersИмя_пользователяDownloads
- C:UsersИмя_пользователяDocuments
Эти папки можно просто очистить, удалив из них лишние файлы, либо перенести их на другой диск. Более подробно об этом в статье «Как перенести Рабочий стол или папку Документы на другой диск в Windows 10»
Стандартные средства Windows
Операционная система Windows имеет несколько стандартных функций, которые помогут избавиться от мусора и ненужных файлов. Рассмотрим подробно каждую из них.
Утилита «Очистка диска»
- Перейдите в «Этот (мой) компьютер» нажмите правой кнопкой мыши по диску, который нужно почистить. Выберите пункт «Свойства»;



Очистка временных файлов в папке temp
Для очистки компьютера от ненужных файлов также необходимо удалить содержимое из папки temp – в ней находятся временные файлы различных программ. Добраться до попки можно с помощью команды «Выполнить». Сначала нажимаем сочетание клавиш Win+R, после чего в строку вписываем %temp%.

После нажатия кнопки «ОК» откроется проводник, где все содержимое этой папки нужно выделить (Ctrl+A) и удалить (Shift+Del).
Найти эту папку можно и через проводник. Для этого откройте системный диск С, зайдите в папку Windows, после чего найдите Temp. В некоторых случаях она может быть скрытой, поэтому предварительно нужно включить опцию «показывать скрытые файлы».
Нужно помнить, что в папке удалятся не все временные файлы, а только те, которые не задействованы в работе программ. Поэтому перед очисткой рекомендуется закрыть все запущенные программы, чтобы была возможность удалить все файлы.
Глубокая очистка
- Вызовите командную строку «Выполнить» нажатием Win+R и впишите в нее cmd, нажмите «Ок»;


Очистка папки «Загрузка»
- Заходим в Мой компьютер, в боковом меню слева находим «Загрузки»;

Также рекомендуем отключить автозагрузки ненужных или замедляющих загрузку системы программных продуктов. Для этого одновременно нажмите Ctrl + Alt + Delete, перейдите в «Диспетчер задач» — «Автозагрузка». Выберете приложения, которые не нужны вам при запуске системы и отключите.

Нужно ли мне сохранять загруженные файлы?
Когда сохранять загрузку
Из-за невысокой стоимости внешних запоминающих устройств мы рекомендуем делать резервные копии важных загруженных файлов. Это позволит вам безопасно удалить их из основного хранилища вашего компьютера, потому что к ним легко получить доступ с другого устройства хранения.
Зачем нужно очищать папку «Загрузка»

Сколько файлов у Вас лежит в папке для загрузок (обычно папка «Загрузка») на Вашем компьютере? Вполне нормальная ситуация, когда она наполняется дистрибутивами различных приложений, которые мы скачиваем из Интернета, а затем попросту забываем их удалить. Хотя на первый взгляд это кажется вполне безобидным, но очевидно, что это может привести к некоторым серьезным последствиям на Вашем ПК.
Недавно обнаруженная уязвимость в дистрибутиве Java (платформа, которая требуется многим приложениям и веб-сайтам для корректной работы) показала, что, казалось бы, такая безобидная ситуация может вызвать определенный риск.
Программное обеспечение Java должно периодически обновляться новыми версиями для того, чтобы обеспечивать требуемую производительность и безопасность инструментов, которые оно помогает запускать.
Их дистрибьютор, компания Oracle предупредила об инциденте безопасности, который влияет на установочные программы платформы, а именно ее версий 6, 7 и 8. В результате этого, компания посоветовала своим пользователям удалить эти программы из папки Загрузка (или другой папки, в которую загружаются скаченные из Интернета файлы) и заменить их новыми файлами при необходимости.
Объясняется это тем, что установочная программа разработана для автоматического поиска и загрузки набора файлов, которые включены в установочный пакет (включая собственный файл own . exe ), а также для их хранения в одной папке.
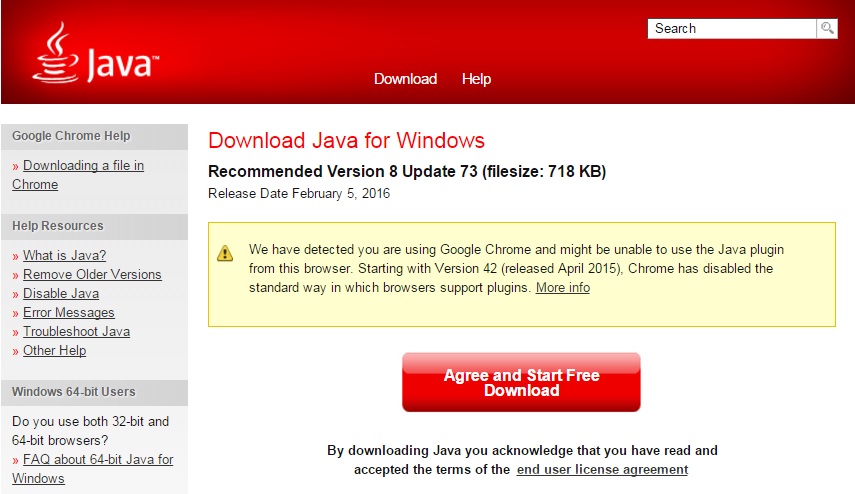
Данная процедура, которую осуществляют все установочные программы, не должна представлять опасность для Вашего компьютера, т.к. большинство папок, где они хранятся, не уязвимы для атаки. Впрочем, папка «Загрузка» может быть модифицирована.
Если кибер-преступник сможет добавить DLL ( Dynamic Link Library ), зараженный вредоносным кодом, в эту папку, то установочная программа запустит этот файл в тот момент, когда пользователь захочет установить Java в первый раз или вручную обновить, загрузив новую установочную программу.
Дополнительный риск связан с тем, что многие браузеры настроены таким образом, чтобы автоматически скачивать определенные файлы , даже если они не запускаются после этого. С помощью зараженного веб-сайта хакер может спрятать вредоносную программу в папке для загрузок, при этом пользователь об этом ничего не узнает. Впоследствии эти файлы со встроенным вредоносным кодом могут быть выполнены установочной программой.
Очистка истории посещений в Вашем браузере может помочь Вам только в удалении списка посещенных Вами сайтов, но эта процедура никоим образом не удаляет уже скаченные файлы. Поэтому рекомендуется также периодически удалять документы и программы из Вашей папки загрузки.
«Хотя и считается это достаточно сложно реализуемым, но в случае успешной атаки данная уязвимость может привести к компрометации системы ничего не подозревающего пользователя», — сказал Эрик Морис , Глава IT -безопасности в Oracle .
Panda Security в России
+7(495)105 94 51, marketing@rus.pandasecurity.com
Данный материал является частной записью члена сообщества Club.CNews.
Редакция CNews не несет ответственности за его содержание.Microsoft Internet Explorer
Если вы используете Internet Explorer, выполните следующие действия.
- Откройте браузер Microsoft Internet Explorer.
- Нажмите Ctrl + J.
- Вы можете удалить каждый загруженный элемент по отдельности, нажав X рядом с записью или нажав Очистить все, чтобы удалить их все.
- Откройте браузер Microsoft Internet Explorer.
- Нажмите Gear значок в правом верхнем углу окна.
- Нажмите View downloads в выпадающем меню, которое появляется.
- Вы можете удалить каждый загруженный элемент по отдельности, нажав X рядом с записью или нажав Очистить все, чтобы удалить их все.
Можно ли без вреда очистить папку «Загрузки»
Да, это вполне реально для каждого пользователя. Чтобы удалить файлы из загрузок, перейдите в папку «Загрузки», это можно сделать через «ярлык Мой компьютер». Далее выделите файл левой кнопкой мыши (скрин 2).

Затем нажимаете правой клавишей и далее кнопку «Удалить», которая выпадает из меню.
Если вы удалите сами файлы из загрузок, то все так же будет работать. Только не удаляйте папку «Загрузки», такое действие может навредить системе компьютера.









