Правильный уход за компьютером
Хотите ли вы четырежды в год покупать новую мышку? Ежегодно копаться в системном блоке, меняя вентилятор и, возможно, поврежденный перегревом процессор? Покупать очки для глаз, «посаженных» ежедневным созерцанием запыленного, плохо настроенного монитора? Наверное, все пользователи решительно ответят на эти вопросы «нет!». Расскажем вам, как избежать всего вышеперечисленного, регулярно ухаживая за своим компьютером.
Помните, что если Вы не уверены в своих силах, то некоторые действия (например, чистку внутренностей компьютера) лучше доверить сервис — инженерам.
Стандартные средства Windows
Операционная система Windows имеет несколько стандартных функций, которые помогут избавиться от мусора и ненужных файлов. Рассмотрим подробно каждую из них.
Утилита «Очистка диска»
- Перейдите в «Этот (мой) компьютер» нажмите правой кнопкой мыши по диску, который нужно почистить. Выберите пункт «Свойства»;



Очистка временных файлов в папке temp
Для очистки компьютера от ненужных файлов также необходимо удалить содержимое из папки temp – в ней находятся временные файлы различных программ. Добраться до попки можно с помощью команды «Выполнить». Сначала нажимаем сочетание клавиш Win+R, после чего в строку вписываем %temp%.

После нажатия кнопки «ОК» откроется проводник, где все содержимое этой папки нужно выделить (Ctrl+A) и удалить (Shift+Del).
Найти эту папку можно и через проводник. Для этого откройте системный диск С, зайдите в папку Windows, после чего найдите Temp. В некоторых случаях она может быть скрытой, поэтому предварительно нужно включить опцию «показывать скрытые файлы».
Нужно помнить, что в папке удалятся не все временные файлы, а только те, которые не задействованы в работе программ. Поэтому перед очисткой рекомендуется закрыть все запущенные программы, чтобы была возможность удалить все файлы.
Глубокая очистка
- Вызовите командную строку «Выполнить» нажатием Win+R и впишите в нее cmd, нажмите «Ок»;


Очистка папки «Загрузка»
- Заходим в Мой компьютер, в боковом меню слева находим «Загрузки»;

Также рекомендуем отключить автозагрузки ненужных или замедляющих загрузку системы программных продуктов. Для этого одновременно нажмите Ctrl + Alt + Delete, перейдите в «Диспетчер задач» — «Автозагрузка». Выберете приложения, которые не нужны вам при запуске системы и отключите.

Шаг 3: очистка от лишних программ
Если вы уже почистили автозагрузку и удалили лишние программы через CCleaner (Инструменты – Удаление программ и Запуск), то пропустите этот шаг.
Чистка автозагрузки
Системная папка «Автозагрузка» служит для автоматического запуска приложений при загрузке операционной системы. Также в системе есть специальные настройки реестра, которые позволяют загружать файлы при старте Windows независимо от их местоположения.
Некоторые установленные программы записывают свои службы и процессы в автозагрузку, что влияет на производительность ПК. Многие из них рядовому пользователю не нужны.
Чистка папки «Автозагрузка».
1 . Нажмите сочетание клавиш Win + R.

2 . Откроется окно «Выполнить». Напишите команду shell:Startup и нажмите «ОК».

3 . Откроется папка «Автозагрузка». Удалите из нее ярлыки программ, которые не нужно автоматически запускать при загрузке системы.

Отключение программ в реестре автозагрузки.
1 . Щелкните правой кнопкой мыши по панели задач (внизу) и выберите пункт «Диспетчер задач».
Или нажмите сочетание клавиш Win + R, вставьте в окошко MSCONFIG и нажмите ОК.

2 . Перейдите по вкладку «Автозагрузка». Щелкните правой клавишей мышки на приложении, которое хотите отключить, и выберите «Отключить».

Удаление программ
Большое количество установленных программ также влияет на производительность компьютера. Некоторые из них загружают свои службы вместе с запуском системы, которые рядовому пользователю довольно сложно отследить.
Особенно сильно на производительность влияют графические, аудио, видео и другие приложения, производящие сложные вычисления.
Для удаления программы нажмите кнопку «Пуск» и выберите «Параметры» (значок шестерёнки).

Перейдите в «Приложения и возможности», щелкните по программе, которую нужно удалить и нажмите «Удалить».

Выйдет запрос «Это приложение и все его данные будут удалены». Нажмите «Удалить».

Выйдет очередной запрос. Нажмите «Да».

Меню удаления может отличаться, но принцип одинаковый: нужно нажать на кнопку «Удалить» или «Uninstall» и согласиться, если система о чем-то спросит.
Как почистить видеокарту от пыли
Обычно видеокарта крепится болтом к корпусу и защелкой в противоположной стороне, выкрутив болт можно смело приступать к извлечению детали из компьютера. Иногда графический адаптер имеет дополнительное питание, в этом случае его так же следует отключить и лишь потом, приступать к очистке.

Как и у процессора, здесь есть радиатор и вентиляторы, подвижную часть электроники так же следует отключить от детали и затем снять радиатор (как и в случае с процессором, его можно вымыть). Под радиатором на видеокарте находится видео чип, выступающий своего рода процессором для этой детали. С видео чипа убираются остатки старой термопасты и наносится новая, после чего устанавливается охлаждение на место, подключая шлейфы и устанавливая видеокарту на материнскую плату.
Совет: В большинстве случаев, разбирать видеокарту не нужно, её можно просто хорошо продуть пылесосом и протереть щеткой радиатор и кулер.
Проблема обновления Windows
Ошибки обновления Windows могут возникать по нескольким причинам. Причины включают в себя пиратство Windows, отсутствие основных файлов, проблемы с лицензией и т. Д.
Жесткие диски обычно почти бесшумны, но некоторые из них издают приглушенный звук щелчка, когда к ним обращаются или выключают — это совершенно нормально.
С другой стороны, если вы начинаете слышать шумы только изредка или шумы, которые вы никогда не слышали раньше — например, щелчки, скрип, вибрации или визг — ваш жесткий диск может выйти из строя.
1. Убедитесь, что звук идет с жесткого диска
Обычно, когда мы слышим звук от наших компьютеров, это звук жесткого диска. Поэтому, когда звук вдруг становится громче, мы предполагаем, что он с жесткого диска.
Чтобы проверить это, вы можете просто отключить кабель питания и данных от жесткого диска и перезагрузить систему. Если вы все еще слышите звук, проблема не в жестком диске.
2. Запустите диагностическое программное обеспечение
Если вы уверены, что звук исходит от самого жесткого диска, вы можете запустить бесплатное программное обеспечение для диагностики оборудования, которое уже доступно на многих компьютерах или доступно в Интернете.
3. Замените жесткий диск
Если диагностическое программное обеспечение дает сбой, это просто означает, что существует проблема, связанная с аппаратным обеспечением привода. Если в этом случае вы ничего не можете сделать, кроме как заменить его.
Не забудьте сделать резервную копию ваших файлов перед заменой.
Шаг №5: Проведите глубокую очистку

После завершения этапа со сжатым воздухом, вновь просмотрите все углы и труднодоступные места. Используйте кусок ткани, чтобы протереть пятна с большим накоплением пыли (например, видеокарты и дно корпуса). Распылите воздух в каждый слот или порт.
Если говорить о кулерах, то вы наверняка заметите на них большие скопления грязи. Для очистки используйте старую зубную щетку или кисточку. При их отсутствии попробуйте ватный тампон или что-то вроде того.
Уделяйте особое внимание вентилятору процессора и кулерам. Центральный процессор – один из самых горячих компонентов, поэтому очень важно не допустить попадания на него пыли. Вы можете смочить ватный тампон изопропиловым спиртом и удалить оставшуюся грязь (ВАЖНО: тампон должен быть влажным, но никак не мокрым).

Отметим, что степень загрязнения вашего ПК зависит от среды, от того, сколько времени прошло с последней очистки, а также других факторов.
Для упрощения процесса очистки вы можете вынуть из компьютера видеокарту и оперативную память. Это также позволит убрать пыль из портов, к которым были подключены эти компоненты, и упростит очистку кулера видеокарты.
Шаг №6. Очистка реестра
Реестр — это отдельная область Windows, где содержится масса различных настроек, касающихся совершенно всего, что находится в Windows, включая оборудование. Этих настроек там настолько много, что даже очень опытный пользователь, пожалуй, не выучит их все никогда.
Смысл данного шага заключается в том, что реестр регулярно рекомендуется очищать, поскольку со временем там накапливается много уже старых, ненужных параметров и это может сказываться на производительности Windows.
Для очистки реестра имеется множество программ, в основном те, что являются как раз программами для комплексной очистки компьютера. Но поскольку практически все шаги по обслуживанию Windows можно выполнить её стандартными средствами, эти программы использовать нет смысла. Стандартными средствами нельзя лишь выполнить очистку реестра, поэтому для этого нужна дополнительная программа. Рекомендую бесплатную и простую Ccleaner.
Загрузить эту программу можно по ссылке ниже, нажав на кнопку «Start Download»:
Скачайте программу, установите её и запустите(установка простая и специальных настроек не требует).
Порядок чистки реестра при помощи данной программы:
Переходим на вкладку «Реестр».
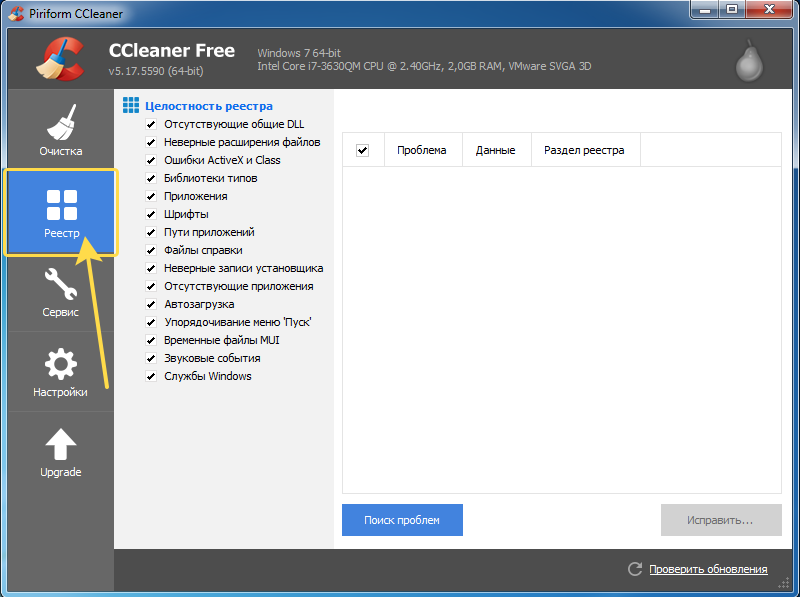
Нажимаем «Поиск проблем».
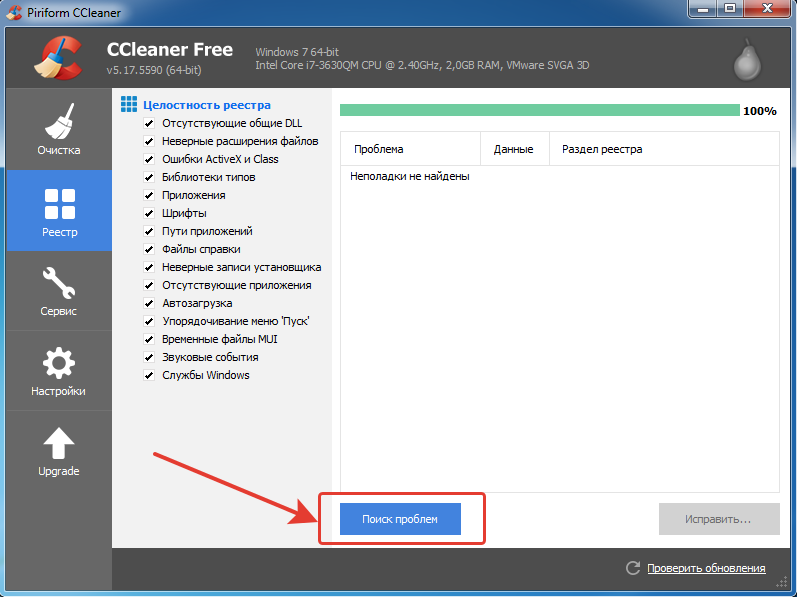
Программа найдёт ошибки в реестра, которые можно исправить. Нажимаем «Исправить».
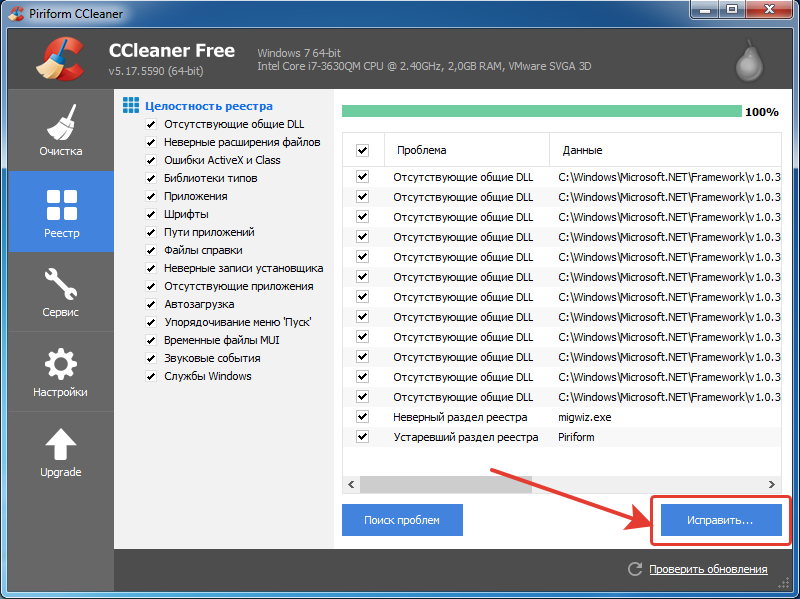
Перед тем как ошибки будут исправлены программа предложит сделать копию изменений. Нажимаем «Да».
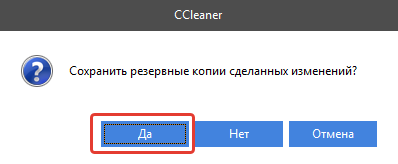
Бывают ситуации, когда после изменения некоторых параметров реестра в Windows могут возникать различные сбои и неполадки. Это бывает не часто (например, я на своей практике ни разу не сталкивался), но всё же такое имеет место быть и резервные копии обязательно нужно сохранять, чтобы потом иметь возможность вернуть всё назад!
Откроется окно, где нажимаем «Исправить отмеченные».
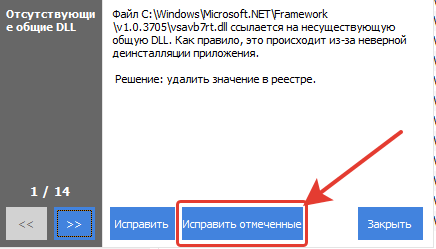
После исправления ошибок появится уведомление, где нажмите «Закрыть».
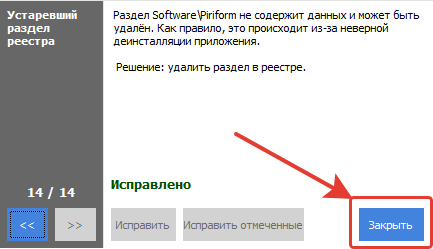
На этом данный этап будет завершён. Перезагрузите компьютер!
Зачем чистить компьютер от пыли и как часто это делать
Порой так случается, что ПК начинает работать медленнее, чем обычно, выдавать странные ошибки или попросту выключаться прямо в процессе работы. Вы проверяете программное обеспечение, тестируете работу системы, осматриваете комплектующие на предмет повреждений. И всё у вас вроде как в порядке, но компьютер работает как будто из последних сил. Вот она, вредоносная пыль, накопившаяся внутри системного блока!
С накоплением пыли внутри компьютер начинает тревожно шуметь, и порой этот шум напоминает гул на посадочной полосе аэродрома — ваши домочадцы точно будут не в восторге. Особенно если вы любите засидеться за компом допоздна. Но не шум является главной бедой запыленного ПК. Пыль способна угробить дорогостоящие детали. Та самая видеокарта, из-за покупки которой вы долго недоедали, может получить серьёзные повреждения.
Поэтому нужно очищать системный блок от пыли примерно раз в полгода. Специалисты называют максимальный безопасный срок работы компьютера без чистки — 12 месяцев. Дальше вы неизбежно попадаете в зону риска.
Ранее мы рассказывали:
Выводы
В большинстве случаев после выполнения всех действий по увеличению скорости работы компьютера, с которыми можно ознакомиться, посмотрев соответствующее видео, пользоваться программами и играми становится значительно удобнее.
Но для того чтобы такую работу проводить не слишком часто, необходимо:












