Лучшие программы для чистки компьютера на 2022 год
Персональный компьютер позволяет общаться с друзьями, проживающими в других странах, узнавать что-то новое, побывать в недоступных местах и многое другое. Все эти действия обеспечивает различного рода софт. Время от времени они удаляются и перемещаются.
Невозможно полностью убрать информацию. В системе остаются части удаленных ранее файлов и загрузок. Со временем реестр заполняется уже не актуальными записями, а журнал — записями об обновлениях приложений. Все это негативно сказывается на производительности компьютера. Пользователь столкнется с зависаниями и вылетами приложений. Если ситуация станет слишком запущенной, Windows при включении потребует больше времени и после пользование будет не комфортным.
Для возвращения производительности некоторые пользователи переустанавливают программное обеспечение или производят апгрейд комплектующих ПК. Но в такой ситуации более разумным решением является установка специальных программ, предназначенных для очистки и оптимизации. Деинсталлятор, установленный по умолчанию, не всегда эффективно справляется с поставленной задачей.
Стандартные средства Windows
Операционная система Windows имеет несколько стандартных функций, которые помогут избавиться от мусора и ненужных файлов. Рассмотрим подробно каждую из них.
Утилита «Очистка диска»
- Перейдите в «Этот (мой) компьютер» нажмите правой кнопкой мыши по диску, который нужно почистить. Выберите пункт «Свойства»;



Очистка временных файлов в папке temp
Для очистки компьютера от ненужных файлов также необходимо удалить содержимое из папки temp – в ней находятся временные файлы различных программ. Добраться до попки можно с помощью команды «Выполнить». Сначала нажимаем сочетание клавиш Win+R, после чего в строку вписываем %temp%.

После нажатия кнопки «ОК» откроется проводник, где все содержимое этой папки нужно выделить (Ctrl+A) и удалить (Shift+Del).
Найти эту папку можно и через проводник. Для этого откройте системный диск С, зайдите в папку Windows, после чего найдите Temp. В некоторых случаях она может быть скрытой, поэтому предварительно нужно включить опцию «показывать скрытые файлы».
Нужно помнить, что в папке удалятся не все временные файлы, а только те, которые не задействованы в работе программ. Поэтому перед очисткой рекомендуется закрыть все запущенные программы, чтобы была возможность удалить все файлы.
Глубокая очистка
- Вызовите командную строку «Выполнить» нажатием Win+R и впишите в нее cmd, нажмите «Ок»;


Очистка папки «Загрузка»
- Заходим в Мой компьютер, в боковом меню слева находим «Загрузки»;

Также рекомендуем отключить автозагрузки ненужных или замедляющих загрузку системы программных продуктов. Для этого одновременно нажмите Ctrl + Alt + Delete, перейдите в «Диспетчер задач» — «Автозагрузка». Выберете приложения, которые не нужны вам при запуске системы и отключите.

CCleaner
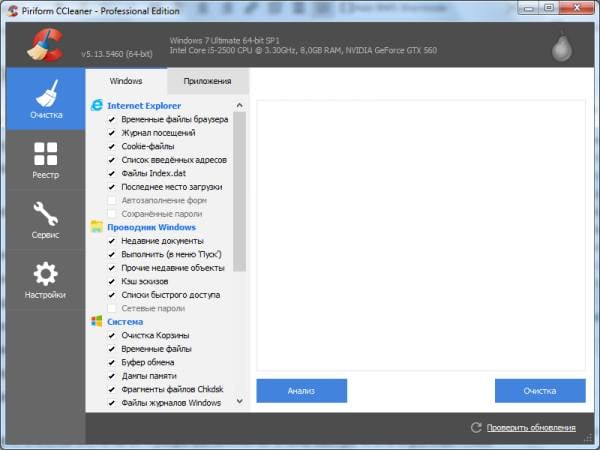
Основные ее возможности:
- очистка корзины, временных файлов и браузеров (кэша, куки);
- очистка и оптимизация реестра;
- удаление софта;
- очистка программ из автозагрузки;
- анализ и стирание дисков;
- поиск дублей;
- восстановление системы.
Кстати, очистка системы от мусора выполняется очень быстро. И это огромный плюс данной утилиты. Ведь удаление ненужных файлов и программ занимает не более 5 минут!
Еще один плюс CCleaner – автоматическая очистка компьютера или ноутбука. Вы можете настроить утилиту под себя, указав, чтобы:
- очистка выполнялась при запуске ПК (не рекомендуется – это слишком часто);
- программа следила за системой или браузерами и оповещала, когда осталось мало места;
- из корзины удалялись все файлы старше 24 часов и т.д.
Утилита выпускается в нескольких версиях: платная, бесплатная и portable (не требует установки). Любая из них – полностью на русском языке. Возможностей бесплатной утилиты для очистки компьютера или ноутбука более чем предостаточно, поэтому при необходимости можете найти ее на оф. сайте CCleaner.
8 Reg Organizer

Reg Organizer – утилита, основной задачей которой является комплексное обслуживание системного реестра. Программа позволяет быстро искать, заменять или редактировать имеющиеся ключи реестра. Также софт позволяет очищать реестр от всех ненужных записей. После сканирования выводится окно предпросмотра, чтобы пользователь мог ознакомиться с мусорными файлами и выбрать, что удалять не нужно.
Функция дефрагментации и сжатия реестра способствует повышению скорости работы операционной системы. Разработчик позаботился и о функции резервного копирования и последующего сравнения до и после изменений в системе, путем манипуляций через утилиту, то есть при ошибочном удалении файлов, отвечающих за корректную работу ОС, пользователь сможет вернуться к исправной точке. Reg Organizer считается одной из лучших программ для поиска и отладки необходимых ключей. Ее стоимость равна 650 руб., но воможно скачать бесплатную лецензию.
Списки лучших программ для чистки ПК
К сожалению, не все программы попали в наш рейтинг, поэтому специально для вас мы составили дополнительный список. В нем лучшее ПО в каждой из трех рассматриваемых категорий:
- Бесплатная программа.
- Удобный интерфейс.
- Лучшая оптимизация.
Итак, приступим к детальному разбору программ.
Бесплатная программа

В интернете можно найти сотни программ для очистки ПК и увеличения скорости его работы, однако, большинство из них платные. Jet Boost показала один из лучших результатов очистки и ускорения системы среди бесплатного ПО. При этом можно вручную выбрать категорию оптимизации, а также управлять программой при помощи горячих клавиш.
Стоимость: бесплатная.
Плюсы
- управление горячими клавишами;
- тонкая настройка оптимизации ОС;
- планировщик задач.
Минусы
Удобный интерфейс

Avira Registry Cleaner — яркий пример минимализма в области программного обеспечения. Ей трудно похвастаться широким функционалом, но с очисткой реестра Avira RegistryCleaner справляется на порядок лучше конкурентов.
Стоимость: бесплатная.
Плюсы
- простой и интуитивно понятный интерфейс;
- существенное ускорение быстродействия системы;
- наличие русского языка.
Минусы
Лучшая оптимизация

В категории лучшей оптимизации компьютера заслуженным лидером стала TuneUp Utilities, разработанная фирмой Яндекс. На борту этой программы полный набор всего, что только можно применить для ускорения вашего ПК.
Стоимость: бесплатная.
Плюсы
- целый спектр утилит и твиков для оптимизации;
- удаление неиспользуемых и поврежденных файлов;
- очистка оперативной памяти, ускорение процессора.
Минусы
Как еще ускорить работу компьютера
В Windows есть дополнительные настройки, которые помогут увеличить быстродействие. Изменив или отключив их, вы сможете добиться значительного прироста в производительности.
Отключение визуальных эффектов
Windows 10 отличается своим красочным внешним видом, плавными переходами и отображением теней. Но вся эта красота влияет на производительность, и если у вас слабый компьютер, это будет заметно.
Для отключения визуальных эффектов нажмите правой клавишей мышки на значке «Этот компьютер» и выберите пункт «Свойства».

Перейдите в пункт «Дополнительные параметры системы».

Во вкладке «Дополнительно», в части «Быстродействие», нажмите кнопку «Параметры».

Во вкладке «Визуальные эффекты» выберите пункт «Обеспечить наилучшее быстродействие» и нажмите «ОК».

Внешний вид изменится на упрощенный, но увеличится прирост производительности.
Увеличение файла подкачки
Если в вашем компьютере мало оперативной памяти (от 1 до 4 Гб), можно увеличить файл подкачки. Он будет подгружать файлы с оперативной памяти на жесткий диск.
1 . Нажмите правой клавишей мышки на значке «Этот компьютер», выберите пункт «Свойства».

2 . Перейдите в пункт «Дополнительные параметры системы».

3 . Во вкладке «Дополнительно», в части «Быстродействие», нажмите кнопку «Параметры».

4 . Перейдите во вкладку «Дополнительно». В пункте «Виртуальная память» нажмите «Изменить».

5 . Снимите галочку с пункта «Автоматически выбирать объем файла подкачки». В части «Указать размер» напечатайте, сколько памяти в МБ вы хотите выделить. Затем нажмите «Задать» и «ОК».

Вот и всё – файл подкачки увеличен. Перезагрузите компьютер, чтобы изменения вступили в силу.
Отключение служб
Службы — это процессы, которые запускаются вместе с системой для моментального реагирования на то или иное действие. Пример тому антивирус, который запускает несколько служб для выявления вирусов еще до их активации.
В Windows 10 по умолчанию заложено много лишних служб – они замедляют работу компьютера. Покажу, как отключить некоторые из них.
Windows Search . Эта служба индексируем файлы для быстрого поиска. Для отключения выполните следующие действия:
1 . Нажмите правой клавишей мышки на значке «Этот компьютер». Выберите пункт «Управление».

2 . Перейдите в пункт «Службы и приложения», выберите «Службы». В списке найдите «Windows Search».

3 . Щелкните правой кнопкой мыши, выберите «Свойства» и нажмите «Остановить». В поле «Тип запуска» выберите «Отключена». Нажмите «Применить» и «ОК».

Superfetch . Отвечает за оперативный отклик программ. Самые активные приложения служба подгружает в оперативную память, что дополнительно нагружает компьютер. Для отключения проделайте аналогичные выше действия, только в списке служб найдите «Superfetch».
Службы защиты . Если на компьютер установлена хорошая антивирусная программ, то можно отключить встроенную защиту Windows.
Для этого нужно отключить три службы:
- Антивирусная программа «Защитника Windows»
- Брандмауэр Защитника Windows
- Центр обеспечения безопасности
Делается это так же, как отключение Windows Search (см. выше).
Одна из лучших антивирусных программ – антивирус Касперского. Хоть он и тормозит систему, но отлично справляется с защитой. Также хорошо себя зарекомендовала линия защиты от Eset, которая не тормозит компьютер, но не так эффективна.
Антивирусы Касперский и Eset платные. Из бесплатных: AVG, Avira и 360 total security, но они без фаервола.
Планировщик задач
Планировщик задач служит для запуска в назначенные дни и часы определенных программ и файлов. По умолчанию система помещает туда свои файлы и задачи. Для их удаления выполните следующие действия.
- Откройте «Этот компьютер» – Локальный диск C – папку «Windows» – папку «Tasks».
- Удалите все файлы в этой папке.

Восстановление системы
Восстановление системы работает по принципу программы Wise Registry Cleaner, которую мы рассмотрели ранее. Эта функция создает точки восстановления, которые в случае сбоя или заражения вирусами помогут откатить систему.
Такие точки, по большому счету, восстанавливают только ключи реестра. Поврежденные программы зачастую не работают после восстановления, поэтому сервис можно отключить.
1 . Нажмите правой клавишей мышки на значке «Этот компьютер» и выберите «Свойства».

2 . Нажмите на пункт «Защита системы» слева и в окошке кнопку «Настроить». Затем выберите диск, на котором нужно отключить защиту, и выберите «Отключить защиту системы».

3 . В пункте «Удаление всех точек восстановления для этого диска» нажмите кнопку «Удалить» и «ОК».
«Чистилка» – универсальная программа для удаления хлама с вашего компьютера или ноутбука
Утилита для очистки и оптимизации компьютера:
«Чистилка» – это программное обеспечение для очистки системы и защиты от надоедливой рекламы, главной отличительной особенностью которой является портативность.
Другими словами, вы можете не устанавливать программу на устройство, а скачать её на флешку, используя последнюю для диагностики и удаления программ на компьютерах и ноутбуках.
Программа обладает бесплатным распространением, а значит для того, чтобы использовать этот удобный и простой инструмент, пользователю не нужно будет тратить собственные деньги на её покупку.
Если говорить о функционале и возможностях этого программного обеспечения, то необходимо отметить, что оно обладает простым и удобным интерфейсом управления, а значит, владельцу не нужно будет тратить много времени на его изучение.
Кроме того, воспользовавшись этим программным обеспечением, пользователь не только сможет провести очистку своего компьютера от мусорных файлов, но и удалить надоевшую рекламу из браузера.
Утилита настраивается на автоматический запуск и диагностику, что позволяет сделать процесс проверки работоспособности системы полностью автоматическим.
Таким образом, если вам необходима лучшая программа для очистки компьютера от мусора с возможностью полной автоматизации процесса сканирования, тогда вам стоит отдать собственное предпочтение «Чистилке».
- наличие портативности, что не требует установки на ПК;
- бесплатное распространение;
- проведение очитки компьютера от мусора и вредоносных программ;
- защита браузера от надоедливой рекламы;
- возможность полной автоматизации процесса сканирования на работоспособность системы за счёт наличия автозапуска.
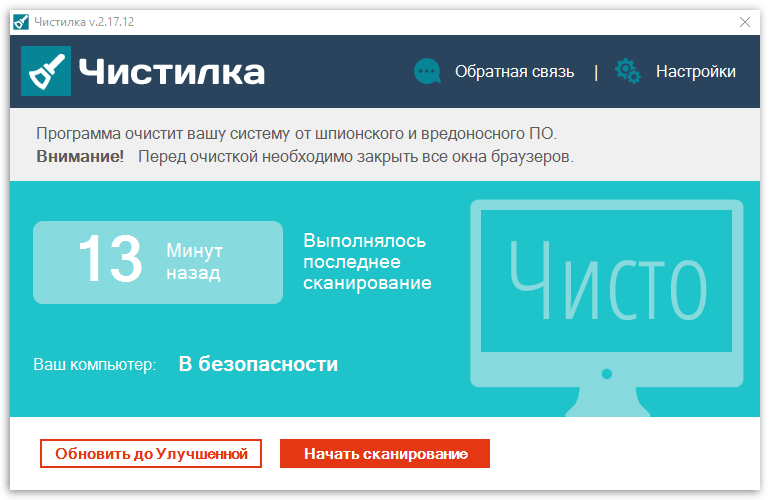
Glary Utilites
Приложение Glary Utilites предлагает более 20 удобных инструментов для ускорения работы системы. Бесплатная и платная версии имеют ряд преимуществ. Даже не заплатив за лицензию, вы получаете очень мощное приложение, способное очистить ваше устройство от многочисленного мусора. Платная версия способна предоставить ещё больше утилит и повышенную скорость работы с системой. Автоматическое обновление в Pro прилагается.

Последняя версия Glary Utilites выпущена с мультиязычным интерфейсом
- удобная бесплатная версия;
- регулярные обновления и постоянная поддержка пользователей;
- удобный интерфейс и широкий набор функций.
- дорогая годовая подписка.
Telamon Cleaner
Telamon Cleaner – быстрое и удобное средство для обнаружения проблем на вашем ПК. Предоставляет широкий спектр возможностей, от простой очистки до поиска и обезвреживания вирусов. Включает в себя такие полезные действия, как отслеживание и отключение уведомлений с сайтов, сканирование реестра на ошибочные и устаревшие пункты, управление автозагрузкой. В том числе помогает полностью очистить корзину и найти громоздкие неиспользуемые файлы на жестком диске.

Интерфейс Telamon Cleaner












