Лучшие программы для чистки компьютера на 2022 год
Персональный компьютер позволяет общаться с друзьями, проживающими в других странах, узнавать что-то новое, побывать в недоступных местах и многое другое. Все эти действия обеспечивает различного рода софт. Время от времени они удаляются и перемещаются.
Невозможно полностью убрать информацию. В системе остаются части удаленных ранее файлов и загрузок. Со временем реестр заполняется уже не актуальными записями, а журнал — записями об обновлениях приложений. Все это негативно сказывается на производительности компьютера. Пользователь столкнется с зависаниями и вылетами приложений. Если ситуация станет слишком запущенной, Windows при включении потребует больше времени и после пользование будет не комфортным.
Для возвращения производительности некоторые пользователи переустанавливают программное обеспечение или производят апгрейд комплектующих ПК. Но в такой ситуации более разумным решением является установка специальных программ, предназначенных для очистки и оптимизации. Деинсталлятор, установленный по умолчанию, не всегда эффективно справляется с поставленной задачей.
Стандартные средства Windows
Операционная система Windows имеет несколько стандартных функций, которые помогут избавиться от мусора и ненужных файлов. Рассмотрим подробно каждую из них.
Утилита «Очистка диска»
- Перейдите в «Этот (мой) компьютер» нажмите правой кнопкой мыши по диску, который нужно почистить. Выберите пункт «Свойства»;



Очистка временных файлов в папке temp
Для очистки компьютера от ненужных файлов также необходимо удалить содержимое из папки temp – в ней находятся временные файлы различных программ. Добраться до попки можно с помощью команды «Выполнить». Сначала нажимаем сочетание клавиш Win+R, после чего в строку вписываем %temp%.

После нажатия кнопки «ОК» откроется проводник, где все содержимое этой папки нужно выделить (Ctrl+A) и удалить (Shift+Del).
Найти эту папку можно и через проводник. Для этого откройте системный диск С, зайдите в папку Windows, после чего найдите Temp. В некоторых случаях она может быть скрытой, поэтому предварительно нужно включить опцию «показывать скрытые файлы».
Нужно помнить, что в папке удалятся не все временные файлы, а только те, которые не задействованы в работе программ. Поэтому перед очисткой рекомендуется закрыть все запущенные программы, чтобы была возможность удалить все файлы.
Глубокая очистка
- Вызовите командную строку «Выполнить» нажатием Win+R и впишите в нее cmd, нажмите «Ок»;


Очистка папки «Загрузка»
- Заходим в Мой компьютер, в боковом меню слева находим «Загрузки»;

Также рекомендуем отключить автозагрузки ненужных или замедляющих загрузку системы программных продуктов. Для этого одновременно нажмите Ctrl + Alt + Delete, перейдите в «Диспетчер задач» — «Автозагрузка». Выберете приложения, которые не нужны вам при запуске системы и отключите.

Шаг 3: очистка от лишних программ
Если вы уже почистили автозагрузку и удалили лишние программы через CCleaner (Инструменты – Удаление программ и Запуск), то пропустите этот шаг.
Чистка автозагрузки
Системная папка «Автозагрузка» служит для автоматического запуска приложений при загрузке операционной системы. Также в системе есть специальные настройки реестра, которые позволяют загружать файлы при старте Windows независимо от их местоположения.
Некоторые установленные программы записывают свои службы и процессы в автозагрузку, что влияет на производительность ПК. Многие из них рядовому пользователю не нужны.
Чистка папки «Автозагрузка».
1 . Нажмите сочетание клавиш Win + R.

2 . Откроется окно «Выполнить». Напишите команду shell:Startup и нажмите «ОК».

3 . Откроется папка «Автозагрузка». Удалите из нее ярлыки программ, которые не нужно автоматически запускать при загрузке системы.

Отключение программ в реестре автозагрузки.
1 . Щелкните правой кнопкой мыши по панели задач (внизу) и выберите пункт «Диспетчер задач».
Или нажмите сочетание клавиш Win + R, вставьте в окошко MSCONFIG и нажмите ОК.

2 . Перейдите по вкладку «Автозагрузка». Щелкните правой клавишей мышки на приложении, которое хотите отключить, и выберите «Отключить».

Удаление программ
Большое количество установленных программ также влияет на производительность компьютера. Некоторые из них загружают свои службы вместе с запуском системы, которые рядовому пользователю довольно сложно отследить.
Особенно сильно на производительность влияют графические, аудио, видео и другие приложения, производящие сложные вычисления.
Для удаления программы нажмите кнопку «Пуск» и выберите «Параметры» (значок шестерёнки).

Перейдите в «Приложения и возможности», щелкните по программе, которую нужно удалить и нажмите «Удалить».

Выйдет запрос «Это приложение и все его данные будут удалены». Нажмите «Удалить».

Выйдет очередной запрос. Нажмите «Да».

Меню удаления может отличаться, но принцип одинаковый: нужно нажать на кнопку «Удалить» или «Uninstall» и согласиться, если система о чем-то спросит.
Бесплатные программы для очистки компьютера
Начнем с программ, которые позволяют использовать функции очистки диска полностью бесплатно и не требуют приобретения лицензии для доступа к функциям. Многие из них мало знакомы пользователю, но часто они оказываются не менее эффективны, чем платные аналоги.
Встроенная очистка диска Windows 10, 8.1 и Windows 7
Первая в списке — встроенная утилита «Очистка диска», присутствующая во всех актуальных версиях Windows. Возможно, она и менее эффективна чем сторонние программы (хотя и с этим можно поспорить, рекомендую посмотреть видео тестирование далее), но имеет одно важное преимущество — ее использование практически всегда безопасно, даже для самого начинающего пользователя.
Использование встроенной очистки диска можно свести к следующим шагам:
- Нажмите клавиши Win+R на клавиатуре (Win — клавиша с эмблемой Windows), введите cleanmgr и нажмите Enter.
- Откроется «Очистка диска». При необходимости очистить ненужные системные файлы (файлы обновлений, папку Windows.old и другие) нажмите соответствующую кнопку в интерфейсе утилиты.
- Отметьте пункты, которые требуется удалить, нажмите Ок и дождитесь завершения очистки диска компьютера.
В Windows 10, помимо запуска утилиты вручную, вы можете использовать дополнительный интерфейс в том числе для автоматизации процесса. Подробнее: Автоматическая очистка диска Windows 10.
Dism++ — полностью бесплатная утилита на русском языке, основная функция которой — предоставить графический интерфейс для функций Windows, реализованных через dism.exe, но есть в ней и множество дополнительных функций. В том числе и очень эффективная очистка диска от ненужных файлов, уменьшение папки WinSxS и другие варианты удаления мусора с компьютера.

Если ранее вы не пробовали эту программу, рекомендую сделать это. Подробно не только об очистке, но и о других инструментах в инструкции Бесплатная программа Dism++ для настройки и очистки Windows.
Privazer
Privazer — еще одна бесплатная программа для очистки диска Windows 10, 8.1 и Windows 7 с очень высокой эффективностью, опциями автоматической очистки по расписанию и использующая, помимо собственных механизмов очистки системы еще и встроенные инструменты ОС.

Интерфейс программы на русском языке, причем доступен вариант отображения интерфейса как для начинающего, так и для опытного пользователя. Подробно об использовании в обзоре Privazer — бесплатная программа для очистки диска Windows 10, 8.1 и Windows 7.
CleanMgr+
CleanMgr+ — своего рода усовершенствованная встроенная утилита очистки компьютера, которую мы рассмотрели в первой части этой статьи с большим количеством опций и возможностей очистки, например, здесь доступна очистка хранилища компонентов Windows (WinSxS), игровых данных, буфера обмена и других расположений.

Программа на английском языке и требует от пользователя понимания выполняемых действий — некоторые из них теоретически могут привести к неожиданным последствиям. Официальный сайт CleanMgr+ — https://www.mirinsoft.com/cleanmgrplus
Bulk Crap Uninstaller
Бесплатная программа Bulk Crap Uninstaller (русский язык в наличии) предназначена в первую очередь для удаления ненужных встроенных приложений Windows 10, причем делает это, возможно, лучше чем аналоги, позволяя выполнять удаление не по одному, а группами, сразу оценивать место на диске, которое будет освобождено, создавать скрипты для удаления группы программ на других компьютерах без установки программы.

Подробно о функциях утилиты и ее дополнительных возможностях в статье Удаление ненужных программ Windows 10 в Bulk Crap Uninstaller.
Debotnet
Debotnet — очередная достаточно сложная для начинающего пользователя утилита с самыми разнообразными функциями настройки и оптимизации Windows 10, включающая в себя и инструменты для очистки диска компьютера.

Часть функций очистки (очистка мусорных файлов) используют упоминавшиеся выше программы Privazer и CleanMgr+, часть — связанные, с удалением ненужных программ имеют собственную реализацию. Подробно о возможностях программы: Debotnet — бесплатная утилита для очистки и оптимизации Windows 10.
Bleachbit
Bleachbit — полностью бесплатная программа для очистки диска от ненужных файлов не только в Windows, но и в Linux. Самая интересная её особенность — возможность создания и добавления собственных пунктов для очистки с помощью написания соответствующих скриптов.

Glary Utilities
Glary Utilities – считается настоящим комбайном, поскольку поддерживает огромное количество функций:
- очистку, дефрагментацию, восстановление реестра;
- оптимизацию памяти;
- удаление, восстановление и резервное копирование драйверов;
- деинсталляцию софта, проверку обновлений и пр.
Очистка и оптимизация системы компьютера может выполняться в 1 клик. Надо только поставить птички в нужных пунктах и щелкнуть кнопку «Найти проблемы». Работает утилита довольно шустро. Проверка и очистка системы Windows в среднем занимает 10 минут.
Утилита платная, но есть и бесплатная версия. Ссылка на оф. сайт Glary.
Kerish Doctor
Уникальное программное обеспечение, поскольку имеет большой набор эффективных средств для обслуживания и оптимизации компьютера, в том числе и удаление «мусора» с жесткого диска. С помощью Kerish Doctor можно с легкостью удалять ненужные файлы, удалять программы.
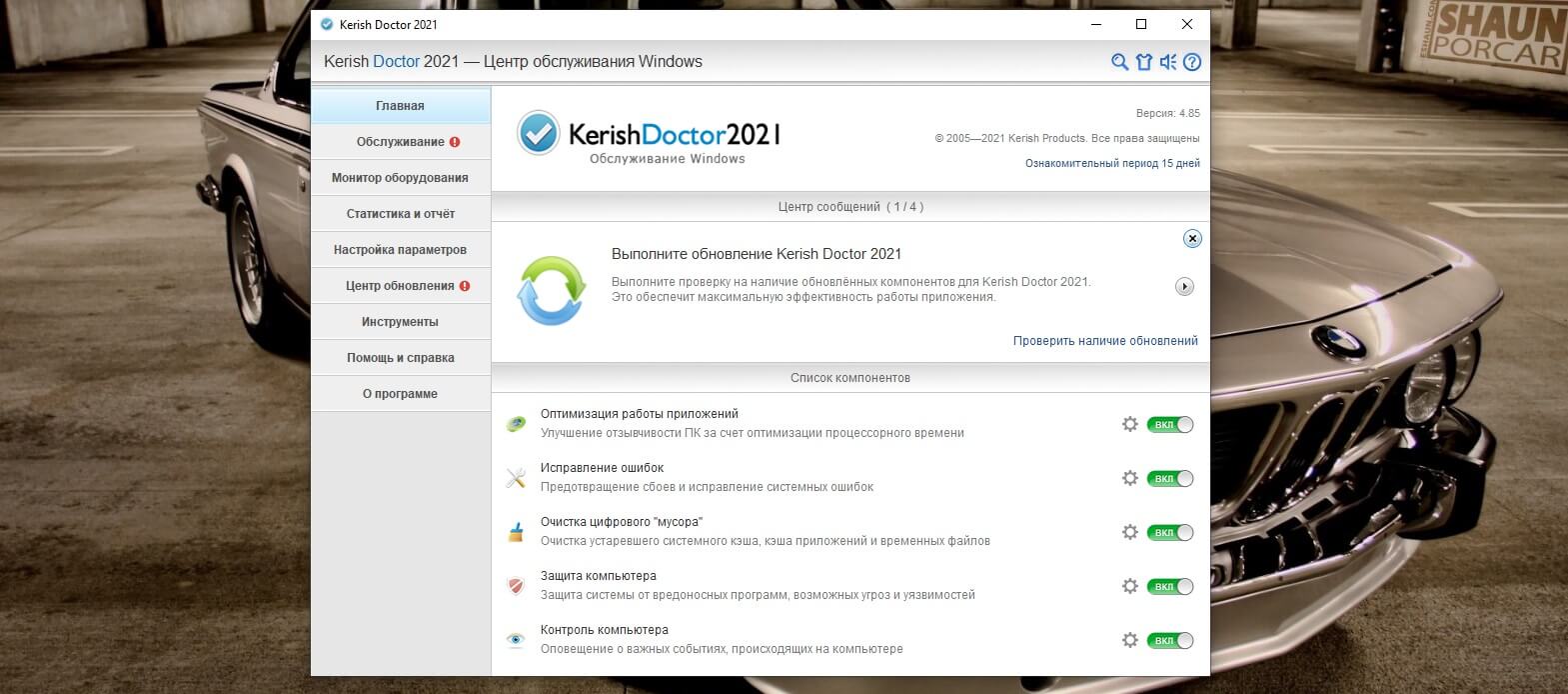
- комплексность – возможность тонкой настройки и управления различными компонентами операционной системы;
- простой и интуитивно понятный интерфейс;
- высокая эффективность и скорость работы.
- бесплатный пробный период рассчитан на 15 дней.
Лучшая программа для оптимизации ПК
Разбираться в функционале каждой из программ — довольно долгое и нудное занятие. Поэтому если нет желания вникать в подробный процесс выбора просто посмотрите на эту тройку, это лучшие программы-чистильщики, которые являются самыми оптимальными и продуктивными на сегодняшний день.
Ccleaner
Одна из самых простых, удобных и функциональных утилит для обслуживания и чистки компьютера. Позволяет одним кликом провести полное сканирование системы и выявить наличии мусорных файлов, а также ошибок в реестре. Доступна возможность выставить регулярную задачу на обслуживание компьютера, например, удаление временных файлов, шредер файлов, чистка кеша программ.
Advanced SystemCare
Вариант с развёрнутым функционалом и большим выбором тестов. Имеет функции, аналогичные предыдущей программе, но дополнительно даёт возможность защитить ОС от вирусных атак, а также провести дефрагментацию жёсткий дисков. Умеет автоматически обновлять драйвера.
Auslogics BoostSpeed
Программа с расширенными функциями. Позволяет проводить типичные операции по удалению системного мусора, ненужных файлов и ошибочных записей реестра. Отлично справляется с оптимизацией и улучшением работы ОС.
System Mechanic – мощный и функциональный настройщик операционной системы
Скачать программу для оптимизации компьютера:
System Mechanic – это утилита, позволяющая сделать работу ноутбука и компьютера максимально быстрой. Утилита обладает большим арсеналом функций, позволяющих проводить аудит, настройку и оптимизацию системы ПК.
Кроме того, воспользовавшись этим программным обеспечением, пользователь может исправить ошибки, присутствующие в системе его компьютера.
Программа позволяет быстро проводить аудит реестра, а также устранять присутствующие в нём ошибки, что увеличит скорость работы системы и избавит от зависаний и замедлений.
Ещё одной интересной особенностью программы является возможность повышения скорости запуска устройства. А благодаря функции «мастер памяти» пользователь сможет устранить не целевое использование оперативной памяти, защитит её от утечек, что позволит оптимизировать работу.
Как и любые аналогичные программы, эта утилита способна проводить очистку компьютера от мусора и вредоносного ПО.
Таким образом, если вы желаете стать владельцем программы для очистки компьютера от мусора, представляющей собой мощнейшую утилиту с большим спектром возможностей, тогда System Mechanic – то, что вам необходимо.
- Большой арсенал инструментов, позволяющих улучшить работоспособность ПК.
- Возможность исправления ошибок, присутствующих в реестре.
- Сканирование и устранение нецелевого расхода оперативки с последующей оптимизацией процесса.
- Повышение скорости запуска устройства за счёт оптимизации работоспособности пусковых программ.
- Удобный и простой интерфейс.
- Функция ускорения жёсткого диска, позволяющая проводить его ускоренную дефрагментацию.
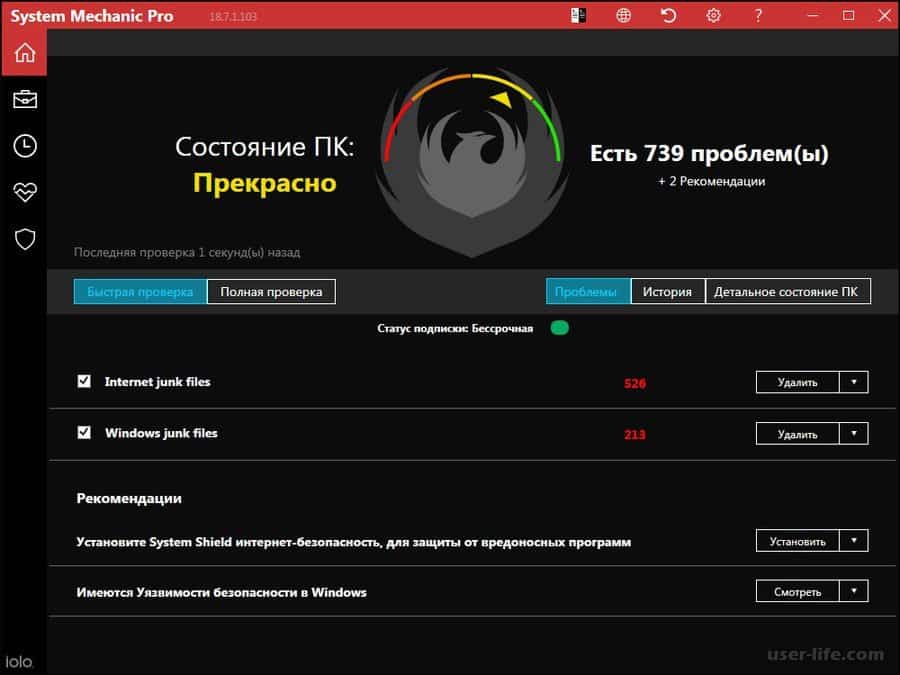
Telamon Cleaner
Telamon Cleaner – быстрое и удобное средство для обнаружения проблем на вашем ПК. Предоставляет широкий спектр возможностей, от простой очистки до поиска и обезвреживания вирусов. Включает в себя такие полезные действия, как отслеживание и отключение уведомлений с сайтов, сканирование реестра на ошибочные и устаревшие пункты, управление автозагрузкой. В том числе помогает полностью очистить корзину и найти громоздкие неиспользуемые файлы на жестком диске.

Интерфейс Telamon Cleaner












