Как удалить временные файлы в Windows 11/10
Чтобы повысить производительность Windows 11 или Windows 10, вы всегда должны пытаться удалить все ненужные файлы. Удаление временных файлов из системы является одним из наиболее важных способов быстрой работы ПК. Кроме того, временные файлы обновления могут занимать много места на малых SSD.
После обновления системы, старые файлы становятся бесполезными и считаются только мусорными. В вашей системе могут быть временные файлы приложений, журналы ошибок, данные просмотра, файлы установки, файлы интернета, защитника windows и пакеты драйверов.
В этой инструкции о том, как удалить временные файлы в Windows 11 и Windows 10 встроенными средствами системы.
Стандартные средства Windows
Операционная система Windows имеет несколько стандартных функций, которые помогут избавиться от мусора и ненужных файлов. Рассмотрим подробно каждую из них.
Утилита «Очистка диска»
- Перейдите в «Этот (мой) компьютер» нажмите правой кнопкой мыши по диску, который нужно почистить. Выберите пункт «Свойства»;



Очистка временных файлов в папке temp
Для очистки компьютера от ненужных файлов также необходимо удалить содержимое из папки temp – в ней находятся временные файлы различных программ. Добраться до попки можно с помощью команды «Выполнить». Сначала нажимаем сочетание клавиш Win+R, после чего в строку вписываем %temp%.

После нажатия кнопки «ОК» откроется проводник, где все содержимое этой папки нужно выделить (Ctrl+A) и удалить (Shift+Del).
Найти эту папку можно и через проводник. Для этого откройте системный диск С, зайдите в папку Windows, после чего найдите Temp. В некоторых случаях она может быть скрытой, поэтому предварительно нужно включить опцию «показывать скрытые файлы».
Нужно помнить, что в папке удалятся не все временные файлы, а только те, которые не задействованы в работе программ. Поэтому перед очисткой рекомендуется закрыть все запущенные программы, чтобы была возможность удалить все файлы.
Глубокая очистка
- Вызовите командную строку «Выполнить» нажатием Win+R и впишите в нее cmd, нажмите «Ок»;


Очистка папки «Загрузка»
- Заходим в Мой компьютер, в боковом меню слева находим «Загрузки»;

Также рекомендуем отключить автозагрузки ненужных или замедляющих загрузку системы программных продуктов. Для этого одновременно нажмите Ctrl + Alt + Delete, перейдите в «Диспетчер задач» — «Автозагрузка». Выберете приложения, которые не нужны вам при запуске системы и отключите.

Использование утилиты очистки диска для удаления временных файлов
В Windows 10 также имеется встроенная программа «Очистка диска» (которая присутствует и в предыдущих версиях ОС). Она может удалить и те временные файлы, которые доступны при очистке с помощью предыдущего способа и некоторые дополнительные.
Для ее запуска можно использовать поиск или нажать клавиши Win+R на клавиатуре и ввести cleanmgr в окно «Выполнить».

После запуска программы, выберите диск, который нужно очистить, а затем элементы, которые нужно удалить. Среди временных файлов здесь представлены «Временные файлы Интернета» и просто «Временные файлы» (те же, что удалялись предыдущим способом). Кстати, вы также безопасно можете удалить и компонент RetailDemo Offline Content (это материалы, для демонстрации Windows 10 в магазинах).

Для начала процесса удаления нажмите «Ок» и дождитесь завершения процесса очистки диска от временных файлов.

Нюансы и рекомендации
Если во время удаления система выдает уведомление об ошибке, пропустите файлы, на которые ОС ругается. Такое происходит из-за того, что некоторые временные данные используются непосредственно сейчас, и удалить их не получится. Если вы посмотрите объем папки «Temp» и сравните его с объемом временных файлов в утилите «Очистка диска», то обратите, что в программе он немного меньше. Это как раз связано с данными, используемыми в реальном времени. Windows их не учитывает.
В целом, рекомендуется проводить очистку раз в полгода, но всё зависит в большей степени от интенсивности пользования компьютером, а также многообразия установленных программ. Впрочем, если проблем с местом на системном разделе вы не испытываете, то можно сократить периодичность очистки.
Как очистить папку Temp?
Итак, как мы выяснили, данные папочки нужно время от времени очищать. Я имею в виду, что должна быть очищена не только пользовательская папочка, но и системная. Проводить эту чистку есть возможность 3 способами:
- Ручной;
- Утилитой Windows;
- Сторонним софтом.
Все 3 метода очищают примерно на одинаковом уровне. Отсюда, решать вам, какой из-них применять.
Где находится папка Temp и зачем она нужна
Итак, друзья, теперь вы узнаете, где находится папка Temp. Фактически в таких каталогах на компьютере или ноутбуке может быть максимум пять элементов.
Но основная работа приходится на те, которые относятся к определенной области операционной системы и расположению пользовательской документации.
Где находится папка Temp:
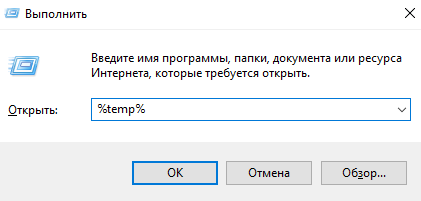
Практически у каждого пользователя компьютера возникает вопрос: зачем нужна папка Temp и какие функции она выполняет?
Здесь по умолчанию используется локальный диск C, так как на нем установлена стандартная операционная система. Вы можете установить его на другой диск. То же самое касается второй точки, где каталог называется «Имя пользователя».
Самый простой пример — установка любого программного обеспечения, а это означает, что при установке приложения в системе создаются временные файлы и документы, необходимые для правильной установки. Или какие-то рабочие инструменты: также создается набор временных файлов. Иногда эти документы накапливаются и не очищаются сами по себе. По этой причине пользователи должны периодически удалять эту область, чтобы обеспечить лучшую производительность операционной системы.
Многих пользователей часто интересует следующий вопрос?
Можно ли полностью удалить папку Temp в Windows 10? Конечно, это невозможно ни в коем случае! Это системный путь, необходимый для правильного функционирования операционной системы.
А если не хотите лишних проблем, ничего не трогайте.
Расширение объема памяти компьютера
Для быстрой очистки диска (С:), если нет времени думать над каждой программой, можно купить дополнительно жёсткий диск на терабайт и перекачать все на него.
Также можно арендовать пространство у облачных сервисов, перекинуть всю имеющуюся информацию на сторонний диск. Большинство облачных хранилищ предоставляют вполне приличные объемы свободной памяти абсолютно бесплатно.
Для более удобного анализа диска воспользуйтесь бесплатной программой WinDirStat или подобной.
Благодаря ей можно просканировать жёсткий диск и узнать, какие типы программ и фалы, сколько места занимают. Если вы пользователь торрентов, то с помощью WinDirStat вы легко увидите и сможете избавиться от ненужных старых фильмов и программ, которые лежат на диске мёртвым грузом и занимают терабайты. К тому же WinDirStat может показать, сколько места занимает на диске программа, даже если эта информация была скрыта от вас.
Как почистить компьютер с Windows 10 от мусора с помощью приложения
Нехорошей особенностью папки Temp является то, что в неё заносятся только те файлы, которые система оценила как временные. А Windows 10 не всемогущ и большое количество системного мусора он таковым не считает и оставляет лежать на месте. Можно конечно удалять весь этот хлам вручную, тщательно выискивая по тёмным уголкам вашей системы, но намного проще и практичнее будет скачать специальное приложение, способно всё почистить всего в пару нажатий.
Очистку системы при помощи стороннего приложения, мы рассмотрим на примере программы CCleaner, которая является наиболее простой и мощной среди всех своих аналогов.












