Как очистить историю в Opera
Каждый современный браузер способен сохранять историю посещенных ранее интернет-страниц. Это удобный инструмент, позволяющий просматривать и находить ценную информацию. Сегодня мы поговорим о том, как очистить историю браузера Опера, в процессе повествования рассмотрим несколько эффективных методов достижения желаемого.
Первый способ подразумевает обращение к набору инструментария, предусмотренного разработчиками Оперы. Для претворения задуманного в жизнь достаточно:
Частичное удаление истории из браузера
Опера позволяет не только полностью удалять ее за определенный промежуток времени, но и слегка корректировать, удалив лишь некоторые адреса. Этот способ, на мой взгляд, является самым правильным.
Кликаем на кнопку «Меню» и из выпавшего списка выбираем пункт с подходящим названием.

Подгрузятся адреса посещенных сайтов, отсортированных по датам и времени, поэтому можно с легкостью удалить интересующий элемент.
Если вы хотите полностью избавиться от таких сайтов за определенный период, кликаем на кнопку «Очистить историю…»

После нажатия на данную кнопку открывается окошко, в котором оставляем птичку напротив пункта «историю посещений» и выбираем период. На скриншоте выбран период «за последний час».
После этого жмем на кнопку «Очистить историю посещений».

Приватное окно
Чтобы не удалять историю можно просто открыть приватное окно и в этом случае не сохраняется история в опере.

Открыв приватное окно узнать историю оперы не удастся
Чтобы открыть приватное окно нужно нажать одновременно три клавиши Ctrl+Shift+N или нажать Меню — Создать приватное окно. В этом окне все просматриваемые вами веб страницы не будут попадать в историю.
Как очистить историю поиска

- Откройте меню браузера Opera. Оно расположено в верхнем левом углу, над вкладками просмотра. В качестве альтернативы, можно использовать горячие клавиши Ctrl + H, чтобы открыть историю напрямую новой вкладкой, которая будет отображать список недавно посещенных страниц.
- Выберите вариант истории (сегодня, на этой неделе или все).
- Просмотрите историю: на левой стороне окна отображает последние даты; строка поиска сверху поможет найти конкретные записи.
- Очистить историю. Выпадает меню, что нужно почистить:
- история посещений — при очистке будут удалены вся информация о просмотренных сайтах, их адреса и время просмотра;
- история загрузок — очищаются данные о времени и месте загруженных файлах. Собственно сами файлы не удаляются с компьютера;
- файлы Cookies и прочие данные с сайтов – эта функция убирает все прослеживаемые данные о посещаемых страницах;
- кэшированные изображения — при использовании данной функции удаляется вся и информация и изображения закладок и временные сохраненные данные с сайтов для быстрой загрузки. Данная вкладка позволяет очистить место на жестком диске, освобождая память устройства;
- пароли;
- данные для авто заполнения.
Примечание. При выборе данных, которые требуется очистить, нужно внимательно пересмотреть пароли и поля для автозаполнения.
Чтобы удалить историю, проставляем флажки напротив требуемых параметров и нажимаем «Очистить историю просмотров».
Почему в Опере не удаляется история?
Бывает, что вы проделываете все шаги по удалению, закрываете браузер, а при открытии обнаруживаете, что вся удаленная история осталась на месте. Что делать в этом случае и почему так происходит?
Это получается из-за сохранения данных на сервере, и чтобы информация удалялась навсегда, нужно отметить необходимое в настройках.
- Зайдите в «Инструменты», а оттуда — в «Общие настройки».
- Выберете вкладку «Расширенные», где уже можно перейти во вкладку с «Историей».
- В окне вы увидите функцию «Помнить адресов», где вам нужно выставить «0».
- Также уберите галочку о том, чтобы помнить посещаемые страницы.
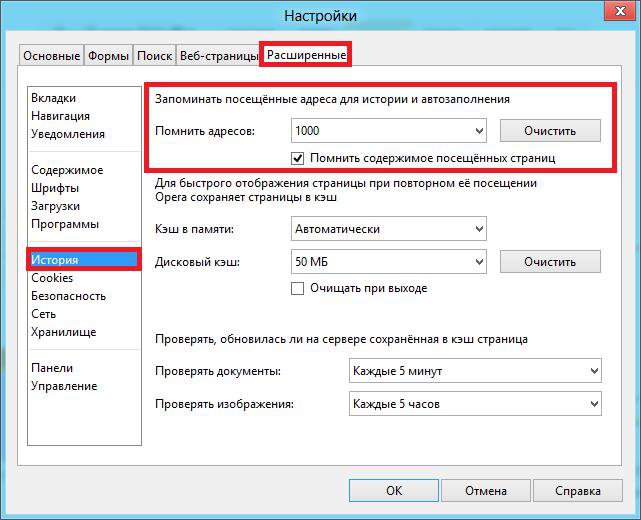
Можно дополнительно поставить галочку «Очищать при выходе из Оперы». Таким образом, вы будете при каждом закрытии страницы автоматически очищать историю.
Если случайно удалили нужную историю, то её можно восстановить, следуя рекомендациям из этой статьи.
Как очистить историю в Опере: 4 способа
Это несложно. Более того – удалить историю в браузере Опера можно двумя способами. Первый – это выборочное удаление нужных сайтов. А второй – полная очистка.
Зачем это нужно? Возможно, вы пользуетесь компьютером с другими членами семьи и не хотите, чтобы они видели список посещенных сайтов. Или зашли на рабочем ноутбуке в соцсети, а затем хотите почистить историю браузера. Таких причин много.
Как почистить историю в браузере Опера?
Браузер Opera отслеживает активность пользователя и сохраняет много различной информации. В том числе список посещенных сайтов. С одной стороны – это здорово, ведь при необходимости вы легко сможете найти в нем нужный ресурс и открыть его снова. А с другой – посещенные сайты могут увидеть другие люди: ваши родные, которые тоже пользуются ноутбуком, или работодатель (если речь идет о рабочем ПК). В данном случае последствия могут быть неоднозначными. Но этого можно избежать, если знать, как очистить историю браузера Опера. В конце концов, каждый человек имеет право на конфиденциальность.
Такой способ отлично подходит в случае, если вам нужно удалить не весь список, а только один или несколько сайтов.
Итак, чтобы частично почистить историю браузера Опера, выполните следующее:
- Щелкните Ctrl+H.
- Откроется новая вкладка, в которой отображен список посещенных ранее сайтов. Найдите нужную страницу, наведите на нее курсор, а затем нажмите на крестик в правом углу.
- Сайты отсортированы по датам – это облегчает поиск нужного ресурса. Но вы можете ускорить данный процесс: пропишите название страницы в специальном поле (достаточно и одного неполного слова), найдите ее и удалите.

Таким способом вы можете удалять любое количество сайтов – один за другим. Если требуется стереть весь список за определенный период (день, неделю, месяц), тогда:
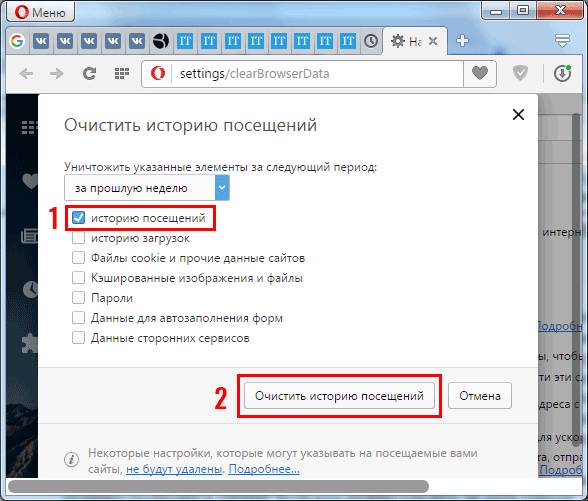
Таким образом можно удалить историю браузера Опера комплексно – т.е. за определенный период времени.
Полная очистка истории в Опере
Полное удаление выполняется здесь же. Вам лишь нужно выбрать пункт «С самого начала», поставить птичку в первом пункте и щелкнуть кнопку «Очистить».
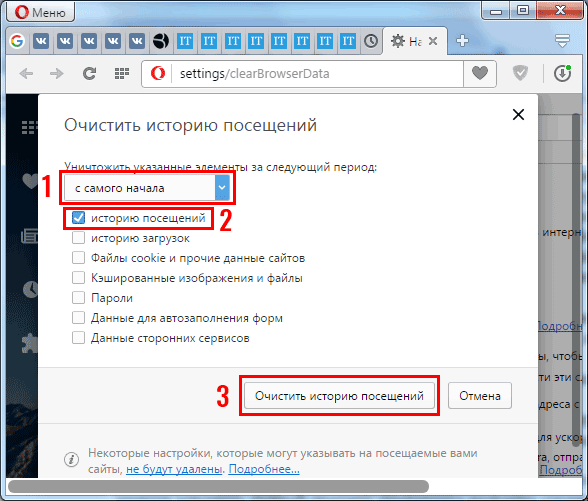
Рассмотрим еще два альтернативных способа, как удалить историю посещения сайтов в Опере. Возможно, один из них будет для вас удобнее.
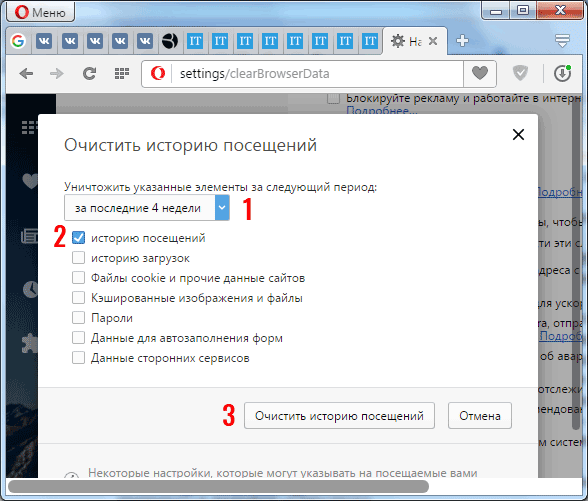
Также можно удалить историю поиска в Опере буквально за 2 клика. Нажмите Ctrl+Shift+Del или перейдите в Меню – Другие инструменты – Очистить.
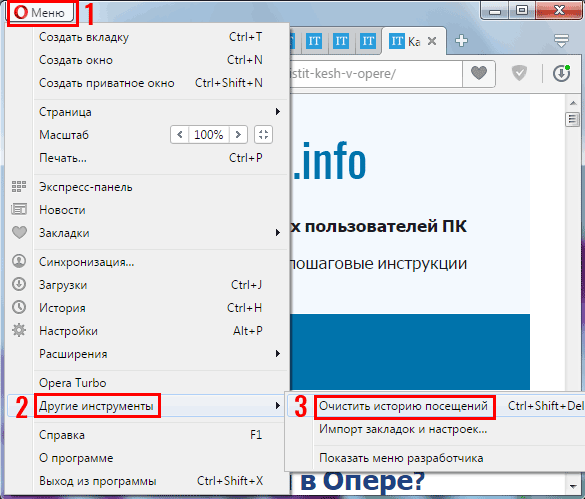
Откроется знакомое уже окошко. Выбираете, что нужно и удаляете список посещенных сайтов.
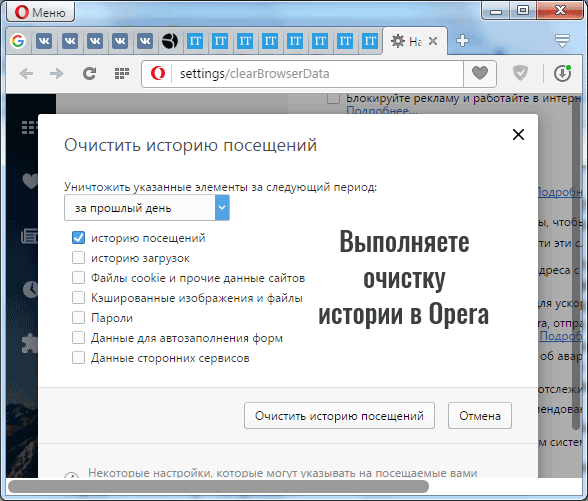
Такой вариант отлично подходит для тех, кто часто выполняет очистку истории в Опере (ведь он занимает максимум 30 секунд).
Чистка истории в браузерах
Чтобы не заходить в каждый браузер и не очищать историю — гораздо удобнее использовать спец. утилиты (чистильщики). Рекомендую для этих целей CCleaner, ? System Care, Wise Care (первая, на мой взгляд, наиболее предпочтительна — именно в ней и покажу весь процесс работы).
? Дополнение!
У меня на блоге есть статья о лучших программах для чистки Windows от мусора
К тому же, у этих специализированных утилит-чистильщиков есть такая функция, как затирание удаленных файлов — т.е. утилита делает так, чтобы другие программы не смогли восстановить удаленные файлы.
В результате историю мы чистим полностью и насовсем — так, что ее впоследствии невозможно будет восстановить!
? CCleaner
CCleaner — одна из лучших утилит для быстрой и эффективной очистки Windows от мусора. Утилита очень бережно подходит к своей работе — удаляет только мусорные файлы, которые не повредят работе вашей системы. ?
Кроме своей непосредственной задачи, утилита может дефрагментировать файлы реестра (для повышения производительности), удалять не удаляемые программы, контролировать автозагрузку и пр. функции.
Рассмотрим очистку браузерной истории.
После запуска утилиты, нажмите кнопку «Анализ» — она позволит в течении минуты-другой оценить степень «загрязненности» Windows различной мусорной информацией (временные файлы, битые ярлыки, хвосты в реестре, кэш браузеров и т.д.).

Анализ системы и браузеров в частности (оцениваем сколько мусора накопилось)
В моем случае, CCleaner нашла порядка 21 408 МБ мусора — что, согласитесь, не мало! ?
Обратите внимание, в меню слева показывается, какие браузеры будут очищены. Если вы не хотите чистить историю в определенном браузере — снимите напротив него галочки.
Для начала чистки — нажмите одноименную кнопку снизу (см. скриншот ниже ?).

Очищаем 21 408 МБ мусора
Чтобы историю нельзя было восстановить
Если вы хотите, чтобы вашу историю не смогли восстановить с помощью спец. программ (например, такими: https://ocomp.info/10-programm-dlya-vosstanovleniya-dannyih.html), нужно сделать еще одну операцию — затереть нулями свободное место.
? Суть здесь в чем.
Вы не замечали, что копирование информации на диск длится долго, а удаление — 1-2 сек. и файла нет. Почему так?
Дело в том, что при удалении файла, Windows просто начинает считать, что по этому адресу на диске у нее ничего нет, и в любой момент туда можно записать новую информацию.
НО! Сам-то файл, до определенного момента, никуда с диска не исчезает, и пока это место на диске не будет перезаписано — его можно восстановить.
Операция затирания свободного места — как раз пройдется по таким участкам на диске, и забьет их «нулями», чтобы уже нечего было восстанавливать.
Таким образом, для полного удаления истории, после того, как программа вам отрапортует об успешном завершении операции очистки, зайдите в раздел «Сервис/Стирание дисков» и выберите следующие параметры:
- только свободное место (с занятого мы же уже удалили историю);
- простая перезапись (самый простой вариант — и быстро, и довольно-таки надежно);
- локальный диск «C:» (указывайте тот диск, где у вас установлен браузер). ?

Стирание свободного места (чтобы все удаленные файлы было невозможно восстановить)
Операция стирания может длиться достаточно долго — на диск в 1 ТБ может потребоваться 1-2 часа. Но, обычно, все же системный диск с Windows делают меньшего размера, а потому операция проходит значительно быстрее.
В любом случае, если вы беспокоитесь за историю — лишних 10-20 минут не играют большой роли.
ДОПОЛНЕНИЕ!
Есть еще один важный момент. В некоторых браузерах включена по умолчанию одна очень интересная функция: синхронизация истории (например, она есть в Chrome).
И если вы зарегистрированы и авторизованы в браузере — то вся история не только копится у вас на жестком диске, но и на серверах Google (данные время от времени, отправляются в облако).
Таким образом, удалив всю историю на диске, а затем открыв браузер — вы можете увидеть, что история никуда не пропала, весь журнал посещений будет заполнен, как и прежде. Поэтому, перед очисткой, рекомендую отключить синхронизацию истории в браузере.
В Chrome это делается достаточно просто, нужно:
- либо открыть «Настройки/синхронизация» и выключить синхронизацию;
- либо открыть страничку chrome://settings/syncSetup , и аналогично сдвинуть ползунок на выкл.

Отключение синхронизации истории в Chrome (Настройки/синхронизация)
После этой отключенной опции — история не будет восстанавливаться после ее удаления с диска. Можно спасть спокойно.
Важно!
Хоть мы и удалили историю полностью, но есть еще некоторые способы, которые помогают частично узнать, какие веб-ресурсы вы посещали. О том, как это можно сделать, я рассказывал в одной из своих статей, ссылку на нее привожу ниже (рекомендую ознакомиться).
В помощь!
Как посмотреть историю посещения сайтов, даже если она удалена — см. инструкцию
Удаление истории в Microsoft Edge (Chromium)
Браузер Microsoft Edge for Chromium используется в качестве браузера по умолчанию в операционной системе Windows. Браузер основан на Chromium, поэтому он имеет похожие функции по удалению данных из интернета.
Удаление из истории некоторых записей в Microsoft Edge проводится по шагам:












