Как освободить место на диске с Windows XP, 7, 8.1, 10
Как очистить диск компьютера от мусора, хлама, ненужных файлов, освободить место на диске «C» в Windows XP, 7, 8.1, 10.
В этой статье мы рассмотрим различные способы очистки диска и освобождения на нем места в любой операционной системе Windows XP, 7, 8.1, 10.
Данные рекомендации подходят и для других версий Windows. В Windows 2000 все далается как в Windows XP, в Windows Vista – как в Windows 7, а в Windows 8 – как в Windows 8.1.
Содержание
Содержание
Очистка диска в Windows
В поле поиска на панели задач введите очистка диска, а затем выберите пункт Очистка диска из списка результатов.
Выберите диск, который требуется очистить, и нажмите кнопку ОК.
В разделе Удалить следующие файлы выберите типы файлов, которые требуется удалить. Чтобы получить описание типа файла, выберите его.
Нажмите кнопку ОК.
Если вам необходимо освободить место, можно также удалить системные файлы.
В средстве очистки диска нажмите кнопку Очистить системные файлы.
Выберите типы файлов, которые требуется удалить. Чтобы получить описание типа файла, выберите его.
Нажмите кнопку ОК.
Примечание. Если вы заметили, что папка Temp быстро заполняется после запуска очистки диска, см. сообщение Ошибка «Низкий диск» из-за полной папки Temp.
Дополнительные о том, как освободить место на компьютере, см. в этой Windows.
Способ №3: очистка диска при помощи командной строки (cmd)
Способ позволяет работать с утилитой cleanmgr.exe (описана в первом пункте) в расширенном режиме. То есть использовать более глубокую чистку.
-
Через меню поиска на панели задач вызовите командную строку, используя запрос cmd;


Общие рекомендации
Как бы тщательно ни проводилась очистка диска, не стоит заполнять его данными более чем на 60%. В особенности это касается твердотельных накопителей, которым свободное пространство необходимо для правильной релокации используемых областей в момент обработки команд TRIM. Файлы, которые не используются, лучше сразу переносить на внешние накопители, освобождая, таким образом, ОС пространство для работы.
Надо признать, что чистка диска С: от мусора разрекламированными сторонними программами приносит меньше результатов, чем работа с системными утилитами. Наилучший результат смогла показать Wise Disk Cleaner, обнаружив при этом в два раза меньше ненужных файлов.
Удаление приложений в меню «Параметры Windows»
Подобно удалению программ из панели управления, в Windows 10 есть возможность удалить ненужные утилиты из меню «Параметры Windows».
Для этого необходимо:
Шаг 1. Нажимаем левой кнопкой мыши по иконке уведомлений в правом нижнем углу, после чего нажимаем ЛКМ по иконке шестеренки.
Шаг 2. В открывшемся окне выбираем пункт «Приложения».
Шаг 3. Во вкладке «Приложения и возможности» можно увидеть полный список программ, в том числе установленных с магазина Windows. При одинарном нажатии левой кнопкой мыши появляется окно, в котором следует выбрать пункт «Удалить».
Как и в случае с удалением программ через панель управления, в пункте «Приложения и возможности» можно удобно отсортировать утилиты по имени, размеру, дате установки и размеру.
Очистка диска в Windows 8.1
Очистка диска в Windows 8 , как часто должна производиться и обязательно ли использовать только встроенные средства операционной системы, можно ли использовать программы сторонних разработчиков? Я почему спрашиваю, у меня ноутбук с предустановленной Windows 8 куплен два месяца назад, сначала использования операционной системы на диске C: было 100 Гб свободного пространства, а сейчас осталось только 70 ГБ, запустил очистку диска, но результата нет, всё тё же 70ГБ. Может что-то я не так делаю?
Привет друзья! Очистку жёсткого диска в Windows 8 можно производить один раз в две недели и вовсе не обязательно использовать для этой цели какую-то экзотическую, а иногда и платную программу. В Windows 8 есть классное встроенное средство, но работать с ним нужно правильно и оно быстро произведёт очистку вашего диска от ненужных временных файлов. Внимательно прочитайте статью и вы сможете освободить столько места на вашем жёстком диске, сколько нужно. Ещё мы с вами настроим автоматическую очистку диска при помощи планировщика заданий и диск будет очищаться раз в неделю, вам нужно будет только выбрать диск и нажать ОК. Если результаты очистки вас не устроят, в конце статьи я вам покажу ещё несколько папок из которых можно удалять файлы.
Запустить средство очистки диска в Windows 8 можно двумя способами, показываю оба.
Первый способ. Щёлкаем в левом нижнем углу рабочего стола правой мышью и выбираем пункт Выполнить,
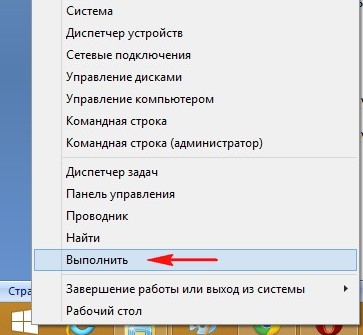
вводим в поле ввода команду cleanmgr и жмём ОК,
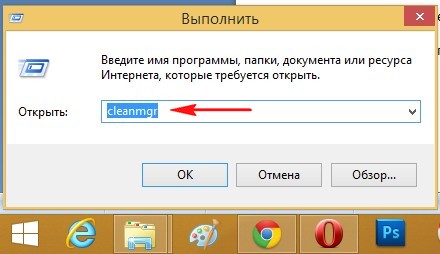
открывается средство очистки диска.
Второй способ. Ведём указатель мыши в правый нижний угол рабочего стола и щёлкаем левой кнопкой на кнопке Поиск
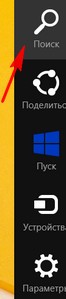
и набираем в поле Очистка диска
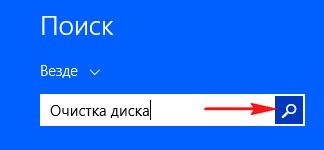
и нажимаем Искать, выходит сразу два средства способные нам помочь, давайте их рассмотрим подробнее.

Освобождение места на диске за счёт удаления ненужных файлов

В следующем окне выбираем Очистить системные файлы .
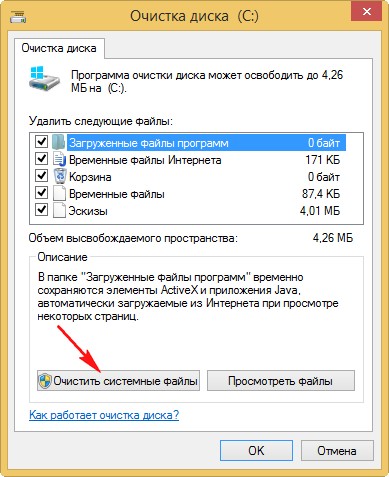
Опять выбираем диск (C:) и нажмём ОК.


Нам предлагают удалить несравненно мало мусора, а именно Загруженные файлы программ, Временные файлы интернета и эскизы. Можете смело отметить галочками все пункты, особенно пункт Временные файлы , в них иногда накапливается несколько ГБ. Для начала процедуры очистки диска в Windows 8 нажимаем ОК. Происходит процесс очистки операционной системы от ненужных файлов.
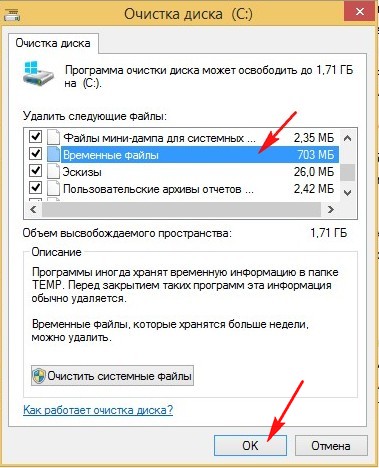
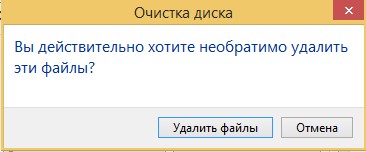
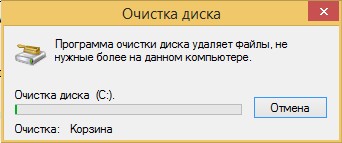
Внимательные пользователи могут заметить в данном окне кнопку «Дополнительно», нажмём на неё.
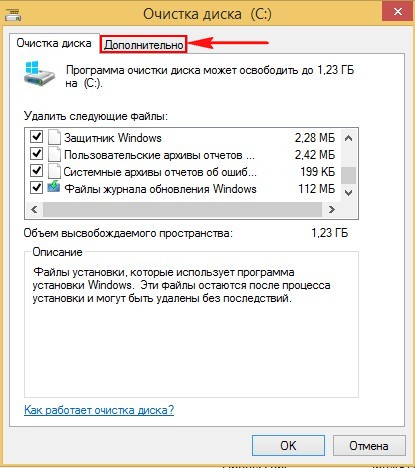
В появившемся окне мы с вами можем очистить место на диске за счёт удаления ненужных программ, нажмите на кнопку Очистить
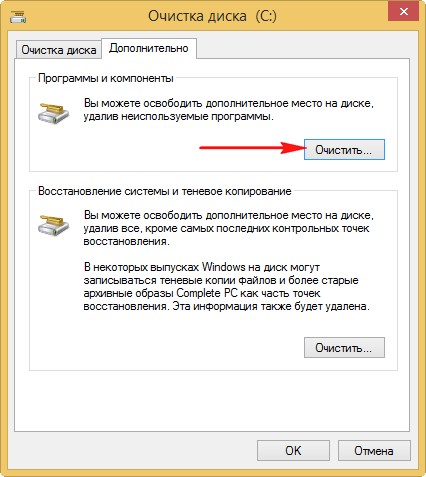
и откроется панель «Удаление или изменение программы», здесь вы можете выбрать давно неиспользуемую вами программу и удалить её.
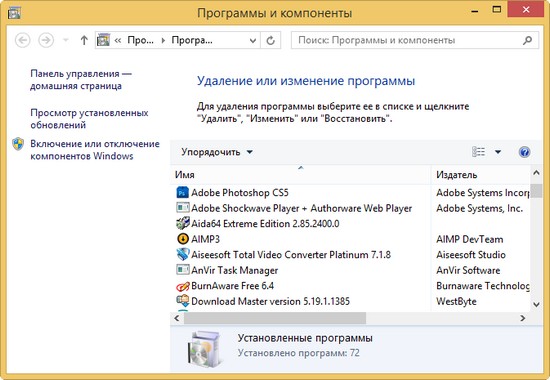
Чуть ниже находится ещё одна кнопка Очистить, если нажать её, то удалятся все точки восстановления кроме последней, хочу сказать, что точки восстановления занимаю всегда очень много дискового пространства и таким образом вы сможете высвободить достаточно много свободного места на винчестере. Жмём очистить, затем ОК.
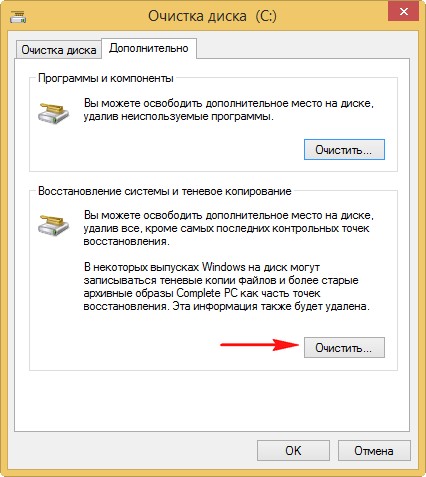

Удалить файлы. Лично у меня после этих действий освободилось 10 ГБ свободного пространства на диске C:, но осталась всего одна точка восстановления.
Примечание: В операционной системе постоянно работает множество процессов, принадлежащих Windows и другим программам, в результате их жизнедеятельности периодически создаются временные файлы данных, которые располагаются в папках Temp, если вы сами удалите эти файлы, то вернёте себе ещё пару, тройку гигабайт. После окончания процесса очистки диска рекомендую вручную удалить всё из папок временных файлов.
C:WindowsTemp
C:UsersИмя пользователяAppDataLocalTemp
Как настроить автоматическую очистку диска в Windows 8
Щёлкаем в левом нижнем углу рабочего стола правой мышью и выбираем пункт Выполнить, вводим в поле ввода команду mmc.exe taskschd.msc и жмём ОК

Запускается планировщик заданий. Выбираем действие «Создать простую задачу»
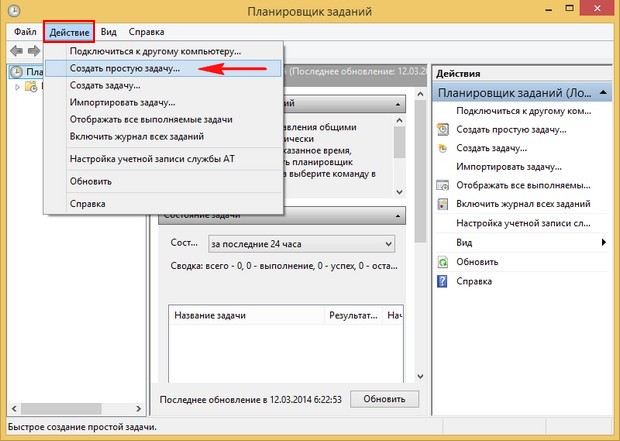
Мастер создания простой задачи. Вводим произвольное имя задачи «Очистка диска»
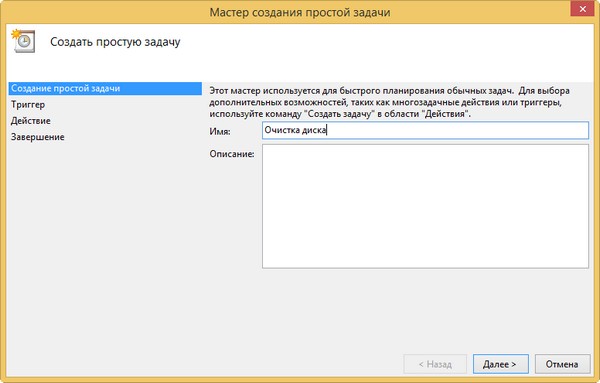
В расписании для задачи указываем еженедельно.
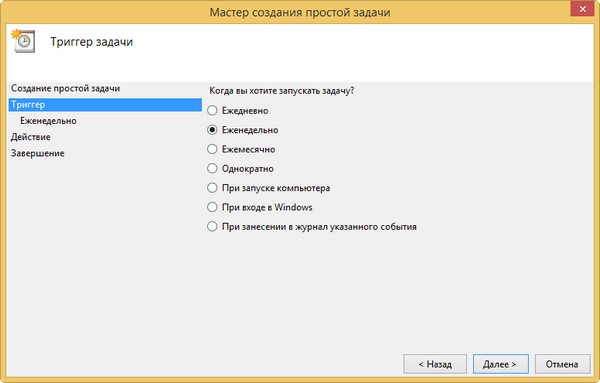
Отмечаем галочкой любой день недели. Например Субботу.
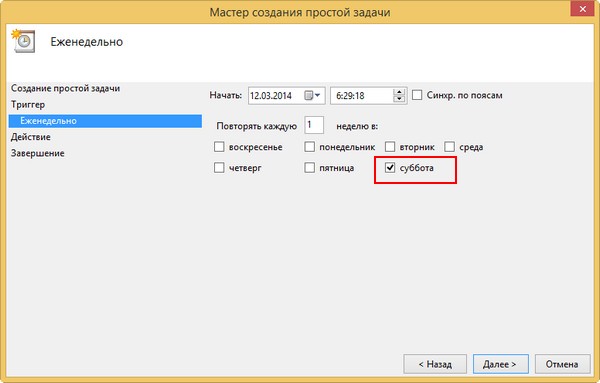
Запустить программу и жмём Далее.
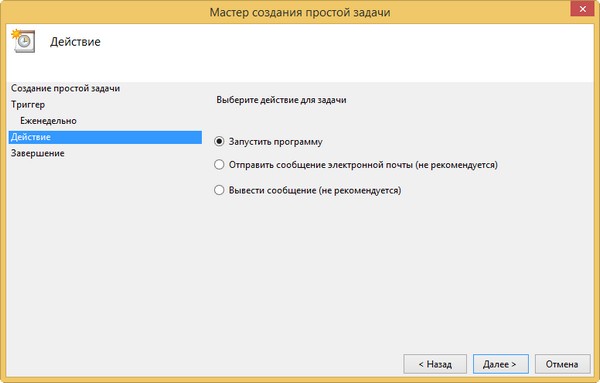
Указываем путь к системному файлу отвечающему за очистку диска C:WindowsSystem32cleanmgr.exe
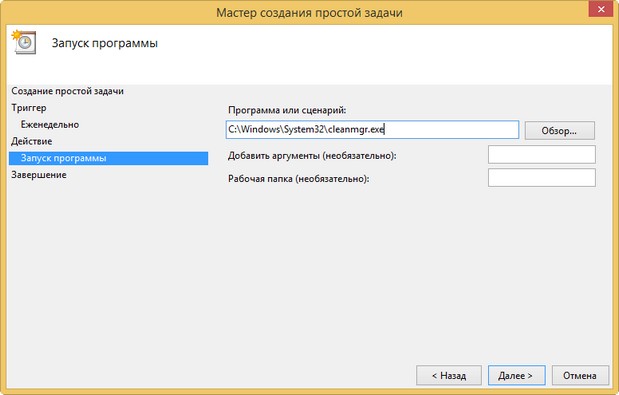
Готово. Задача создана.
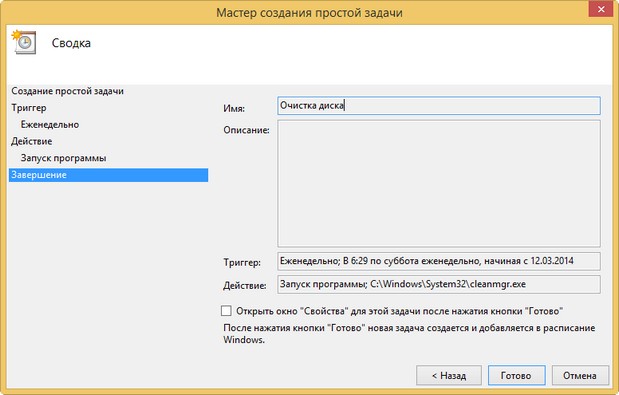
В следующей статье мы с вами произведём дефрагментацию нашего жёсткого диска. В конце статьи хочу вам порекомендовать другую нашу статью Куда делось место на жёстком диске, в ней я подробно исследовал вопрос пропажи дискового пространства. Прочитав её, вы сможете с аптекарской точностью узнать сколько весит и где находится каждый файл в вашей операционной системе!









