Как сделать скриншот на ZTE- простая инструкция для всех устройств
Многие пользователи смартфонов спрашивают, как сделать скриншот на ZTE. Как и в других телефонах с Андроид, здесь предусмотрено несколько способов. Основные решения: с помощью кнопок, жестов и выпадающего меню. Дополнительные варианты — создание скрина с помощью приложений или ПК. Эти и другие вопросы рассмотрим подробнее.
Для начала рассмотрим базовые способы, позволяющие сделать скрин на смартфонах ZTE.
С помощью кнопок
При рассмотрении методов, как сделать скриншот на ЗТЕ, большая часть инструкций предлагает использовать кнопки. Преимущество в том, что здесь не нужно качать дополнительные программы — достаточно нажать пару клавиш и удерживать их в течение двух-трех секунд.
Чтобы сохранить изображение на экране, сделайте такие шаги:
- Зажмите кнопку громкости и включения/отключения.
- Удерживайте комбинацию до появления характерного щелчка и снимка экрана.

- Убедитесь, что картинка сохранилась в Галерее (папка Screenshots).
Таким методом можно сделать скрин на телефоне ЗТЕ почти на всех моделях, в том числе blade x3, axon 7 mini, v7 lite. Но учтите, что на старых устройствах ZTE с ОС Андроид 2.3 (к примеру, v8110 или v880) сделать это не выйдет. Метод работает только на девайсах с Android от 4.0 и выше.
Через панель уведомлений
Еще один способ, как сделать скриншот на телефоне ZTE, подразумевает применение панели уведомлений. Для решения задачи выполните такие шаги:
- Найдите на дисплее картинку, которую вы хотите зафиксировать.
- Сделайте свайп сверху вниз, чтобы открыть все быстрые опции.
- Кликните на символ с надписью Screenshot ( Скриншот ).

Должен появиться щелчок, подтверждающий создание изображения, а сама картинка сохранится в указанной выше папке. Этот метод простой и позволяет сделать скриншот на ZTE без необходимости зажатия двух кнопок (у многих пользователей возникают трудности с этим методом). При отсутствии значка Screenshot в панели быстрого доступа ZTE добавьте его через настройки или с помощью специальных программ.
С применением жестов
На дорогих моделях ZTE можно создать скриншот с помощью жестов. Как правило, такая опция доступна на устройствах с ОС Андроид от 6.0 и выше, а также с оболочкой MiFlavor от 4.0. ПО имеется на многих современных смартфонах ЗТЕ, в том числе V8 и AXON 7. При этом создавать screenshot можно разными методами — ударом костяшкой или тремя пальцами.
Второй вариант более популярный, поэтому рассмотрим его подробнее. Алгоритм действий такой:
- Найдите изображение, которое нужно сохранить на ZTE.
- Проведите тремя пальцами сверху вниз (должны быть включены соответствующие настройки).
Если все сделано правильно, появляется характерный щелчок, а фото сохраняется в папке со скриншотами. Еще раз отметим, что такой метод доступен не на всех моделях.
ZTE Blade A5 (2020) обзор
Актуальные предложения в российских магазинах мы собрали в таблице, составленной на основе данных сервиса Яндекс.Маркет.
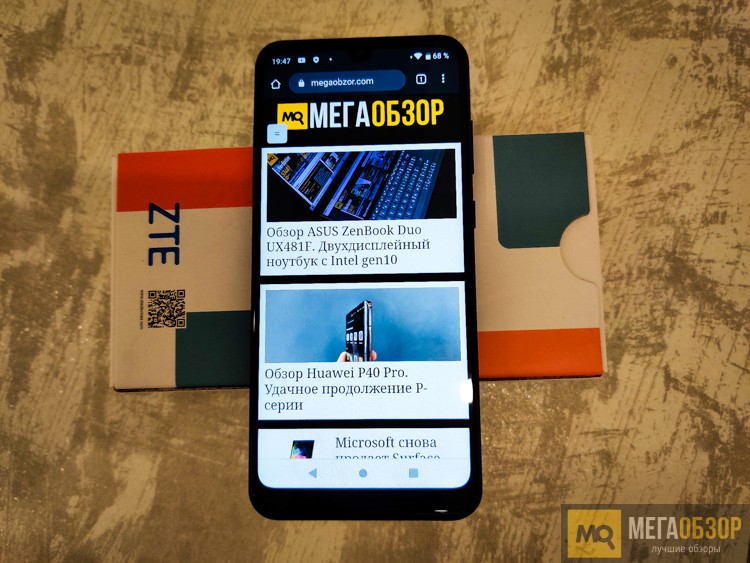
Комплект включает базовый набор из USB-кабеля, зарядного устройства, руководства пользователя и гарантийный талон.
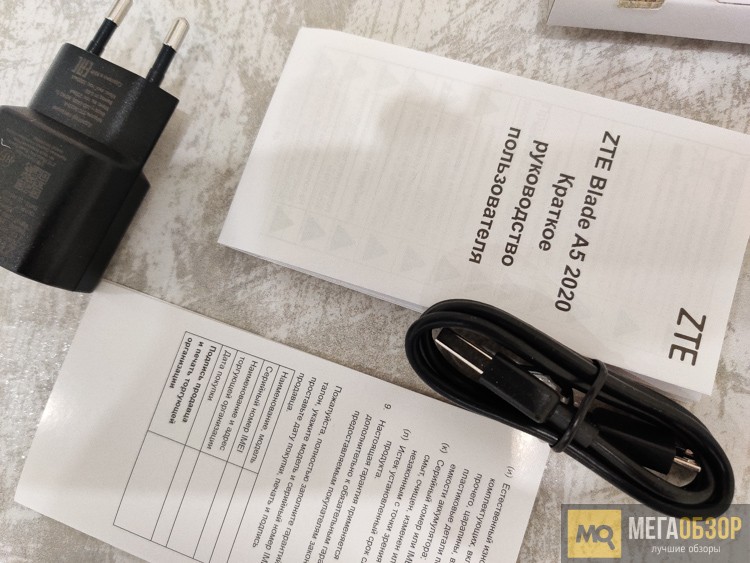
Подключение к ПК и настройка подключения к интернету
Существует четкая инструкция, как настроить модем, например, ZTE MF79, поэтому сложностей у пользователя возникнуть не должно.
Обратите внимание: за основу может быть взят ZTE ZXHN h298n 3G модем, настройка других модемов не имеет принципиальных отличий. Проще говоря, прилагаемая в комплекте инструкция по эксплуатации универсальна в использовании.
Настройка на Windows XP
Инструкция, как подключить модем ЗТЕ к компьютеру на операционной системе Windows XP, выглядит следующим образом:
- В комплекте к удаленной точке доступа прилагается диск с драйверами (программные компоненты), установить их на ПК.
- Перезагрузить ноутбук или стационарный компьютер.
- После перезагрузки непосредственно сам модем нужно установить в USB-порт.
- Далее нужно пройти следующий путь «Пуск» — «Подключение». Кликнуть на последнее правой клавишей мышки и из выпадающего списка выбрать «Создать новое подключение».
- Мастер новых подключений.
- Подключить к интернету.
- Установить подключение вручную.
- Через обычный модем.
- Из списка доступных подключений нужно выбрать устанавливаемое в данных момент, если он единственный, то система автоматически его выберет.
- Указать имя поставщика услуг (можно указать любое слово, на работоспособности интернета это никак не отразится).
- Указать имя пользователя и пароль (информация должна содержаться на коробке и/или прилагаемой инструкции по применению модема).
- Чтобы в будущем каждый раз не искать ярлык сетевого окружения, его нужно добавить на рабочий стол.
Непосредственно в самом подключении нужно зайти в раздел «Свойства» и убедиться, что компактный роутер включен, если нет, то напротив него нужно поставить галочку. Далее нужно перейти в раздел «Настроить» и указать наибольшую скорость. В завершении нажать «Ок», «Ок» и «Вызов».
Устройство подключено к интернету.
Настройка на Windows Vista
Настройка интернета с модема на Windows Vista осуществляется согласно следующему алгоритму:
- С прилагаемого в комплекте диска с прошивкой установить все драйвера на ПК.
- Перезагрузить компьютер и установить устройство в USB-порт.
- Далее нужно пройти следующий путь: «Пуск» — «Панель управления» — «Сети и интернет» — «Подключиться к интернету».
- Поставить галочку напротив «Создать новое подключение».
- Приступить к его настройке, активировав функцию коммутирование, выбрать настраиваемый роутер.
- Всю необходимую информацию заполнить, взять ее можно с прилагаемой инструкции по применению к модему.
- Нажать «Подключить».
В самом подключении нужно перейти во вкладку «Свойства» и проверить, активен ли настраиваемый модем. Если нет, то поставить галочку напротив его названия. В завершении нажатием на кнопку «ОК» сохранить изменения и кликнуть на «Вызов» для подключения устройства к интернету.
Настройка на Windows 7
Недостаточно 4G/3G модем ZTE zxhn h298n включить, необходимо еще и правильно настроить подключение на Виндовс 7.
Алгоритм действий следующий:
- С прилагаемого в комплекте диска на ПК установить программные компоненты (драйвера).
- Перезагрузить ноутбук или стационарный компьютер. После этого модем ZTE вставляют в USB-порт.
- Далее нужно пройти следующий путь: «Пуск» — «Панель управления» — «Центр управления сетями и общим доступом» — «Настройка нового подключения».
- Настройка телефонного подключения.
- Из списка доступных подключений нужно выбрать настраиваемый модем, если же иных подключений нет, система автоматически с ним сопряжется.
- Заполнить всю необходимую информацию, взятую в прилагаемой инструкции по применению, и кликнуть «Подключить».
Обратите внимание! Непосредственно в самом подключении необходимо перейти в раздел «Свойства» и убедиться, что выбранное устройство активно, если же нет, напротив его названия нужно поставить галочку. Для подключения устройства нужно сохранить все изменения и нажать на «Вызов».
Настройка подключения на Windows 8
Алгоритм действий мало чем отличается от предыдущих способов настройки. Последовательность действий следующая:
- Установить на ПК драйвера, хранящиеся на диске, который продавался в комплекте с модемом ZTE.
- После этого перезагрузить устройство и вставить модем в USB-порт.
- Пройти следующий путь: «Пуск» — «Панель управления» — «Центр управления сетями и общим доступом» — «Создание и настройка нового подключения или сети».
- Кликнуть на «Коммутированное подключение».
- Из предложенного списка необходимо выбрать настраиваемый модем.
- Заполнить о нем всю необходимую информацию, найти ее можно в прилагаемой документации к модему.
- Нажать «Подключить».
В самом подключении нужно перейти во вкладку «Свойства» и проверить, активен ли настраиваемый модем. Если же нет, напротив его названия нужно поставить галочку. Для подключения устройства нужно сохранить все изменения и нажать на «Вызов».
ZTE Blade как включить отладку по USB

Не понимаете как включить USB отладку. Это несложно, отладку по USB можно найти так:
Не имеет значения какой фирмы ваш смартфон или планшет, отладка по USB находится в Меню -> Настройки.
- Меню -> Настройки -> Разработка -> Отладка по USB
- Меню -> Настройки -> Для Разработчиков -> Отладка по USB
- Меню -> Настройки ->Приложения ->Разработка ->Отладка по USB (Android 2.2 — 3.0)
- Меню -> Настройки -> Еще —>Параметры Разработчика ->Отладка по USB
- Меню -> Настройки -> Система -> О смартфоне/О планшете -> Номер сборки и нажмите по данному пункту меню 7 — 10 раз, после этого перейдите вНастройки -> Для Разработчиков -> Отладка по USB (вариант для последних версий Андроида)
- Меню -> Настройки ->О телефоне-> Версия MIUIи нажмите 7 — 10 раз, после этого возвращайтесь в менюНастройки -> Дополнительно -> Для Разработчиков -> Отладка по USB
Процесс прошивки телефона через SP FlashTool
- Разархивировываем SP Flash Tool в корень диска С заходив в папку и запускаем flash_tool.exe.
- При старте программы изначально выбран режим работы «Download Only». Данный режим применяется в большинстве ситуаций и является основным для практически всех прошивочных процедур. Так что оставляем его без изменений.
- Далее добавляем в программу scatter-файла . В этом файле есть перечень всех разделов флеш-памяти устройства, а также адресов начальных и конечных блоков памяти. Чтобы добавить scatter-файла в Flash Tool нажимаем кнопку «choose», расположенную справа от поля «Scatter-loading file».
- После чего откроется проводник где нужно выбрать scatter-файла. Он обычно располагается в папке с распакованной прошивкой и имеет название MTxxxx_Android_scatter_yyyyy.txt, (где xxxx – номер модели процессора устройства, для которого предназначены загружаемые в смартфон данные, а – yyyyy, тип памяти, используемый в смартфоне). Выбираем scatter-файла и нажимаем кнопку «Открыть».
- После загрузки scatter-файла в автоматическом режиме добавится все разделы прошивки.
- Слева от названия разделов располагаются чек-боксы, позволяющие исключить или добавить определенные файл-образы, которые будут записаны в смартфон.
- Для режима Download Only нужно снять галочки с пунктов PRELOADER и DSP_BL – для устройств на процессорах MTK: MT6575 и MT6577. Для всех остальных устройств на базе MTK в указанном режиме рекомендуется снять галочку с пункта PRELOADER;
- Проверяем настройки FlashTool. Нажимаем меню «Options» и в раскрывшемся окне переходим в раздел «Download». Отмечаем галочками пункты «USB Checksum» и «Storage Сhecksum» это позволит проверить контрольные суммы файлов перед записью в устройство, а значит позволит избежать прошивки испорченных образов.
- Начинаем процесс прошивки проверяем, чтобы устройство было отключено от компьютера, выключаем полностью телефон, вынимаем и вставляем обратно аккумулятор, если он съемный. Далее переводим FlashTool в режим ожидания для этого нажимаем кнопку «Download», обозначенную зеленой стрелкой, направленной вниз.
- В режиме ожидания, в программе невозможность осуществлять какие либо действия. Доступна только кнопка «Stop», позволяющая прервать процедуру. Подключаем выключенный телефон с зажатой кнопкой громкости вверх через USB 2.0 к компьютеру.
- После подключения смартфона к ПК начнется процесс прошивки, внизу появится полоска индикктор по которому можно понять сколько осталось до завершения прошивки.
- В процессе прошивки индикатор меняет свой цвет в зависимости от производимых программой действий. Для полного понимания процессов которые происходят во время прошивки рассмотрим расшифровку цветов индикатора:
- После того, как программа удачно закончит прошивку появится окошко с надписью «Download OK». Отключаем смартфон от ПК и запускаем. Обычно первый запуск Android после прошивки длится довольно долго.
Пожалуй, на этом все если есть вопросы или пожелания пишем в комментариях. Спасибо!











