Скриншоты в браузерах
Сделать screenshot разными способами – отличный навык пользователя прогрессивных технологий. Для этого необходимы определённые знания о возможностях персональных компьютеров, мобильных устройств, специального программного обеспечения и свойств интернет обозревателей.
В некоторых ситуациях люди не могут устанавливать стороннее программное обеспечение на служебных компьютерах из-за ряда ограничений политики безопасности. Для тех, кто часто проводит время в глобальной сети Интернет полезно освоить тонкости своей поисковой системы. Как делать скриншот в браузере, можно узнать в данном информационном разделе.
Таблица сравнения программ

ФотоСКРИН Скачать

Яндекс Скриншот Скачать
Подключение скриншотера в браузере Yandex
Яндекс включает в себя не только панель управления, указатели пробок, погоды и последних новостей, но и возможность подключения скриншотера LightShot. Для активации не нужно оформлять платные лицензии или выполнять сложные настройки. Подключение расширения осуществляется за несколько кликов.
Как активировать расширение Лайтшот:
Браузер автоматически загрузит последнюю версию приложения, распакует файлы на русском языке. LightShot не требует активации и готов к работе сразу после появления иконки в верхней панели Yandex.
Как сделать скриншот в браузере:
Важно. Изображение по ссылке доступно для просмотра без регистрации в облаке LightShot и установки приложения в компьютер. Скрин можно сохранить на мобильное устройство и ПК с помощью встроенных средств браузера.
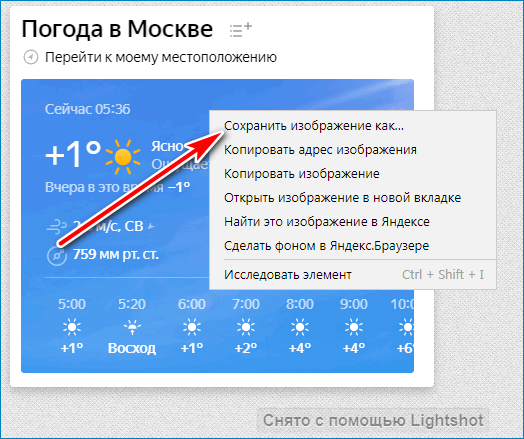
GoFullPage
GoFullPage — одно из самых простых приложений для создания полноэкранного снимка экрана. Для активирования программы вы можете щёлкнуть по её иконке или использовать сочетание клавиш Alt+Shift+P. Изображение появится в новой вкладке, откуда вы сможете его загрузить. Приложение предлагает несколько форматов для загрузки, включая PNG, JPEG и PDF.
- Скриншот полной страницы.
- Быстр и прост в использовании.
- Несколько форматов изображений.
- Никаких ограничений по длине страницы.
- Только один размер скриншота.
- Нет встроенных инструментов редактирования.
- Нет прямой ссылки для публикации снимка экрана.
Преимущества и недостатки Лайтшот
Любопытных особенностей у Lightshot предостаточно. Разработчики позаботились и о легком старте с предсказуемой установкой и молниеносным знакомством с интерфейсом (кнопок на экране совсем немного, а, значит, и разбираться лишний раз в деталях не придется), и об обмене контентом с помощью заранее подготовленной панели быстрого доступа. Даже процесс редактирования изображений и тот автоматизирован и редко вызывает вопросы. И все же преимущества инструмента скрываются в иных мелочах и деталях:
- Размещенные в облаке файлы легко передавать друзьям с помощью прямых URL-адресов. После перехода по ссылке появится шанс оставить комментарий (предусмотрена авторизация через социальные сети), сохранить изображение или даже отредактировать, воспользовавшись встроенным редактором. Подобный круговорот действий вполне ассоциируется с кооперативной работой – коллегам больше не придется собирать файлы на почте или же – в мессенджерах, все данные останутся на сайте и останутся доступны по ссылке неограниченное количество времени.
- Платить за Lightshot не придется – платный функционал не предусмотрен, а ежемесячные подписки и вовсе не нужны.
- Гибкая панель с настройками разрешает выбрать новые сочетания горячих клавиш, настроить формат сохранения и сжатия, а заодно – определиться с итоговым качеством и детализацией. Дополнительно предусмотрена даже панель с Proxy, если сервера по неизвестным причинам станут недоступны.
- Частые обновления – повод следить за новостями. Новые переводы, поддержка Linux, дополнительные расширения для браузера и полноценная защита от вылетов и ошибок – работать со скриншотами никогда ранее не приходилось настолько легко и непринужденно.
Недостатки Lightshot связаны преимущественно с встроенными инструментами графического редактора: для геометрических фигур, маркера, карандаша нельзя выбирать толщину добавляемых линий или же появляющихся сторон, а для текста никто не разрешит поменять шрифт, габариты или интервал между появляющимися буквами (как и начертание). Подобные мелочи вынуждают все чаще заглядывать на официальный сайт, на котором сначала придется авторизоваться, а уже после – изучать крайне запутанный интерфейс. Дополнительная проблема – обновления. Новые версии не добавляются автоматически – проверять актуальность сборки каждый раз придется вручную.
Lightshot – не глоток свежего воздуха в жанре, но проверенный инструмент в делах, связанных с генерацией контента, подготовкой скриншотов и визуальных инструкций с дополнительными подробностями. Элементарный интерфейс и ограниченный, но доведенный до совершенства функционал, помогут и новичкам, и профессионалам разбираться с любыми поставленными задачами, да еще и за короткий промежуток времени.
Какими способами можно сделать: плюсы и минусы каждого варианта
Скриншот экрана в Google Chrome можно сделать несколькими способами.
Программой в операционной системе (Print Screen + MS Paint):
- Не требуют установки дополнительного софта.
- Примитивная функциональность: не сохраняет в файл, нельзя добавлять акценты.
Набросок на фрагменте экрана:
- Автоматически сохраняет картинку в файл.
- Нет инструментов для последующей обработки изображения.
Расширения для Гугл Хром:
- Придется скачать и установить стороннее приложение.
- Обладают рядом дополнительных возможностей (их перечень зависит от самой программы).
- Неудобно работать.
- Есть функция создания скрина страницы с прокруткой.
- Нет средств для постобработки картинки.
PasteNow
Бесплатно, без регистрации и установки софта
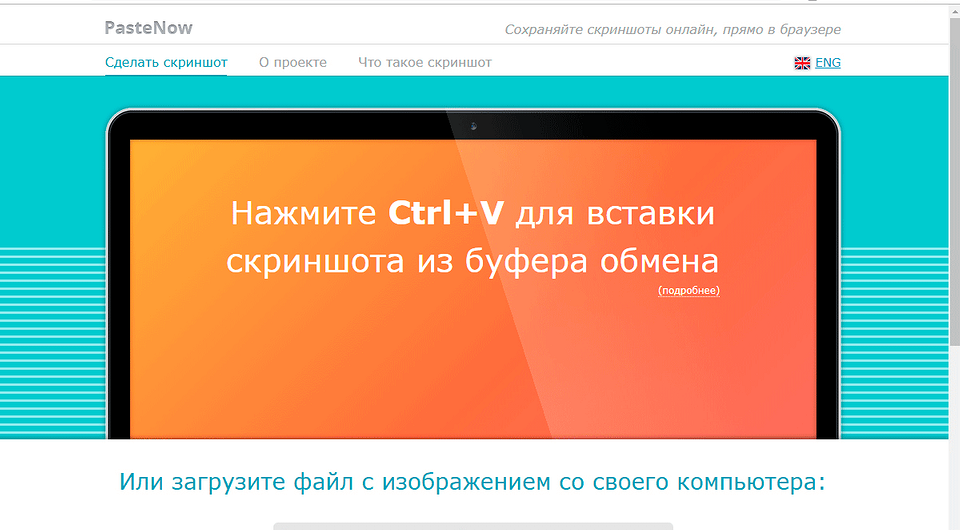
Самый простой сервис, которым вы можете воспользоваться прямо сейчас. Просто нажмите на клавиатуре PrintScreen или Alt+PrintScreen для захвата всего экрана или активного окна программы, соответственно. А затем зайдите на PasteNow и нажмите Ctrl+V. Интерфейс довольно простой.
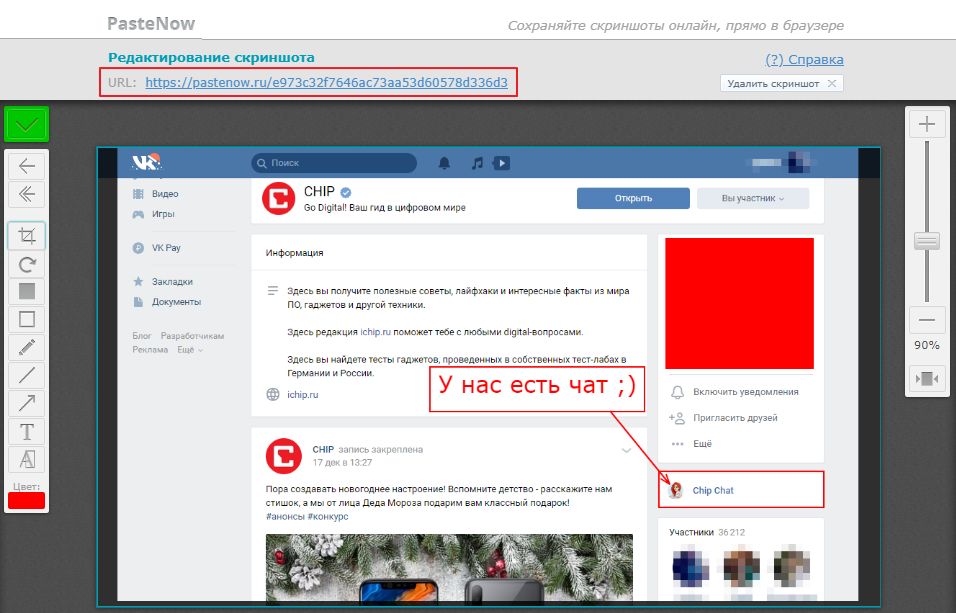
Ваш скриншот будет загружен на сервер, где вы сможете отредактировать его при помощи простейших функций (обрезка, поворот, стрелки, текст, линии, размытие конфиденциальных данных) и получить на него ссылку в поле URL.
Ссылки PasteNow удобны для общения: их можно легко сбросить другу по электронной почте, в любой мессенджер или в Skype, чтобы объяснить что-то непонятное.
Для любой операционной системы
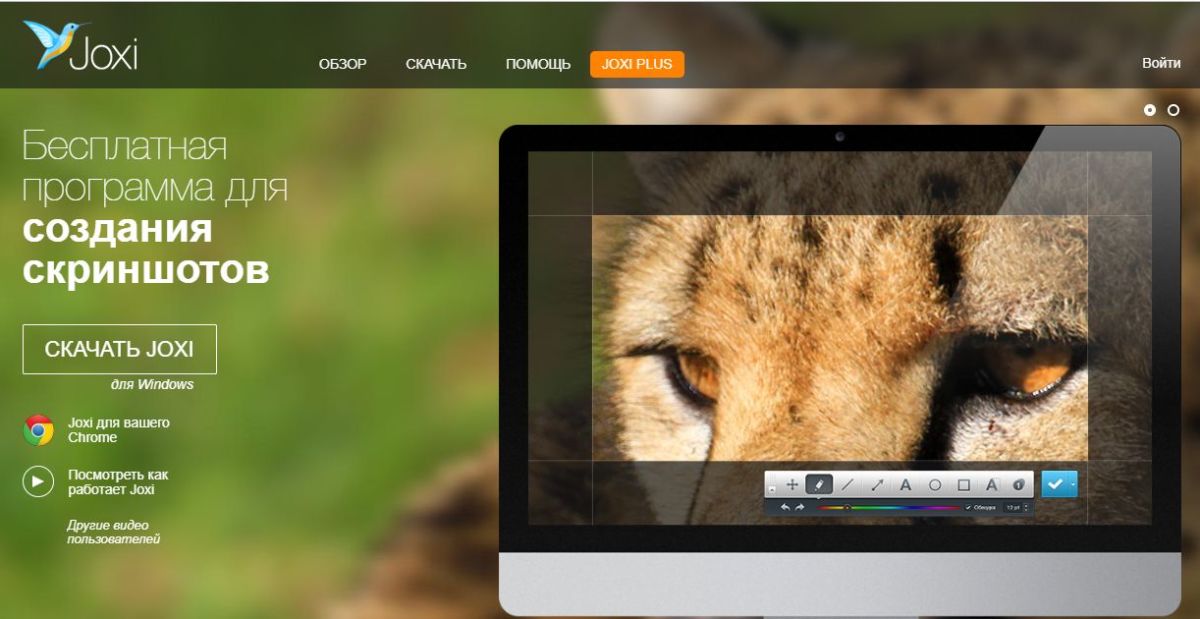
Одна из лучших программ для скриншотов с экрана, которую нужно установить на ваш ПК. К счастью, совершенно неважно, какая у вас операционка — программа Joxi доступна для Windows, Mac и Linux. Также есть расширения для Chrome, Яндекс.Браузера и Opera. Дoстаточно установить удобную вам версию (мы выбрали для Chrome), зарегистрироваться по e-mail или войти через соцсети — и можно запускать скриншотер иконкой в трее или на панели браузера.
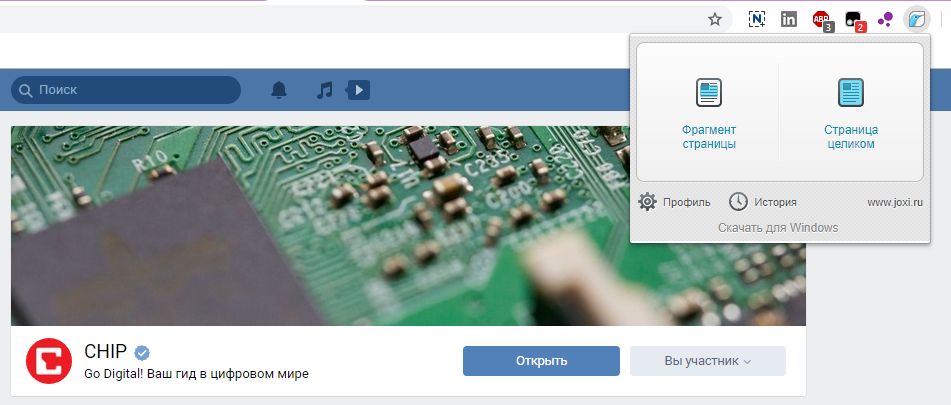
Отснятые скриншоты моментально открываются для редактирования. Возможности панели редактора те же, что и у PasteNow — аннотация скриншота элементами разного цвета (доступна полная палитра RGB). Особенно красиво у Joxi получаются стрелки, его часто ставят именно ради них. Еще одна полезная функция — проставление номеров на элементах картинки.
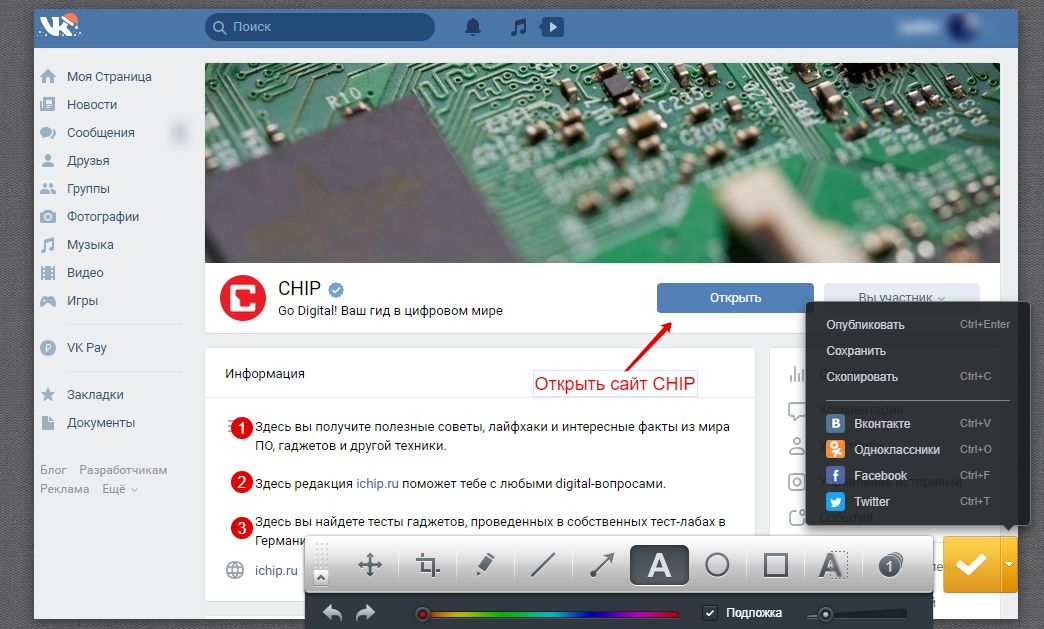
Joxi — российский сервис, так что скрином можно сразу поделиться во всех наших популярных соцсетях — ВК, ОК, Facebook и Twitter. Кроме того, скрин можно сохранить в облако Joxi (требуется регистрация по e-mail) и точно так же делиться им в мессенджерах и Skype.
Как подогнать картинку под нужный размер в Photoshop
Сделать скриншот заданного размера несложно, а времени экономит много: не нужно потом заходить в графический редактор и изменять картинку там.
Если вы все же предпочитаете делать снимок всего экрана, а потом кадрировать его, готовьтесь расчехлять «Фотошоп» и изменять размер картинки там. Вот как это можно сделать.
Как изменить размер фото в «Фотошоп»
Запускаем Photoshop и открываем необходимый скриншот. В разделе «Изображения» выбираем пункт «Размер изображения»:

Размер изображения можно выводить в любых удобных единицах, например, в пикселях:

Как видим, можно подогнать текущее изображение под готовые форматы печати (если вы планируете распечатать скриншот в дальнейшем):

Или вручную задать ширину / высоту / разрешение:

Если вам нужно изображение конкретного размера, внимательно подгоняйте под него свою картинку. Если пропорции вашего скрина не соответствуют заданным, картинка исказится.
Как подогнать изображение под заданные пропорции в «Фотошоп»
Выбираем инструмент «Рамка» на панели инструментов Photoshop слева:

Теперь уточняем пропорции. Указываем те, которым должен соответствовать новый вариант скриншота:

Подтверждаем выбранный вариант, нажатием Enter. Сохраняем измененный скриншот как обычно – через функцию «Сохранить как»:

При необходимости уточните формат, качество экспортируемого изображения и другие параметры.
Как подогнать скриншот под необходимый размер
Сперва создайте новый проект:

Укажите необходимый размер изображения:

Нажмите «Ок». Откроется новое рабочее поле заданного размера:

Чтобы подогнать под него уже существующий скриншот, в разделе «Файл» выбираем функцию «Поместить встроенные» или нажимаем Ctrl+V, если только что сделали скрин:

Откроется окно выбора файла. Находим скриншот:

Теперь подгоняем его под наш шаблон, задержав курсор мыши:

Если изображение меньше или больше рабочей области, зажмите курсором одну из четырех угловых точек и растяните картинку. Имейте в виду: лучше не растягивать картинку вверх, вниз или в стороны, чтобы не исказить скрин.
detector












