Подключение телефона к компьютеру через USB
Как подключить телефон к компьютеру с помощью кабеля USB, режимы подключения смартфона к компьютеру, что такое MTP, PTP, режим модема, программы для синхронизации телефона и компьютера. Рассмотрим всё это в статье.
Режимы подключения телефона
Существует несколько режимов подключения Android устройств к компьютеру. В зависимости от целей выбирается тот или иной тип подключения (конфигурация).
- Передача файлов (или MTP – Media Transfer Protocol). Используется в качестве стандартного варианта для обмена данными между мобильным устройством и компьютером/ноутбуком. Можно обмениваться файлами любых типов (фотографии, музыка, документы, видеозаписи и прочее);
- USB-модем (также имеет названия USB Ethernet и RNDIS). Необходим в случае, когда на телефоне нужно создать точку доступа, к которой должен подключиться компьютер (например, для раздачи интернета с мобильного устройства на ПК);
- Подключение как MIDI (MIDI – Musical Instrument Digital Interface). Данная конфигурация позволяет использовать телефон как MIDI-устройство, что очень полезно в музыке;
- Передача фото PTP (PTP – Picture Transfer Protocol). Используется, когда необходимо работать только с изображениями и видеозаписями. Файлы других типов будут игнорироваться;
- «Зарядка этого устройства» – режим, при котором телефон не обменивается никакими данными с компьютером, а лишь заряжается от него.
Чтобы установить по умолчанию тот или иной тип подключения, необходимо разблокировать меню для разработчиков в настройках системы. Сделать это можно следующим образом:
- Открываем настройки, после чего находим пункт «Система» (в зависимости от версии Android, производителя устройства и прошивки названия могут отличаться) или «О телефоне».
- Ищем строку под названием «Номер сборки». Нажимаем на нее 5-10 раз до появления всплывающей надписи «Не нужно, вы уже разработчик».
- Возвращаемся в главное меню настроек и находим пункт «Для разработчиков» (можно воспользоваться строкой поиска).
- Активируем настройки для разработчиков и в списке переходим в раздел «Default USB configuration» (может называться «Конфигурация USB»), где выбираем необходимый режим. Теперь при присоединении через USB данного мобильного устройства к ПК будет автоматически использоваться данный тип подключения.

Airdroid
Airdroid имеет две версии: бесплатную и платную. Эта утилита является мощным и современным программным комплексом, предназначенного для управления Андроид-устройством. Для осуществления полного контроля над вашим гаджетом вам придется приобрести платную версию, а для обычной синхронизации и передачи файлов достаточно будет бесплатной.
Программа устанавливается на синхронизируемое устройство. После установки запускаем приложение, и нажимаем на поле «скопировать QR код». После этого появится код, который необходимо отсканировать с помощью своего устройства. Так вы получите доступ к программе, установленной на компьютере, и произвести синхронизацию.
Но можно установить и так. Заходим на сайт . И скачиваем установщик на компьютер.


Запускаем установочный файл. Жмем, ка обычно, «Далее», «Принимаю» и т.п.

Регистрируемся в системе. Вводим почту, придумываем пароль и ник.
Жмем кнопку «Регистрация». Получаем инструкцию, что делать дальше.

- Установить Airdroid на телефон. Нажимаю в телефоне значок Play Market. В поиске набираю Airdroid и устанавливаю приложение.
- В приложении открываю «Аккаунт»
- Ввожу свои регистрационные данные: почту и пароль. Предлагают перейти на сайт программы web.airdroid.com

Вводим почту и пароль.

SyncDroid
Это совершенно бесплатная программа для синхронизации телефона с компьютером, причем с очень скромными запросами. Они почти не занимают места на винчестере, а в диспетчере задач располагается на последних местах, практически не используя оперативную память и процессор.

При подключении мобильного гаджета к компьютеру программа произведет автоматический поиск, а драйвер будет установлен автоматически. В редких случаях понадобится дополнительное скачивание драйверов из Сети.
Кроме привычной работы с файлами по копированию, удалению и переименованию, приложение может отправлять СМС, синхронизировать контакты, журналы вызовов, а также мультимедийный контент. Это позволяет в короткие сроки восстановить все важные данные, если вы затеяли «большую уборку» или случайно их потеряли.
Синхронизация Google
Перед тем как включить Google синхронизацию на андроиде, вам необходимо зарегистрировать почтовый аккаунт Gmail. Рассмотрим пошаговую инструкцию:
- Зайдите в раздел «Настройки» на вашем смартфоне и тапните по категории «Учетные записи и синхронизация»;
- Для дальнейшей синхронизации андроид добавьте новую учетную запись Google. У вас есть возможность либо зайти в уже существующий аккаунт, либо завести новый, если вы не делали этого ранее;
- Вводите данные учетной записи;
После выполнения данной инструкции у вас появится возможность синхронизировать свой мобильник с компьютером, используя дополнительное приложение для ПК от компании Google. Для настройки компьютера нужно сделать следующее:
- Зайдите в свою учетную запись Google через ПК или ноутбук и в правом верхнем углу выберите иконку «Диск»;
- Установите предложенное приложение на свой компьютер;
- Это же приложение установите на телефон, скачав его на Play Market.
Теперь через это приложение можно как автоматически так и вручную обновлять нужную вам информацию.
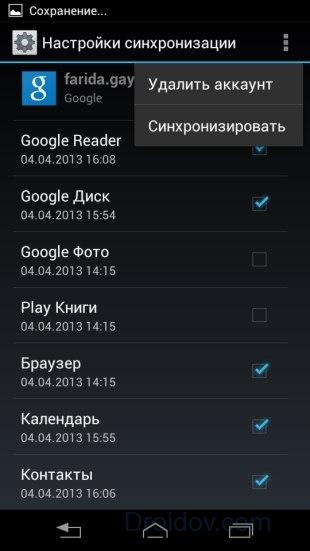
Многие люди задаются вопросом «как отключить синхронизацию»? Для этого вам также нужно зайти в меню настроек учетной записи. Далее, можно убрать автосинхронизацию, сняв флажок. Также можно сделать так, что определенное приложение не будет автоматически синхронизироваться, а остальные останутся работать в прежнем режиме.
Читайте также: Как найти потерянный смартфон даже в случае, если он выключен: самые действенные способы и приложения для Android и IOS
EasyShare – Ultrafast File Transfer, Free & No Ads
Это приложение получило большую популярность и признание поклонников. Дело в том, что оно работает очень оперативно, а сбои встречаются крайне редко, и такая надежность не может не радовать.
Еще одно важное достоинство этого приложения – это его простота. Разобраться с интерфейсом и основными функциями можно буквально за несколько минут. Даже название его звучит как EasyShare, что переводится с английского языка «просто делиться».
Соединение работает стабильно, а данные при передачи надежно защищены – поэтому эта программа станет отличный вариантом и для обычных пользователей Андроида, и для продвинутых.
передача данных идет по Bluetooth или через другую локальную сеть, при этом соединение с Интернетом не нужно;
Отзывы

Программа My Phone Explorer
My Phone Explorer – бесплатное приложение для компьютера, позволяющие упростить управление и сохранение информации с мобильного телефона. Продукт распространяется бесплатно и доступен для скачивания с официального сайта разработчиков. Не пугайтесь, сайт не локализован и доступен только на английском, но интерфейс программы переведён на русский язык.
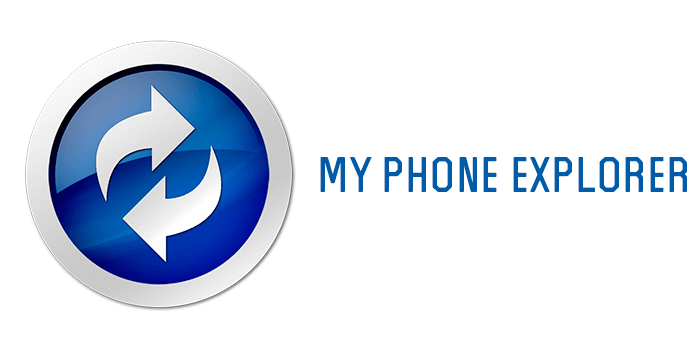
Среди доступных функций:
- Объединение контактной книги с Outlook, Thunderbird, контактами Windows и другими похожими сервисами;
- Синхронизация с органайзера и календаря с планировщиками задач и почтовыми сервисами;
- Отправка сообщений с помощью смартфона, импорт и экспорт и управление сохранёнными SMS;
- Автоматическая отправка фотографий с устройства, в заданную папку на компьютере;
- Большое количество мелких функций: монитор состояния смартфона, количество свободной памяти, журнал звонков и так далее.
Устанавливаем и открываем My Phone Explorer с помощью ярлыка на рабочем столе или меню «Пуск». Появится пустое окно с функциями приложения, чтобы появились данные о смартфоне, нужно их соединить.
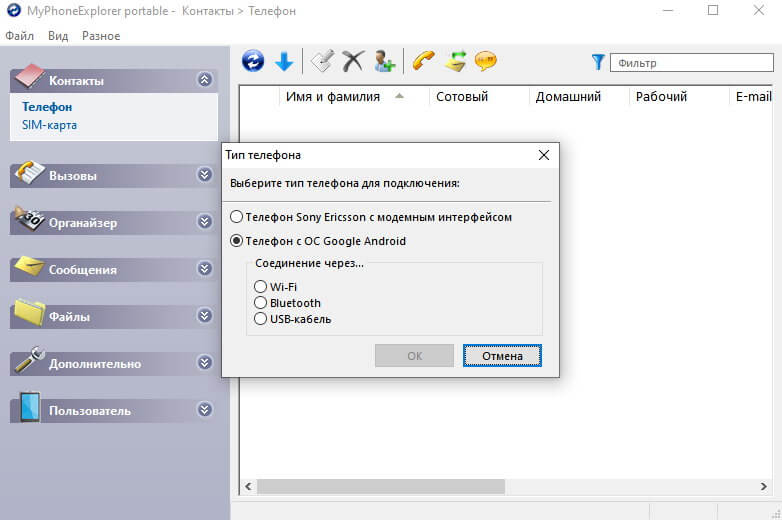
Заходим в Play Маркет и вводим в поиске название программы. Нужный продукт будет на первом место в списке. Устанавливаем его.
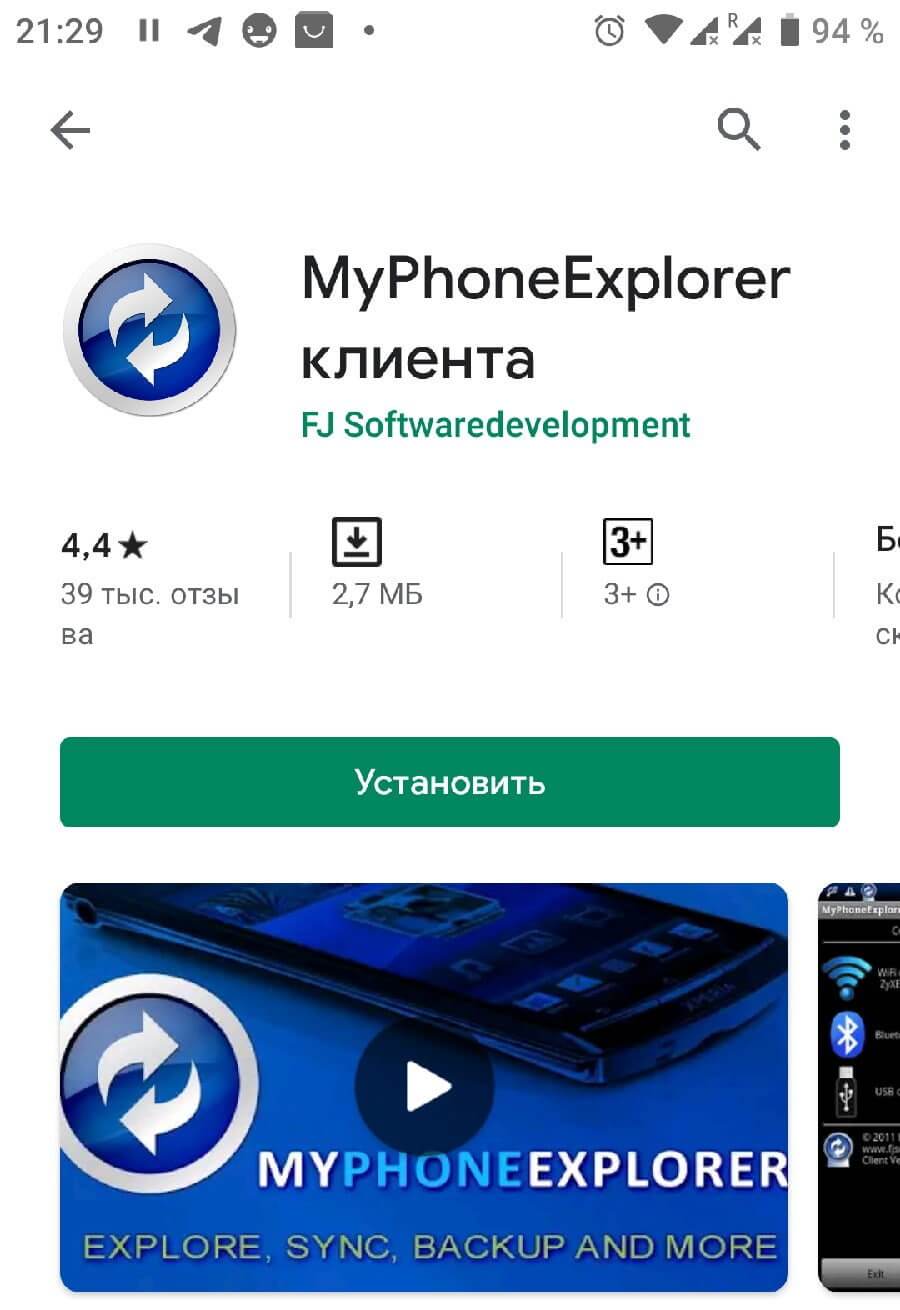
Выбираем каким способом будет подключён телефон. Самый надёжный – с помощью USB кабеля. Если понадобится соединение на дальних дистанциях, рекомендуем выбирать Wi-Fi.
Важно: если подключение через кабель выдаёт ошибку, зайдите в параметры USB на смартфоне и включите «Отладку по USB». Этот пункт появляется при в шторке уведомлений при подключении к компьютеру.
Как осуществляется синхронизация Андроида с компьютером
В общем случае методы синхронизации телефона на базе ОС Андроид и компьютера можно разделить на следующие группы:
- Посредством специальных программ, выполняющих ту же функцию, что и стандартный «Проводник».
- При помощи кабеля, подключаемого к ПК и смартфону.
- С использованием облачных хранилищ: синхронизация Android с ПК выполняется с использованием промежуточного «облака».
- В беспроводной сети вай-фай, объединяющей компьютер и гаджет.
- Через Bluetooth-передатчик.
Наиболее простым вариантом на сегодня остаётся подключение при помощи ЮСБ-шнура. В этом случае вам не потребуется ни настраивать беспроводную сеть, ни подтверждать блютуз-соединение, ни заводить аккаунт в одном из облачных сервисов. Кроме того, такое соединение абсолютно безопасно, поскольку все передаваемые вами данные не распространяются за пределы компьютера (ноутбука) и смартфона (планшета). Наконец, скорость передачи файлов посредством кабеля максимальна и от ограничений вашего провайдера не зависит.
Беспроводные варианты синхронизации обеспечивают возможность подключить к ПК гаджет, находящийся в любом месте — не обязательно рядом с компом. С другой стороны, скорость копирования файлов ограничивается шириной канала; к примеру, если в сети одновременно запущено скачивание данных или воспроизведение видео в высоком разрешении, синхронизация займёт довольно продолжительное время.
Большое преимущество использования облачных хранилищ — возможность пользоваться скопированными данными сразу на всех устройствах, на которых осуществлён вход в общий аккаунт. Вам не составит труда разобраться, как выполняется синхронизация телефона с компьютером. Андроид позволяет свободно передавать и получать данные — а объёма «облака» в 10–50 гигабайтов для того, чтобы синхронизировать гаджет и ПК, более чем достаточно.
Специальные приложения, которые вам придётся устанавливать на комп или ноутбук отдельно, позволяют, помимо передачи файлов, создавать на жёстком диске резервные копии контактов из телефонной книги, сообщений, даже настроек апплетов; сделать это другими способами, перечисленными в статье, невозможно. Как правило, программа для синхронизации позволяет подключать гаджет к ПК и посредством кабеля, и в беспроводной сети. Отметим, что большая часть таких приложений распространяется на платной или условно-бесплатной основе, то есть набор получаемых вами безвозмездно функций будет ограничен.
Какой способ синхронизации телефона с компьютером лучше?
Подключение Android к ПК через USB доступно и просто, не нужно беспокоиться о настройках. После подключения не забудьте установить тип подключения MTP или USB Mass Storage на вашем смартфоне или планшете (окно с выбором появляется сразу при подключении USB; но вы также можете выбрать позже — опустите шторку и нажмите на уведомление «USB-соединение»).
Синхронизировать телефон с компьютером по беспроводной сети удобнее, проще и часто быстрее, так как на поиск и подключение устройства уходит меньше времени. Скорость передачи данных не ограничивается ограничением порта USB, что иногда позволяет данным перемещаться быстрее. В этом случае иногда передача прерывается, когда сигнал прерывается и требуется дополнительное оборудование: Wi-Fi роутер, модуль Bluetooth и т.д.
Синхронизация Android по сети не требует физического присутствия рядом с ПК, как в первых двух методах. А для отправки и получения информации достаточно подключения к Интернету. В этом случае необходимо установить соединение с облачным диском, который выполняет роль буфера для обмена данными. Емкость этих архивов для бесплатного использования не превышает 15-50 ГБ, также есть ограничения по объему трафика.
Использование программ синхронизации позволяет передавать определенные файлы: контакты, сообщения или историю звонков, что недоступно в трех других методах. Кроме того, вы можете передавать данные прямо с ПК или удаленно. Для этого вам необходимо установить соответствующие программы, часто распространяемые платно.












