Почему программа Mi PC Suite не синхронизируется со смартфоном Xiaomi
Чтобы осуществить обмен файлами между компьютером и смартфоном Xiaomi Redmi Plus, необходимо установить на ПК специальную программу – Mi PC Suite. Но некоторые пользователи сталкиваются с проблемой, что их аппарат не определяется системой. Рассмотрим подробнее, почему Xiaomi Mi PC Suite не видит телефон и что с этим делать.
Mi PC Suite представляет собой своеобразный файловый менеджер с расширенными функционалом, выполняющий целый ряд полезных для пользователя действий. Прежде всего, вы получаете доступ к внешней и внутренней памяти телефона. Музыка, видео, архивы, APK-файлы сортируются и автоматически располагаются в отдельных тематических папках.
Установив MiPhoneAssistant (новое название), вы на главном экране приложения получаете все содержимое устройства. Также программа умеет выполнять важные системные процедуры:
- Бэкап данных (более расширенный вариант в сравнении с встроенным в MIUI).
- Восстановление файлов.
- Установка новой версии прошивки для смартфона через Recovery (только встроенное Mi Recovery).
Большое внимание уделено и заметкам. Можно без проблем составлять списки обязательных дел, следить за графиком, изменять цветовые блоки. И все это в одном приложении — Mi PC Suite!
Возможности
Возможности Xiaomi PC Suite значительно превосходят таковые у файлового менеджера. Это удобный инструмент управления смартфоном и контроля его состояния. Больше нет нужды держать телефон под рукой, находясь за компьютером – вся необходимая информация отображается на экране.
- Обмен данными между устройствами Xiaomi – смартфоном, планшетом, ноутбуком, компьютером «по воздуху».
- Режим точки доступа. Ми Сьют работает как беспроводной модем. Достаточно подключить смартфон к сети и активировать опцию Share, чтобы компьютер получил интернет.
- Получение информации о подключенном устройстве.
- Обновление программного обеспечения.
- Формирование резервных копий.
- Откат к заводским настройкам.
- Разделение данных по категориям.
- Составление списков дел.
- Создание скриншотов.
Способ №2
Данный вариант использовать нужно в том случае, если ваш ПК по каким-либо причинам не видит подключенный телефон.
Для решения проблемы нужно сначала проверить наличие драйверов: зайдите в диспетчер устройств на компьютере и посмотрите, отображается ли в нем желтый знак вопроса. Если да, то просто скачайте и установите драйвера.
Способ 4
Чтобы попробовать этот способ, необходимо скачать программу Android terminal emulator. Она также скачивается в Google Play. Затем необходимо соединить телефон и стационарный компьютер. Существует 2 варианта подключения. Вариант, при котором устройство воспринимается только как носитель медиафайлов:
- Нужно подключить смартфон к компьютеру и открыть программу, а потом напечатать «su». После этого необходимо нажать на кнопку подтверждения.
- Требуется вбить команду: setprop persist.sys.usb.config mtp,adb. Затем нажать кнопку ввода.
- Потом надо напечатать «reboot», нажать кнопку ввода и ожидать перезагрузки.
Вариант, который позволяет соединиться через режим USB:
- Также надо напечатать «su» в программе, подтвердить свое действие.
- Вбить команду: setprop persist.sys.usb.config mass_storage,adb.
- Напечатать «reboot», осуществить ввод и ждать перезагрузку.
Этот способ помогал Xiaomi Redmi 3s и Redmi 2. Следует тестировать на других моделях, это может решить проблему. Пользователи отмечают, что данный способ не работает на моделях Редми Ноут 4 и Редми 4А.
Как перенести файлы на Xiaomi (Redmi) с компьютера с помощью USB кабеля или облачного хранилища OneDrive
Пользователи смартфона Xiaomi (Redmi) могут свободно копировать файлы с компьютера в памяти устройства и обратно, никакого ограничения для этой операции нет.
Для того, чтобы скопировать файлы из ПК необходимо подключение при помощи USB кабеля, либо воспользоваться облачным сервисом.
Как перенести файлы при помощи проводного подключения
Необходимо использовать комплектный USB кабель, подключить один его конец к USB порту компьютера, а к другому телефон.
На экране смартфона появится сообщение о том, что он подключен к компьютеру, но работает в режиме «Только зарядка аккумулятора».
В этом случае с ПК невозможно получить доступ к файловой системе смартфона. Чтобы получить доступ к файлам, дважды нажмите на сообщение на экране Xiaomi, появится всплывающее меню с тремя вариантами развития событий:
- Без передачи данных – работает только зарядка батареи
- Передача файлов – выберите этот режим для работы с файлами
- Передача фото (ptp) – специальный режим для работы с фотографиями, ограничен только ими, доступ к любым иным данным ограничен

После того, как вы выбрали второй вариант, компьютер увидел память Xiaomi, как внешний диск. Нажмите на иконку «Мой компьютер» и в списке устройств найдите смартфон, в моём случае это Xiaomi Mi 9 SE.
После чего копируйте файлы как обычно вы это делаете на ПК.
Как передать файлы на Xiaomi с помощью облака OneDrive
В Windows 8 и 10 поддержка облачного хранилища данных от Microsoft OneDrive встроена на системном уровне, поэтому я покажу на его примере как копировать данные в память Xiaomi. В других облачных сервисах всё происходит аналогично.
Откройте папку «OneDrive» на компьютере, внутри вы обнаружите другие папки, выберите одну из них, или создайте новую, и скопируйте туда интересующие данные.
На Xiaomi предварительно необходимо установить из магазина Google Play приложение OneDrive и войти в нём в свой аккаунт. После чего запустите программу, найдите папку, в которую вы скопировали файлы на компьютере, выберите их долгим тапом, после чего в верхней части нажмите на иконку «Троеточие», и во всплывающем меню «Сохранить».
Вернуться к содержанию
Что делать если телефон не подключается
Первое, что нужно сделать, это попробовать подсоединиться к другому компьютеру. Есть вероятность, что проблема в этом.
Если соединение произойдет, то необходимо искать проблему в оборудовании. Например, может быть поврежден USB разъем.
Если подружить два устройства не получится, то советую вам использовать облачные хранилища, такие как Mi Cloud или Гугл Диск.
Способ #1
При соединении компьютера со смартфоном, на последнем появится уведомление о подключении, которое через несколько секунд исчезает. Если не успели – открываем шторку и жмем.
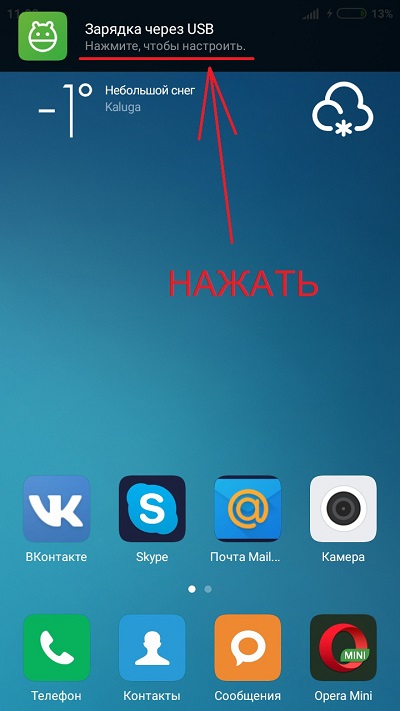
Откроется новое окошко “Использование USB” и тут нужно выбрать режим передачи файлов.

Если это не помогло – читаем далее.
Работа с данными телефона на компьютере
Когда Вы подключили свой телефон для обмена данными, т. е. выбрали режимы передачи MTP или PTP, то есть несколько вариантов, чтобы воспользоваться своими файлами.
1 способ
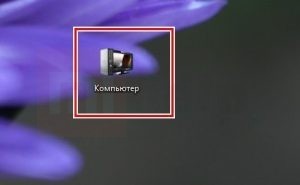
Откройте «Мой компьютер» на ПК:
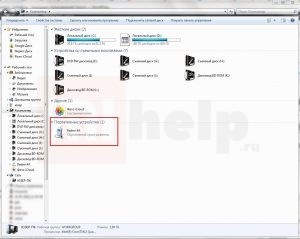
Найдите в представленном списке телефон:

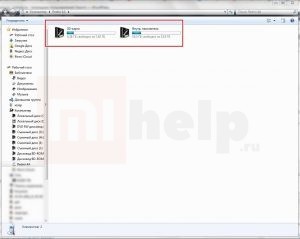
Зайдите в него. Перед Вами появятся папки, теперь можете приступать к работе с файлами.
2 способ
С помощью многофункционального менеджера по управлению файлами Mi PC Suite.
Когда можно использовать телефон, как флешку
Многие модели смартфонов компании Xiaomi имеют большой объем внутренней памяти, поэтому их можно использовать как флеш-накопители для передачи данных. Такой способ подходит:
- Для переноса с мобильного устройства фото, видео, текстовых файлов, музыки и т.д.
- Для организации работы с системными разделами.
Чтобы воспользоваться данным методом, подключите телефон через USB к ПК и опустите шторку, где надо выбрать пункт «Передача файлов». После этого можно передавать данные.
Вот мы и разобрались, как устранить проблему при подключении мобильного устройства к ПК. Методы довольно просты и эффективны, самое главное – выполнять по инструкции, тогда у вас все получится!












