Почему компьютер не видит телефон Хуавей/Хонор через USB: причины и что
Для многих владельцев смартфонов важную роль играет возможность подключения своего устройства к ПК. Ведь это позволяет перенести файлы, сделать установку каких-то программ, очистить память гаджета и многое другое. Следовательно, если подключение к компьютеру оказывается невозможным, то это достаточно серьезная проблема.
В этой статье мы разберемся с ситуацией, при которой мобильное устройство Honor, Huawei не подключается к компьютеру через USB. И, конечно же, расскажем о том, что делать при возникновении такой проблемы.
Пошаговая инструкция по установке программы Hisuite
Для корректной работы софта требуется минимальный уровень производительности. Поэтому даже старый компьютер будет соответствовать системным требованиям этой программы. Чтобы установить Hisuite, нужно просто скачать инсталлятор с официального сайта, а потом установить его. Для использования утилиты потребуется:
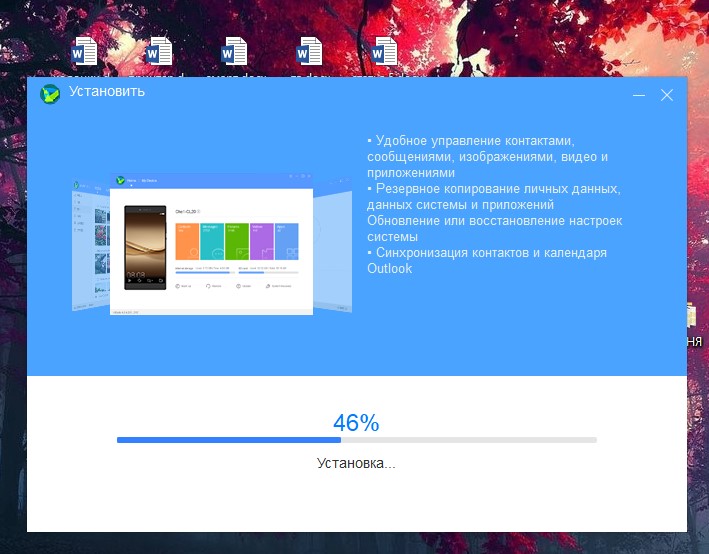
Установка программы Hisuite
- 500 МБ памяти на жестком диске компьютера;
- монитор, поддерживающий разрешение 1024х768 пикселей;
- 1 ГБ оперативной памяти будет более чем достаточно;
- операционная система Windows XP и выше.
Каждый пользователь сможет абсолютно бесплатно скачать и установить данную программу. Не исключено, что приложение будет установлено автоматически. Это происходит при первом подключении смартфона Huawei или Honor к компьютеру. Система самостоятельно предложит загрузить ПО, пользователю нужно просто согласиться с этим.
Системные требования
- более 1 Гб оперативной памяти;
- 500 Мб свободного места на жёстком диске;
- OS Windows XP или выше.
Для создания синхронизации мобильного аппарата с этим софтом, используйте «старый» метод по USB-кабелю или подключитесь через сеть Wi-Fi.
Часть 1. Как перенести данные с Huawei / Samsung / iPhone на Huawei
Если вы хотите передать данные из HTC в Huawei, следующие два метода должны помочь вам в этом. Имейте в виду, что эти методы поддерживают множество устройств на базе Android и iOS. Вы сможете использовать эти методы практически на всех устройствах.
Метод 1. Перенос контактов / SMS / фотографий / видео / журналов вызовов со старого Huawei / Samsung / iPhone на Huawei с помощью клонирования телефона
Компания Huawei разработала приложение Phone Clone, которое позволяет легко и быстро переносить данные с других телефонов на свой телефон Huawei. Это приложение поддерживает как устройства iOS, так и устройства Android, и это довольно хороший способ перенести все ваши данные на новое устройство.
Ниже приведены инструкции по передаче данных из Samsung в Huawei с помощью этого приложения.
- Загрузите и установите приложение Phone Clone на свой старый Android или iOS устройство. Вам также необходимо установить это приложение на свое устройство Huawei.
- Запустите приложение на обоих телефонах. На старом телефоне нажмите «Это старый телефон».
- Отсканируйте QR-код, отображаемый на вашем новом телефоне, со старого телефона.
Выберите типы данных, которые вы хотите передать на новый телефон, а затем нажмите «Отправить» внизу.
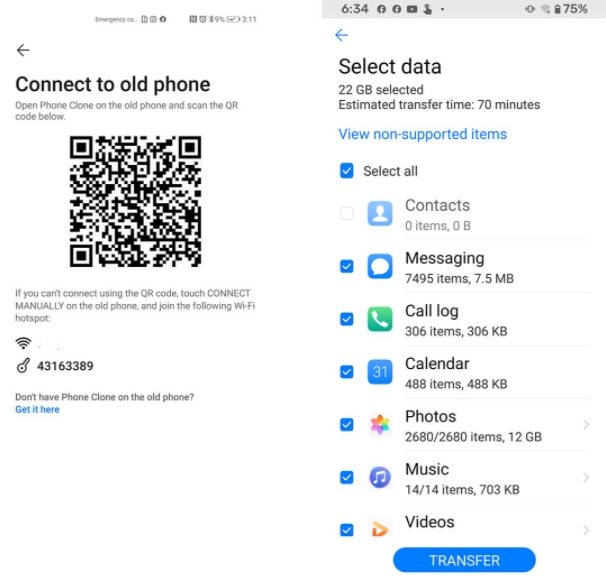
Приложение начнет перемещать контент со старого телефона на новый.
Метод 2. Передача сообщений WhatsApp с Huawei / Samsung / iPhone на Huawei
Проблема с большинством методов миграции заключается в том, что они не позволяют передавать ваши сообщения WhatsApp. В этом случае вам необходимо использовать специальный инструмент для переноса ваших сообщений WhatsApp.
Tenorshare iCareFone для WhatsApp — одна из таких утилит, и вы можете использовать ее, чтобы перенести все данные WhatsApp со старого телефона на новое устройство Huawei. Кроме того, это приложение не сложно использовать для миграции WhatsApp, и следующие шаги должны научить вас, как это сделать (используя iPhone в качестве старого устройства).
-
Загрузите и установите вышеупомянутый инструмент на свой компьютер. Подключите два устройства к компьютеру с помощью USB-кабелей.
Запустите только что установленный инструмент и нажмите «Передача».
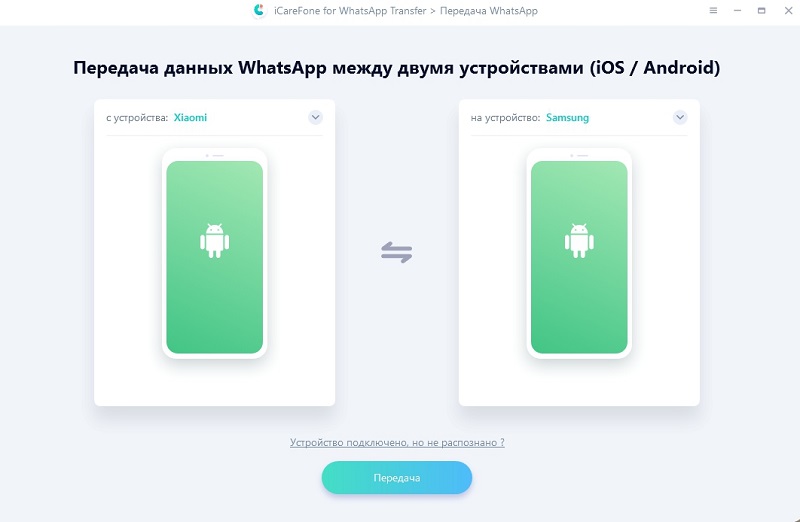
Нажмите «Да» в появившейся на экране подсказке и подождите, пока инструмент создаст резервную копию ваших данных WhatsApp.

После проверки дождитесь, пока инструмент сгенерирует данные для восстановления, а затем инструмент начнет перемещать данные на новое устройство.
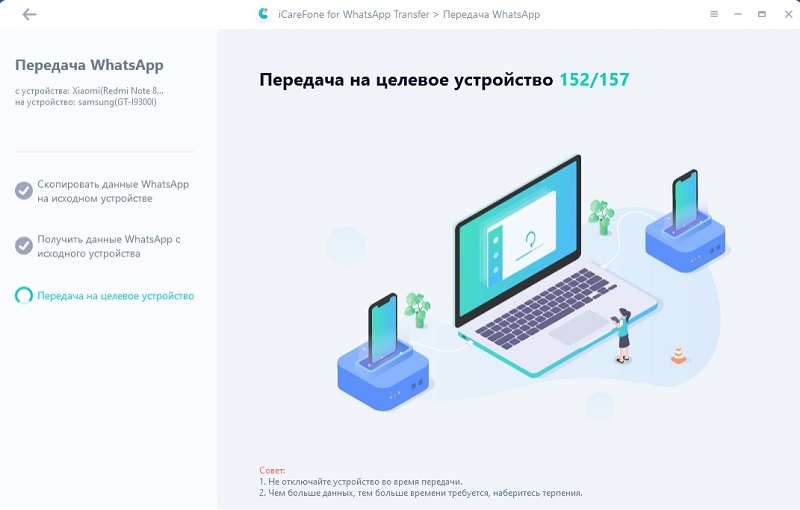
Когда ваши данные будут перенесены, вы увидите следующее сообщение.

Вот как можно передавать данные с Huawei / Samsung / iPhone на Huawei с помощью простого в использовании инструмента.
Что делать, если телефон не подключается
Иногда ПК просто “не видит” huawei или отображает лишь режим зарядки. На некоторых моделях при подключении через провод ОС показывает, что устройство не опознано. Никаких действий с ним провести нельзя. Вот руководство-помощь в таких ситуациях.
Использование другого кабеля
При частом использовании кабеля ЮСБ, расположенные внутри тонкие проводники переламываются. Обрыв одной нити влечет потерю контакта, передача файлов уже невозможна.
Воспользуйтесь другим шнуром USB, подходящим к гнезду телефона. Следует быть внимательным, чтобы не втыкать мини USB в USB Type-C и наоборот, поскольку оба варианта используются в гаджетах huawei. Другой оригинальный шнур поищите среди знакомых-владельцев техники Хуавей.

Проверка USB-порта
Спустя 1-2 года эксплуатации, из-за частой зарядки или использования, гнездо miniUSB в телефоне разбивается. Это ведет к потере контакта на дорожках. Медные клеммы окисляются при повышенной влажности. Попробуйте пошевелить осторожно разъем и отслеживайте экран — при восстановлении контакта появится соответствующее сообщение о соединении.
USB порт ПК тоже расшатывается от частой установки разъема мыши, клавиатуры, принтера, сканера, фотоаппарата и других гаджетов. Если компьютер “не видит” смартфон, установите шнур в другое гнездо — обычно на ноутбуке их минимум 2, а на компьютере 4. По аналогии с телефоном, пошевелите разъем ПК для улучшения контакта. Иногда помогает подкладывание под разъем упора.

Проверка драйверов
Каждый USB-порт имеет драйвер, настраивающий его правильную работу и помогающий Виндовс идентифицировать устройство. Периодически драйвера “слетают” — требуется переустановка:
- Нажмите правой клавишей мыши на виртуальную кнопку “Пуск”.
- Выберите “Диспетчер устройств”.
- В открывшемся окне перейдите в “Контроллеры USB”. Появится список портов, на ноутбуке или ПК.
- Правой клавишей мыши нажмите на каждый и выберите “Обновить драйвер”.
Драйвер утилиты HiSuite отвечающая за корректную связь смартфона с ПК. При сохранении проводного соединения, войдите в диспетчер устройств, попытайтесь обновить драйвер. Не помогло — удалите неопознанное устройство в диспетчере, перезагрузите компьютер, соедините huawei по кабелю с ПК, установите драйвера вручную, взяв их на официальном сайте HiSuite.ru.
Как с телефона Хонор скинуть фотографии на компьютер через HiSuite
Перенести фото с Honor на компьютер посредством использования софта HiSuite — еще один удобный и быстрый вариант.

HiSuite — приложение, официальную версию которого возможно скачать в магазине Гугл Плей. Это своеобразный коннект для ПК и смартфона. Он позволяет передавать контакты из телефонной книги, фотографии, аудиофайлы, apk, документы, книги и другое. Вы просто синхронизируете данные, и в любое время удаленно их переносите.
Такой вариант работает по принципу удаленного пользования. Удобен тем, что он бесплатный и там почти нет рекламы. Доверять стоит только официальным источникам, чтобы не установить на планшет или телефон вредоносное программное обеспечение.
Программа HiSuite

Перед тем, как подключить Honor 20 к компьютеру через HiSuite необходимо скачать и установить фирменную утилиту от Huawei. Для этого нужно:
- Перейти на официальный сайт Хуавей.
- Прокрутить страницу вниз до раздела «Поддержка» и кликнуть по ссылке HiSuite.
- Выбрать свою версию ОС и скачать архив.
- Распаковать и инсталлировать загруженный файл.
Чтобы ПК автоматически соединялся с Honor при помощи HiSuite, нужно активировать пункт «Всегда подключаться к этому ПК» в меню смартфона.
Перенос данных одним щелчком мыши
Последний способ может быть самым простым и лучшим способом передачи элементов. Поскольку в Syncios Data Transfer нужно сделать всего лишь один клик, чтобы выполнить резервное копирование всех данных с телефона.
Более того, приложение позволяет восстанавливать документы резервных копий iTunes / iCloud на Huawei, включая контакты, текстовые сообщения, музыку, видео, закладки и т. д.
Для использования метода следует совершить такие действия:
- Загрузить и установить Syncios Data Transfer на ПК. Подключить к нему телефон с помощью USB-кабеля.
- Нажать «Резервное копирование и восстановление» с домашней страницы.
- Установить флажок на желаемой категории данных, затем нажать «Начать копирование». Все элементы будут быстро переданы на компьютер.
Заключение
Существует множество решений проблемы подключения устройств и транспортировки информации между ними. Какой метод лучше подходит, и какой выбрать решать пользователю.
Итоги
И так, если вы купили новый смартфон, первое, что вам нужно сделать — это разобраться в том, как перекинуть с андроида на андроид нужную вам информацию. Вы можете пойти по универсальному для любого Android-смартфона с сервисами Google пути и воспользоваться синхронизацией своего аккаунта Google.
Если один из смартфонов, выпущен под брендом Huawei или Samsung, вы можете воспользоваться фирменными приложениями этих производителей. Каждое из них имеет чрезвычайно простой и наглядный интерфейс, позволяя переносить весь массив чувствительных данных.
Кроме того, вы можете скачать из Google Play Store одно из многочисленных приложений по переносу данных, но перед этим убедитесь, что такому приложению стоит доверять. Если же вы не доверяете никому, то можете перенести весь контент со старого смартфона на новый с помощью USB-кабеля или карты microSD. В этом случае все придется делать руками, но и вы не будете зависеть ни от чего и ни от кого.












