Как подключить пылесос Xiaomi к телефону (Mi Home)
Поздравляем вас с покупкой робота-пылесоса Xiaomi. Ниже вы узнаете как подключить робот пылесос Xiaomi к WiFi через приложение на Android или iPhone. А в конце страницы файлы для скачивания: синхронизация пылесоса с приложением и инструкции для роботов-пылесосов (перейдя по ссылке выберите вашу модель).
Подключение
Чтобы подключить пылесос Xiaomi к iPhone или Android вам понадобится приложение Mi Home. При помощи которого со своего смартфона через сеть вай фай выбудете управлять умным пылесосом. Ссылки для скачивания с официальных ресурсов (откроется в новой вкладке):
| Apple, iOS 9.0 или более поздней версии. | Android, версия 4.3 и выше |
| ссылка на App Store, ~ 467 мегабайт | ссылка на Google Play, ~ 88 мегабайт |
Советуем качать через Wi-Fi, файлы много весят, особенно для iPhone и iPad.
Смартфон подключите к Wi-Fi сети на частоте 2.4 Ггц. Зайдите в приложение Mi Home, авторизуйтесь или зарегестрируйтесь (если впервые). Нажмите на плюсик в правом верхнем углу «+».

Перед тем, как подключить робот пылесос Xiaomi Mi Home приложению убедитесь что он заряжен, т.к. при первом включении может обновиться.
Теперь включайте Bluetooth, и ищите устрйоство поблизости. Если по какой-то причине не удалось найти автоматически устройство, то можно это сделать вручную. Во вкладке «Бытовая техника» выберите вашу модель. Если её нет в списке, то поменяйте свой регион на «Китай».
Далее прилиложение попросить выполнить сброс, для этого зажмите 2 из 2 кнопок или 2 крайние из 3, в зависиомсти от модели; дождитесь голосового сигнала на китайском или анлийском. Все, найстройки Wi-Fi сброшены.
Выберите вашу сеть вай-фай в следующей вкладке, отлично. Дальше выполнится синхронизация и обновление умного пылесоса. Ну а дальше настройки по вкусу.
Функционал
На главном экране приложения, по центру отображается карта помещения, составленная роботом-пылесосом и его текущее место положения. В верхней части наименование пылесоса и текущий режим уборки.
Информация о пройденном расстоянии, временной диапазон уборки, уровень заряда батареи в нижней части экрана.Там же можно начать или прекратить уборку.
- Кнопка «Перейти» — отправляете робота к определенному месту для внеплановой уборки.
- Кнопка «Док-Станция» — отправляете к док-станции на зарядку.
- Кнопка «Очистить» запускае последовательную уборку.
- Кнопка «Зонированная уборка» — выбираете конкретнуюораниченную зону помещения, которую требуется убрать.
В правом верхнем углу есть три точки, они открывают дополнительные настройки.
Дополнительные настройки
- «Таймер» — установливаете интервал времени, в диапазоне которого можно выполнять уборку автоматически.
- «Голос и громкость» — изменение голосовых пакетов и громкости голосовых уведомлений.
- «Режим уборки» — выбираете интенсивность уборки помещения: тихий, турбо, сбалансированный и турбо-режим.
- «История уборки» — запись информации об уборке. Убираемая площадь, начало и конец времени уборки.
- «Дистанционное управление» — ручное управление, при необходимости или повеселиться.
- «Режим сохранения карты» добавление виртуальных стен.
- «Режим ковра» специально для улучшенного очищения ковров.
- «Режим DND (Do Not Disturb)» в выбранный вами период пылесос не будет выполнять уборку и издавать голосовые уведомления.
Теперь вы знаете как подключить Xiaomi пылесос и все его функции.
Полезно знать
- Можно управлять при помощи голосового помощника «Алиса».
- Если не получается подключить пылесос Xiaomi к вай фай — в документе ниже описаны советы, как решить эту проблему.
Главная суперштучка MIUI 12 и прочие изменения
Главная изюминка новой MIUI 12 – это анимация, суперобои и экран заставки с Марсом и Землей. Всё выглядит удивительно вкусно, искристо и остро, как ананасы в шампанском для Северянина. Анимация и обои действительно на высоте. Обязательно ставьте на заставку. Есть виды Марса и Земли. Выбрать можно в разделе «Обои» — «Суперобои» и скачать.
Вот основные новые фишечки.
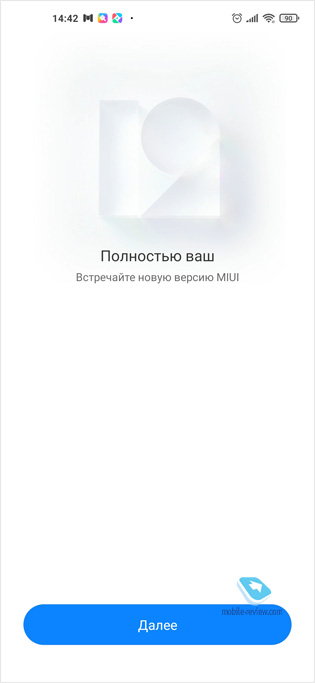

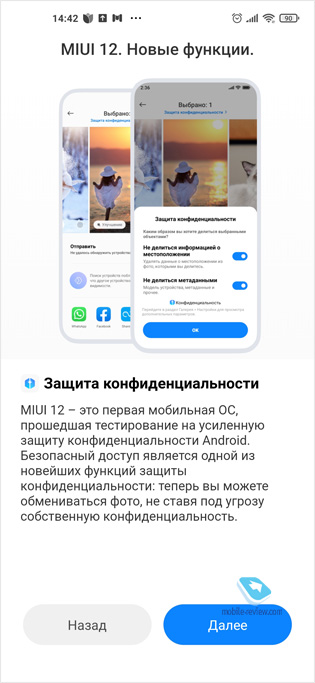
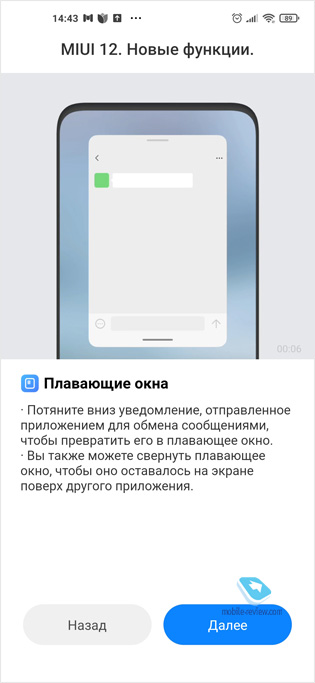
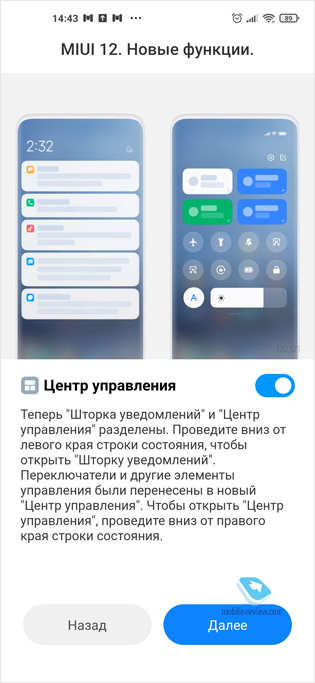
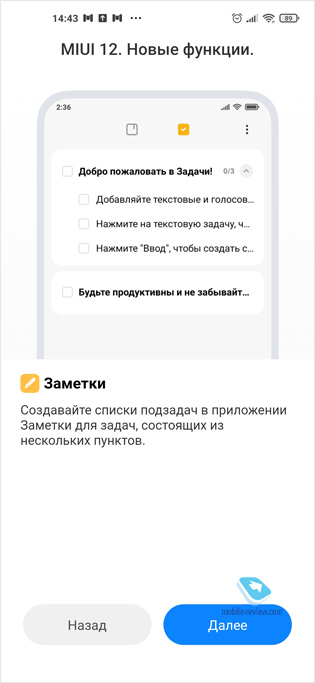
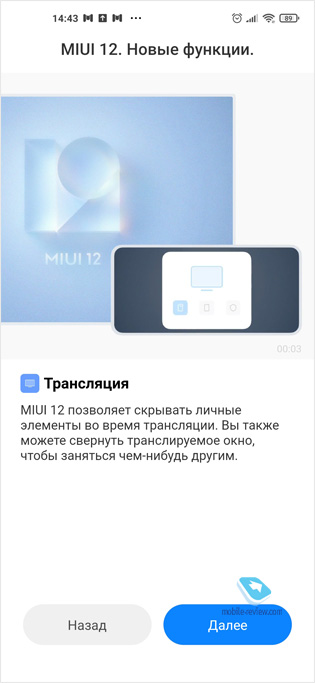
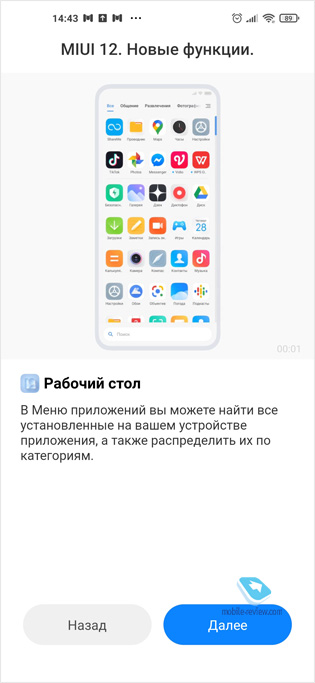
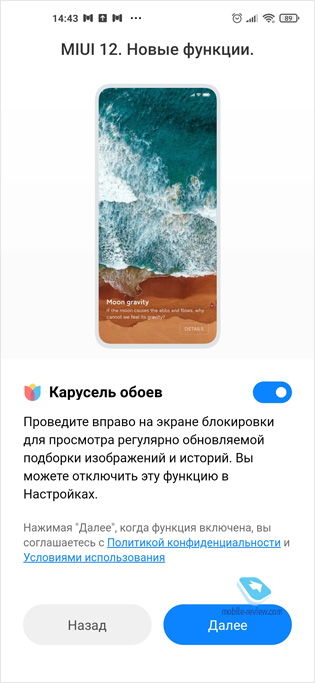
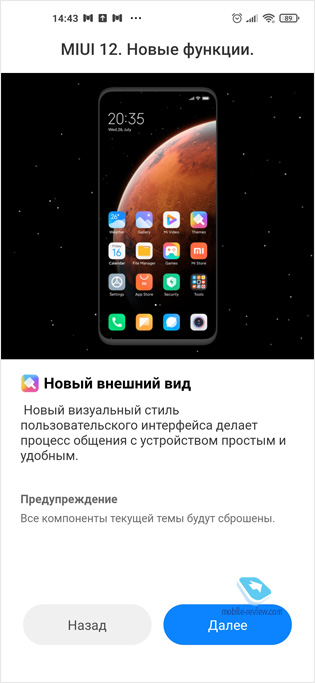
Вот скриншоты с полным перечнем изменений, который смартфон показал перед установкой обновления.

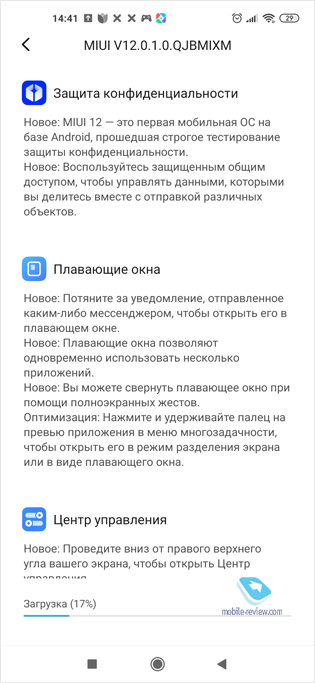
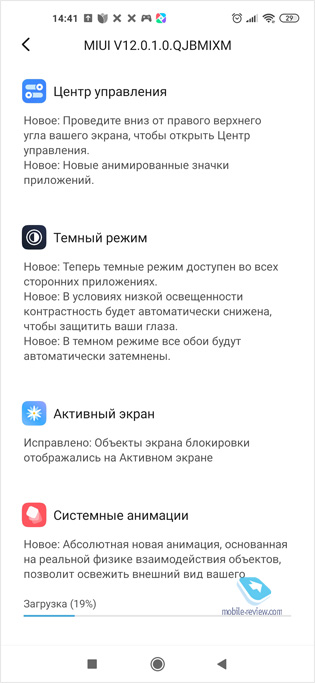
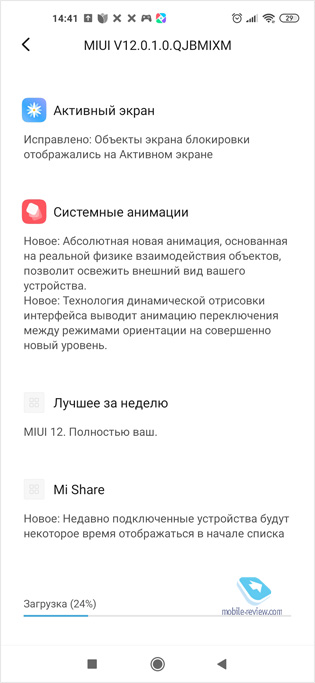
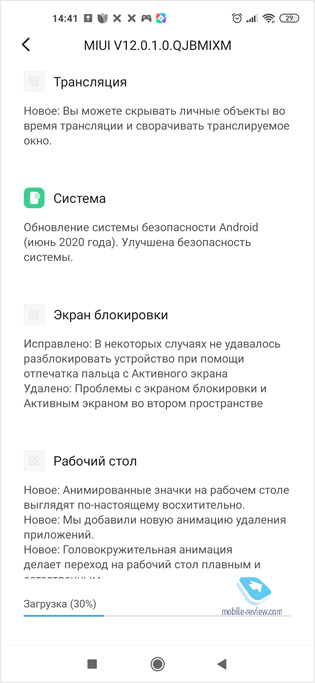
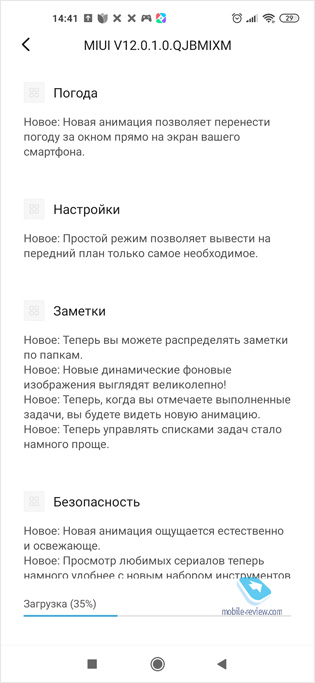
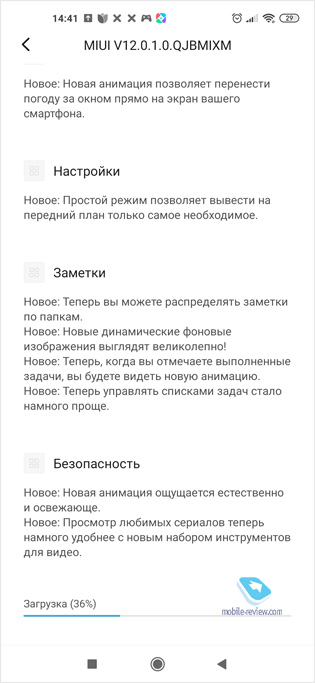
Также обратите внимание, что настройки не изменились, но изменились шрифты и где-то чуть-чуть поиграли с оформлением. Плюс, конечно, новые иконки.
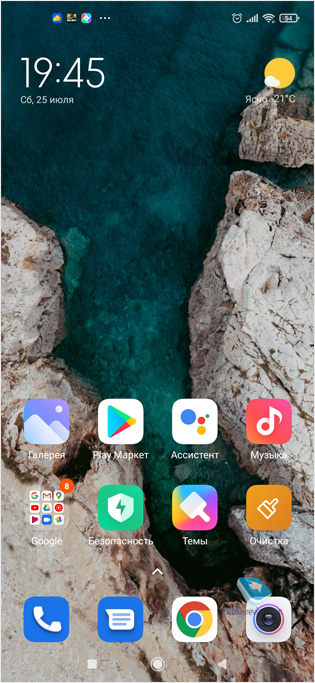
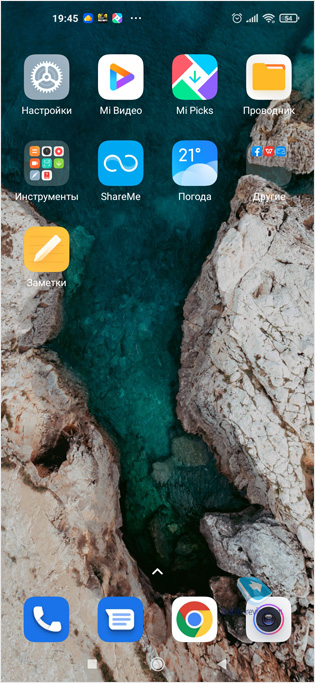

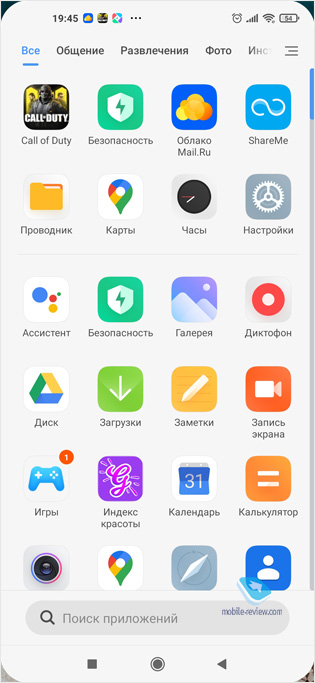
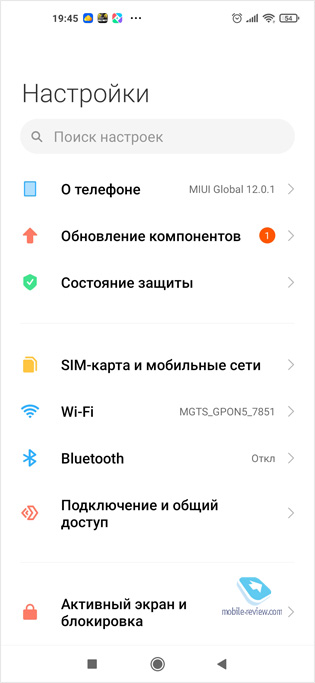
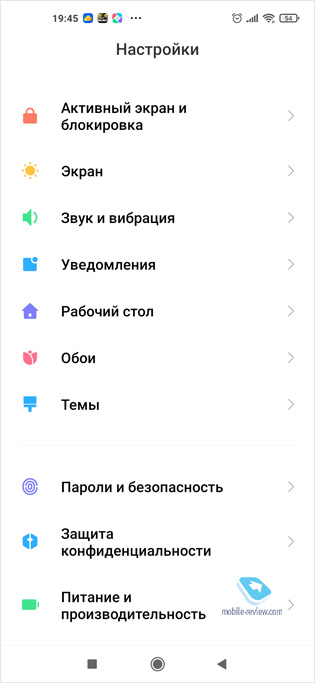
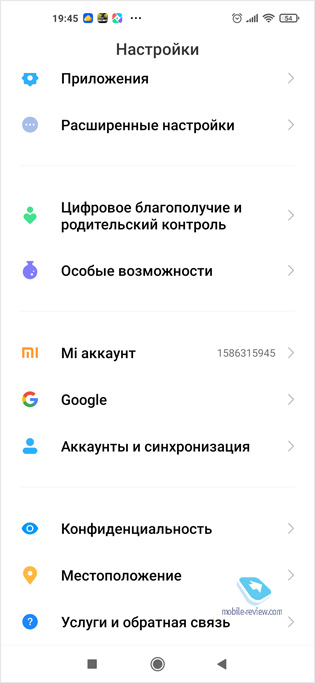
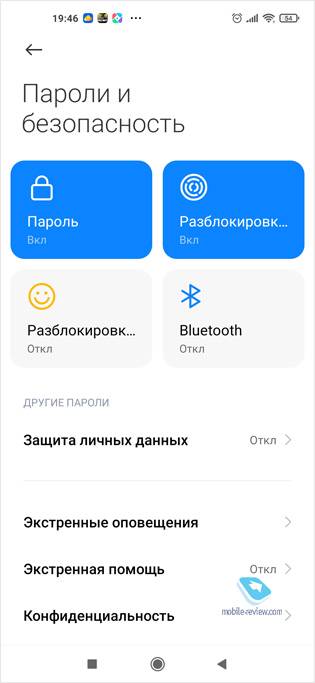
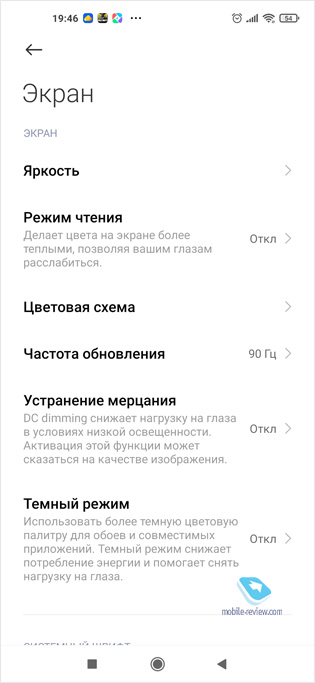

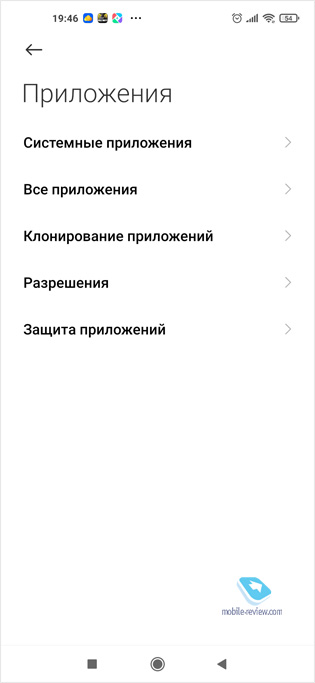
Подключение Xiaomi Redmi Note по USB к компьютеру
Подключите одним концом входящий в комплект USB кабель к компьютеру, а другим к Xiaomi Redmi Note. После этой манипуляции должен появиться значок USB в строке состояния гаджета, если устройство было опознано.
В Android 4 на большинстве прошивок подключение по USB происходит автоматически, поэтому для начала просто попробуйте присоединить Xiaomi Redmi Note к USB компьютера. Если подключения не произошло, то вы можете попробовать подключить гаджет к компьютеру в режиме USB следующим способом.
Подключите USB кабель к Xiaomi Redmi Note и к компьютеру. Перейдите в настройки смартфона и выберите раздел ‘Память’. Далее найдите настройки подключения по USB, где надо выбрать устройство как MTP. Появится сообщение, что USB подключен, либо нажмите на ‘Присоединить USB как накопитель’ если это необходимо. После этого появится диалоговое окно подтверждения. Нажмите ‘OK’.

Для старой версии Андроид 2.1 подключение осуществляется следующим образом. На главном экране при помощи касания пальца опустите вниз строку состояния, которая находится сверху. Затем нажмите ‘Подключение по USB’ . И USB режим буден подключен.
Для Android 2.3 всё немного сложнее. Опустите вниз панель уведомлений, нажмите ‘Подключить как USB накопитель’. Затем нажмите кнопку ‘Ok’. Когда зеленый Android значок станет оранжевым, это означает, что гаджет перешел в режим USB накопителя. В Windows он должен отобразиться в виде съемного USB накопителя, которому будет назначена буква диска.
Подключение и управление
Необходимое условие работы приложения – наличие у пользователя смартфона/планшета Xiaomi с операционной системой – Android/MIUI. К совместимым устройствам относятся:
- Xiaomi 1, 1S, 2, 2S, 2A, 3, 4, 4i, Note, Pad 4
- Redmi 1, 1S, Note, 2, 2A, 2 Prime, 3, 3S Prime, 4, 4A
- Redmi 4X, 5, 5 Plus, 5A, 6, Y1, Y1 Lite, Y2, 7
- Redmi Note 2, 3, 4, 5, 6, 7 Pro
- Mi 3, 4, 4i, 5, 5C, 6, 6 Plus, 6X, 8, 8 SE, Max, Max 2, Max 3
- Mi Mix 2, 2S, Note 2/3
Программа Mi PC Suite поддерживает ОС Windows, скачивается на компьютер в виде архива, в котором среди прочего имеется установочный файл с разрешением «.exe» на конце. Кликнуть по нему два раза.
- Появится окно с предложением выбрать место размещения на жестком диске.
- После этого запустится оранжевое окно Xiaomi c кнопкой Install.
- После установки приложение автоматически подключится по сети к смартфону.
Ручное подключение
Если вы выполнили всё выше изложенное, а устройство всё равно не может подключиться к ПК, то придётся осуществить некоторые процедуры вручную. Расположенный в меню пункт под названием «Подключение USB к ПК» содержит подраздел «Медиаустройство» — поставьте там птичку. Потом кликните «присоединить в качестве накопителя», если это будет надо. В возникшем окошке кликните на «ОК».

Чтобы Xiaomi Redmi Note 4 подключить к компьютеру проследуйте по следующей цепочке: «Настройки → Дополнительные → Для разработчиков → по USB отладка → активировать». В некоторых случаях из-за антивируса может пропадать пункт «Для разработчиков», тогда для решения проблемы вам надо будет немного попотеть.
Простейший способ решения подобной проблемы — восстановить оригинальные заводские настройки гаджета. Во время данной процедуры все содержащиеся на телефоне данные будут стёрты. Поэтому перед тем, как восстанавливать заводские настройки обязательно скопируйте на ПК либо карту памяти всю важную информацию.











